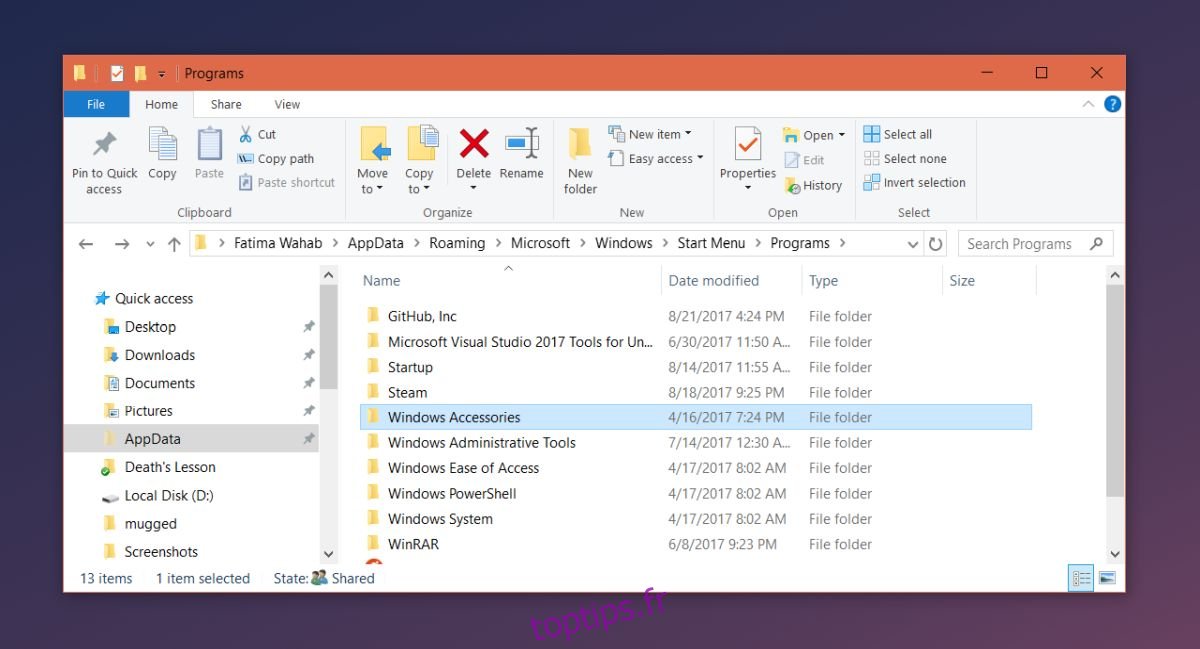Lorsque vous installez une application sous Windows, elle ajoute automatiquement un dossier à la liste Toutes les applications du menu Démarrer. À l’intérieur de ce dossier se trouve un raccourci vers le fichier EXE de l’application que vous pouvez utiliser pour l’ouvrir. Certaines applications peuvent ne pas ajouter un dossier entier. Au lieu de cela, ils ajouteront un raccourci vers le fichier EXE et en finiront avec. D’autres applications vous demandent si vous souhaitez ajouter le raccourci vers Toutes les applications dans le menu Démarrer de Windows. Il existe également un sous-ensemble d’applications qui ne demandent ni à être ajoutées à la liste Toutes les applications, ni à s’ajouter automatiquement.
Si vous avez affaire à une application qui appartient à ce petit sous-ensemble d’applications qui ne s’ajoutent pas à la liste Toutes les applications, vous pouvez l’ajouter vous-même. Le processus est généralement simple. Nous allons détailler deux méthodes pour ajouter une application à Toutes les applications dans le menu Démarrer de Windows 10. La première méthode fonctionnera dans la plupart des cas, mais si ce n’est pas le cas, essayez la deuxième méthode.
Méthode 1 – Ajouter un raccourci d’application au dossier du menu Démarrer
Cette méthode a parfaitement fonctionné dans les anciennes versions de Windows et elle fonctionne dans Windows 10. Créez un raccourci pour l’application que vous souhaitez ajouter à Toutes les applications. Ouvrez l’Explorateur de fichiers et entrez ‘% AppData% dans la barre d’adresse. Ensuite, allez à l’emplacement suivant et collez le raccourci ici.
RoamingMicrosoftWindowsStart MenuPrograms
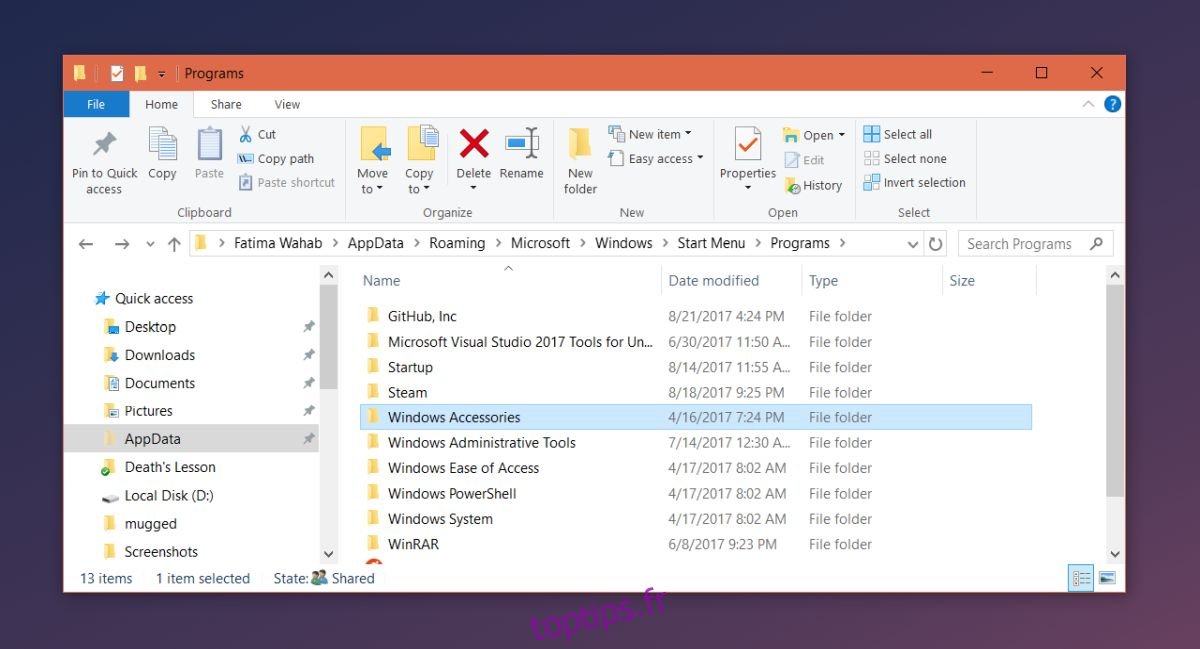
Cependant, cela devrait ajouter l’application à la liste Toutes les applications, car nous parlons de Windows 10, cela peut entraîner l’épinglage de l’application au menu Démarrer. Si tel est le cas, passez à la deuxième méthode ci-dessous.
Méthode 2 – Renommer le raccourci et ajouter au dossier du menu Démarrer
Suivez complètement la méthode 1 avant de commencer la méthode 2.
Créez une copie du fichier EXE de l’application que vous souhaitez ajouter. Cette copie doit se trouver dans le même dossier que le fichier EXE d’origine. Cliquez avec le bouton droit sur la copie du fichier EXE, sélectionnez «Envoyer vers> Bureau (créer un raccourci)» dans le menu contextuel.
Renommez le raccourci afin qu’il ne contienne que le nom de l’application et supprimez «copie» ou «raccourci» de son nom. Déplacez ce raccourci vers l’emplacement suivant, en remplaçant le raccourci qui s’y trouve déjà, puis supprimez-le.
RoamingMicrosoftWindowsStart MenuPrograms
Ensuite, revenez au dossier dans lequel se trouve le fichier EXE d’origine et créez un raccourci via le menu contextuel du clic droit. Déplacez ce raccourci vers l’emplacement suivant;
RoamingMicrosoftWindowsStart MenuPrograms
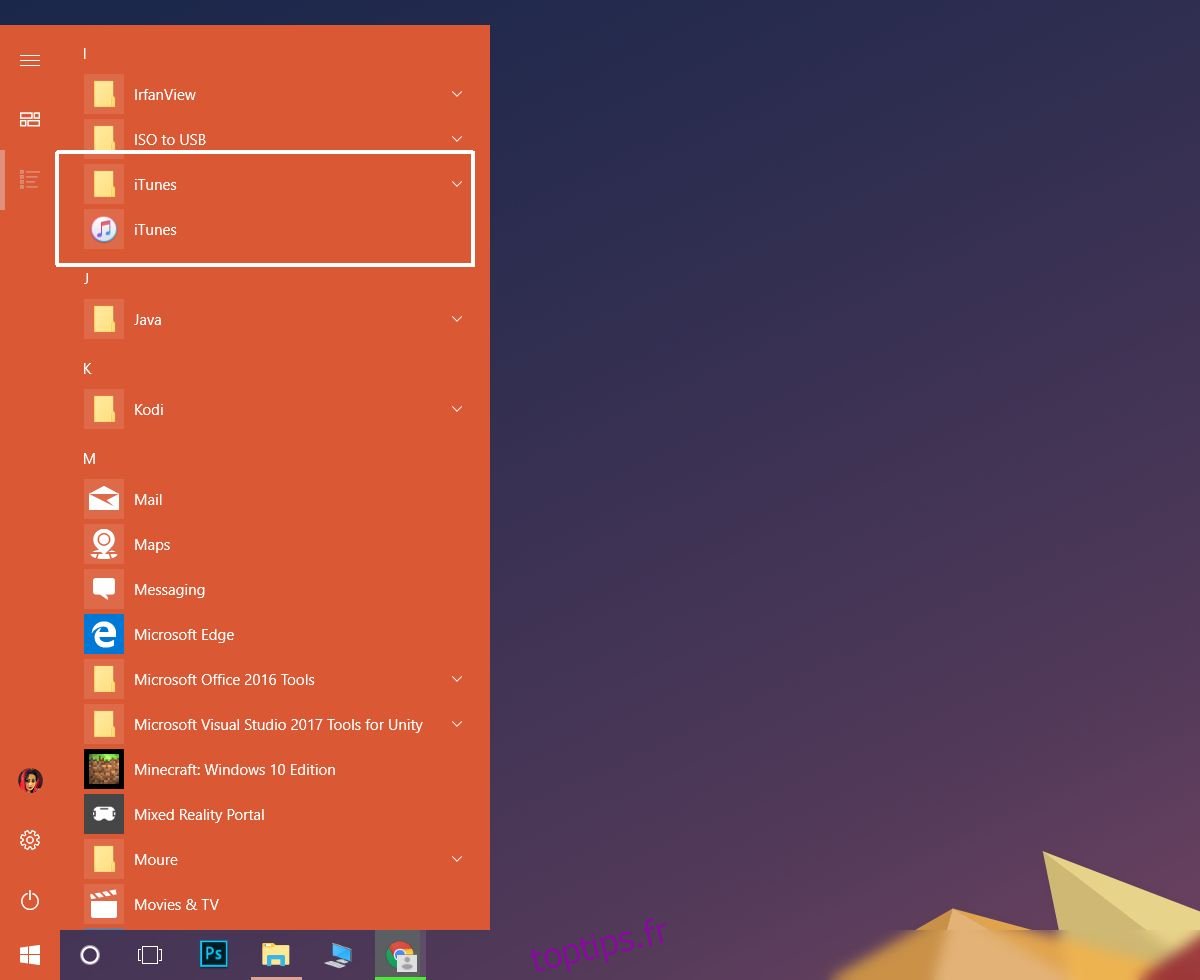
L’application doit apparaître dans la liste Toutes les applications. Cela fonctionne également si vous souhaitez qu’une application apparaisse dans la liste Toutes les applications plutôt que dans un dossier dans Toutes les applications.