Si vous éprouvez des difficultés à repérer votre curseur à l’écran, il est tout à fait possible de le personnaliser pour le rendre plus visible. Vous pouvez augmenter sa taille et choisir une couleur vive qui ressortira davantage. Cependant, la couleur de surbrillance n’est pas toujours reproduite dans les captures d’écran, et la taille personnalisée peut ne pas s’afficher correctement. Pour une mise en évidence plus efficace du curseur sous Windows 10, il existe une solution : l’ajout d’un cercle autour de celui-ci grâce à l’application PenAttention.
Mise en évidence du curseur
Pour commencer, vous devrez télécharger PenAttention et l’installer. L’application se loge dans la barre d’état système, où vous pouvez accéder à ses paramètres. Un clic droit sur son icône, puis sélectionnez « Paramètres de mise en surbrillance ». PenAttention ajoute alors un cercle autour de votre pointeur, dont vous pouvez ajuster tous les aspects.
Par défaut, le cercle est opaque, mais vous pouvez diminuer l’opacité pour le rendre translucide. Vous pouvez également choisir la couleur qui vous convient le mieux. Cliquez dans la zone de couleur pour effectuer votre sélection. L’option « Cercle » vous permet de modifier la taille du cercle entourant votre curseur, en augmentant le rayon pour l’agrandir. Si vous préférez un rectangle, vous pouvez le choisir et ajuster sa taille selon vos préférences.
Enfin, activez l’option « Mettre en surbrillance la souris et le stylet » pour que la mise en évidence fonctionne avec le curseur de la souris.
Ces options sont tout ce dont vous avez besoin pour paramétrer l’application. L’image ci-dessous illustre l’effet produit. La mise en évidence du curseur sera visible sur les captures d’écran, les enregistrements d’écran et les présentations.
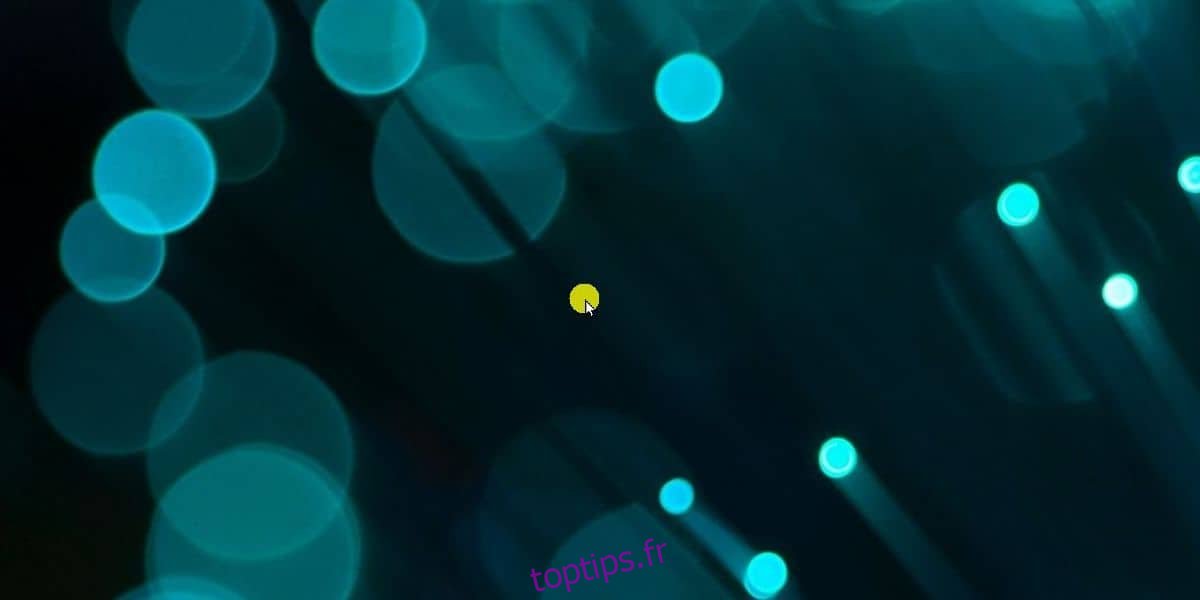
Les logiciels de présentation proposent généralement ce type de fonctionnalité, mais cela n’est pas le cas pour d’autres types d’applications. Si vous avez besoin de partager votre écran tout en mettant en évidence le curseur, PenAttention est une excellente solution.
L’application présente cependant une limite : la mise à l’échelle de l’écran. Si votre écran est mis à l’échelle à plus de 100%, la mise en évidence ne sera plus alignée avec le curseur. Bien que PenAttention soit conçue pour Windows 10, elle ne gère pas correctement cette fonction de mise à l’échelle, existante depuis le lancement du système d’exploitation.
Si votre écran est redimensionné, vous devrez le remettre à 100% pour que l’application fonctionne correctement. Il n’y a pas d’autre solution. Sinon, vous pouvez explorer d’autres applications. Il existe des alternatives payantes, comme Pointeur, qui coûte environ 12 $. Une version d’essai est disponible. Si cette application fonctionne mieux que PenAttention, l’investissement peut être justifié.