Si vous êtes un utilisateur régulier d’un site web ou d’une application web sur votre iPhone ou iPad, vous apprécierez la facilité avec laquelle vous pouvez créer un raccourci sur votre écran d’accueil via Safari. Un simple tapotement sur cette icône vous permet d’accéder instantanément au site. Voici la méthode à suivre.
Comment Placer un Site Web sur l’Écran d’Accueil de Votre iPhone
Pour commencer, lancez Safari et naviguez vers le site web que vous souhaitez épingler sur votre écran d’accueil. Une fois sur la page désirée, assurez-vous que la barre de navigation est visible. Pour ce faire, touchez une fois le bas de l’écran pour la faire apparaître.
Dans la barre d’outils située en bas de l’écran, repérez l’icône de Partage (un rectangle avec une flèche pointant vers le haut) et appuyez dessus.
Un menu de Partage va s’afficher. Faites-le glisser vers le haut et parcourez la liste des options. Sélectionnez « Ajouter à l’écran d’accueil ».
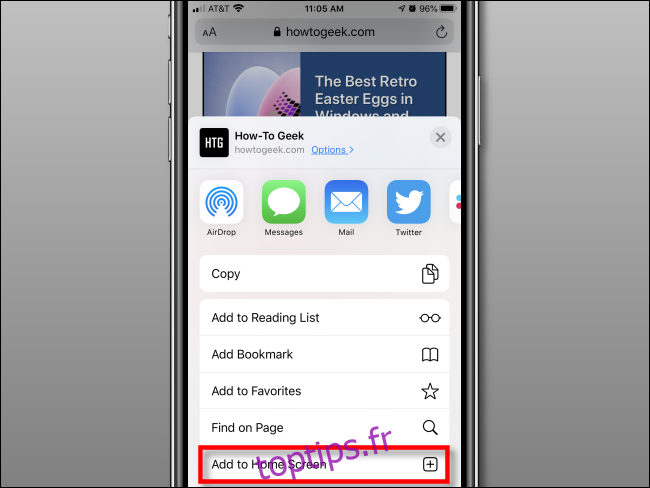
Une nouvelle fenêtre intitulée « Ajouter à l’écran d’accueil » apparaîtra. Ici, vous pouvez personnaliser le nom de votre icône de raccourci à l’aide du clavier virtuel. Lorsque vous avez terminé, validez en cliquant sur « Ajouter » situé dans le coin supérieur droit de cette fenêtre.
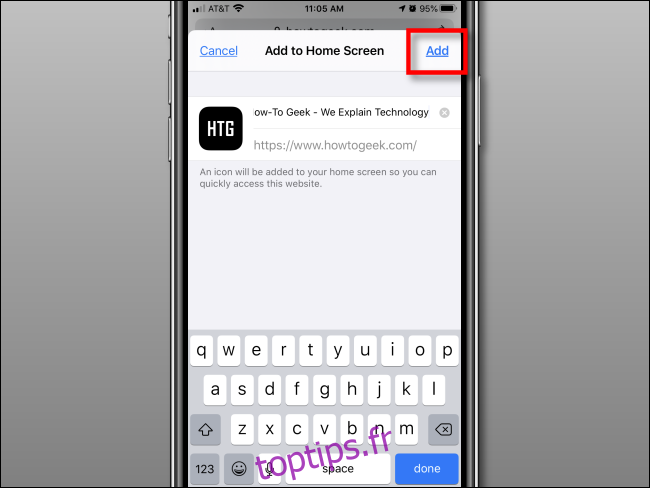
L’icône du site web est maintenant disponible sur votre écran d’accueil. Chaque fois que vous voudrez accéder à ce site, appuyez simplement sur son raccourci, comme vous le feriez avec une application habituelle. Safari s’ouvrira et chargera automatiquement la page web.
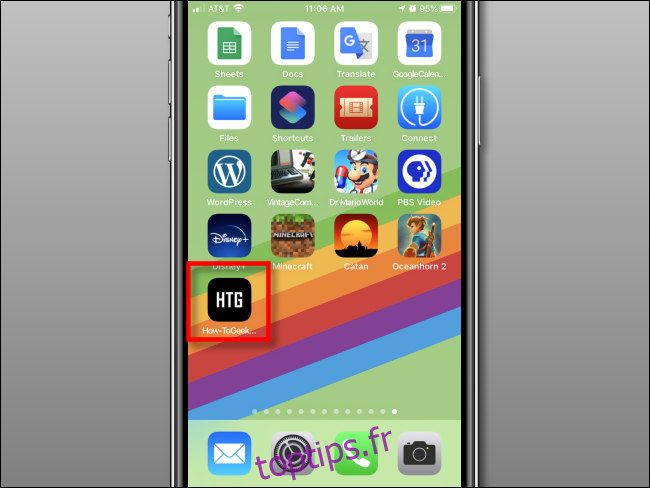
Comment Placer un Site Web sur l’Écran d’Accueil de Votre iPad
La procédure sur iPad est similaire. Ouvrez Safari et rendez-vous sur le site web que vous souhaitez ajouter à votre écran d’accueil. Une fois sur place, assurez-vous que la barre d’outils de navigation est visible en tapant une fois en haut de l’écran.
Dans la barre d’outils située en haut de l’écran, localisez l’icône de Partage (le rectangle avec la flèche vers le haut). Appuyez dessus.
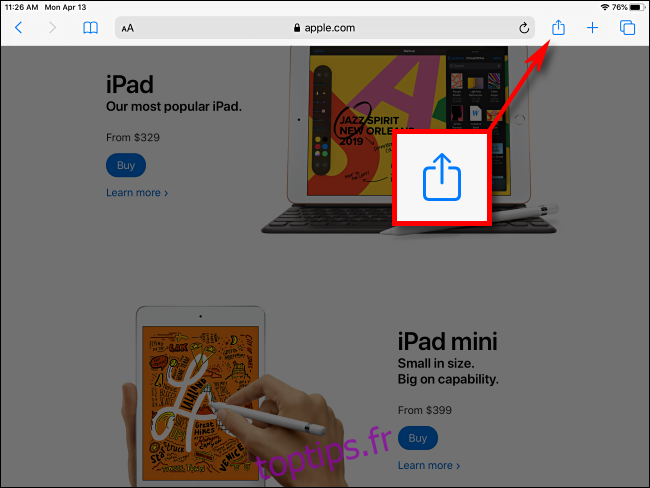
Un menu de Partage s’ouvrira sur la droite de l’écran. Sélectionnez « Ajouter à l’écran d’accueil ».
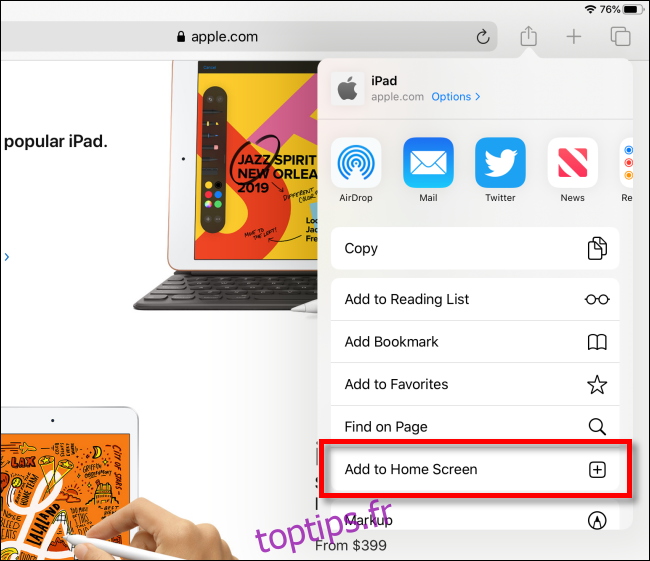
Une fenêtre contextuelle intitulée « Ajouter à l’écran d’accueil » va apparaître. Vous pouvez y personnaliser le nom de votre nouvelle icône. Une fois votre nom entré, appuyez sur « Ajouter » dans le coin supérieur droit.
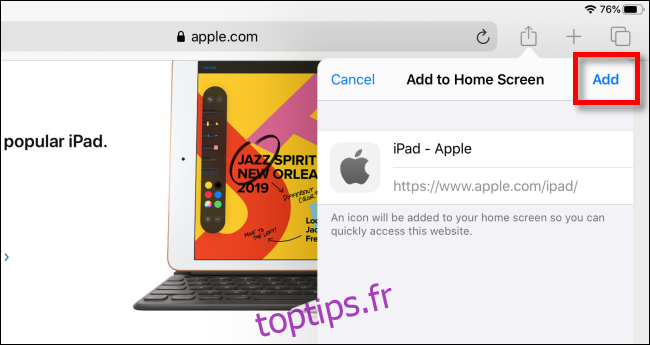
L’icône de votre site web apparaîtra désormais sur l’écran d’accueil de votre iPad. En touchant cette icône, vous lancerez Safari qui chargera automatiquement la page.
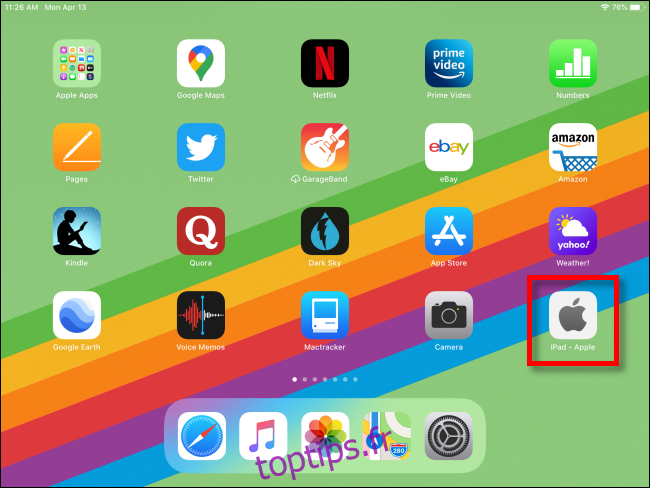
Ce qu’il Faut Savoir sur les Raccourcis Web
Le raccourci de site web que vous créez avec Safari ressemble et se comporte comme une icône d’application classique sur l’écran d’accueil de votre iPhone ou iPad. Vous pouvez le déplacer, l’intégrer dans un dossier, ou même le glisser dans le Dock.
Vous remarquerez que certaines icônes de raccourcis de sites web sont parfaitement adaptées à l’interface de l’iPhone ou de l’iPad. Cela s’explique par le fait que ces sites ont spécifiquement créé une image à cet effet et l’ont définie dans le code source de leur site. Si ce n’est pas le cas, votre iPhone ou iPad générera une miniature du site web qui servira d’icône.
Actuellement, Safari est le seul navigateur capable de créer de tels raccourcis. Apple n’autorisant pas la modification du navigateur par défaut, les sites web s’ouvriront toujours dans Safari. Cette fonctionnalité reste néanmoins un moyen pratique d’améliorer votre expérience utilisateur sur iPhone ou iPad.