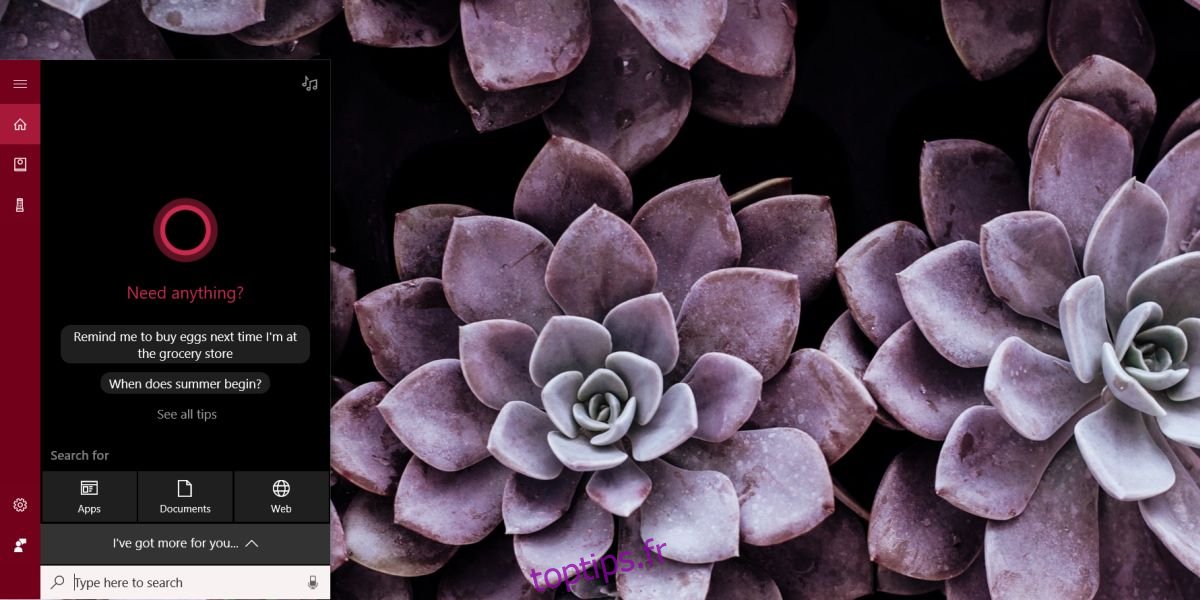L’utilité de Cortana est encore discutable aujourd’hui même si Windows 10 est sorti depuis deux ans maintenant. Les gens le comparent à Siri qui, en ce qui concerne le bureau, n’est toujours pas aussi impressionnant que son homologue iOS. Cortana est sans aucun doute limitée dans ses fonctionnalités, mais elle s’améliore. Par exemple, vous pouvez maintenant l’utiliser pour ouvrir des applications. La plupart de sa mauvaise réputation provient du fait qu’il oblige les utilisateurs à utiliser Bing et Edge. Pour mémoire, vous pouvez forcer Cortana à utiliser votre navigateur par défaut avec une application. Ce qui est encore mieux, c’est que maintenant, vous pouvez ajouter nativement Gmail, Google Contacts et Google Agenda à Cortana.
Par défaut, Cortana peut lire les e-mails depuis l’application de messagerie par défaut ou depuis Outlook. Il peut lire les contacts de l’application Contacts et afficher les réunions et les rendez-vous dans Outlook. Pour ajouter Gmail, Google Contacts et Google Agenda à Cortana, vous devez les ajouter en tant que service. Vous devez avoir activé Cortana sur votre bureau et vous devez exécuter la dernière version de Windows 10, à savoir la mise à jour Fall Creators.
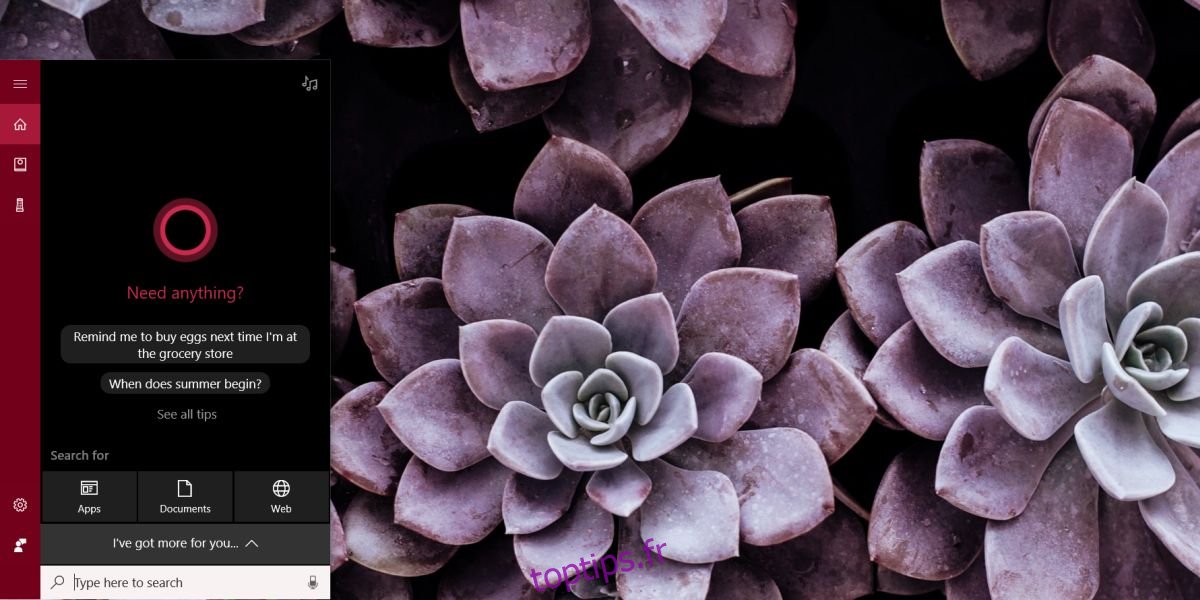
Ajouter un service dans Cortana
Ouvrez Cortana et cliquez sur Notebook. Dans le panneau Notebook, cliquez sur «Services connectés».
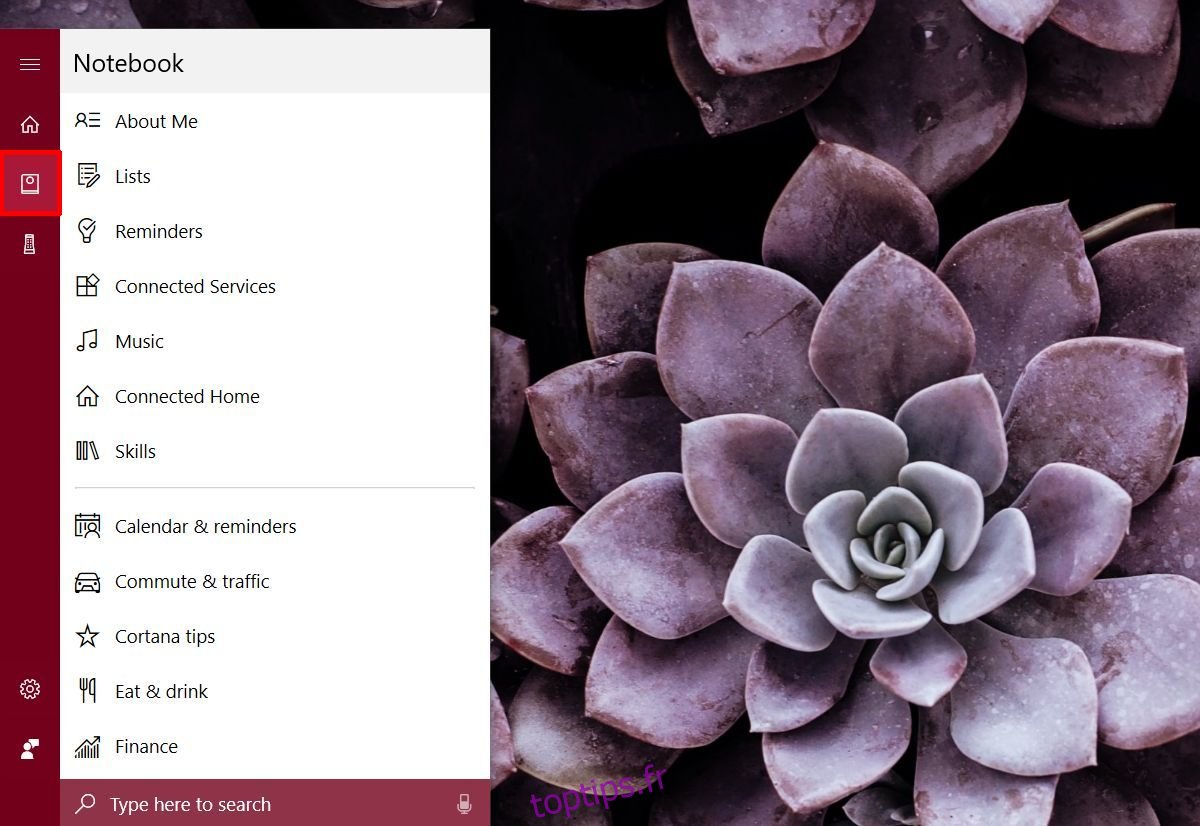
Sur l’écran «Services connectés», cliquez sur Ajouter un service.
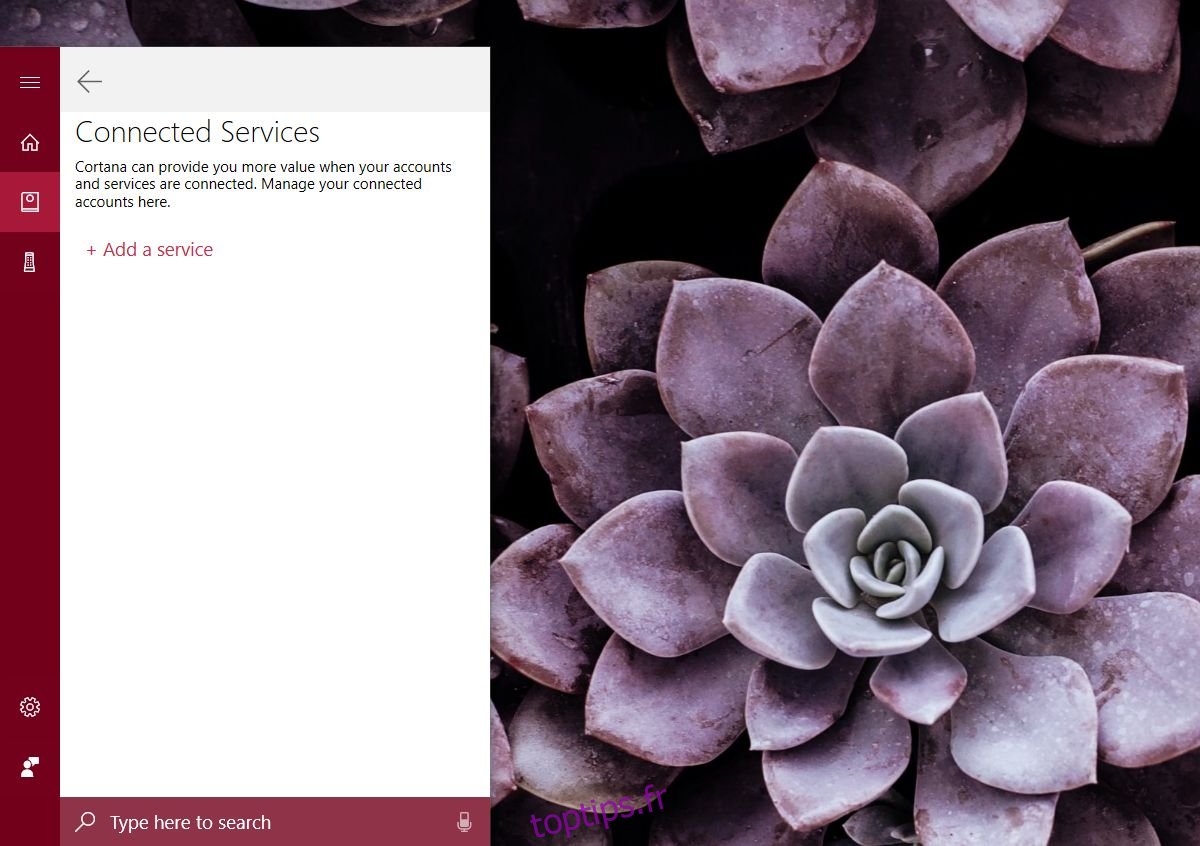
Cortana ne répertorie que Gmail et non Google Contacts ou Google Agenda, mais c’est le moyen de connecter ces deux services. Vous n’avez pas la possibilité de connecter simplement un service. De plus, Google Drive sera également connecté.
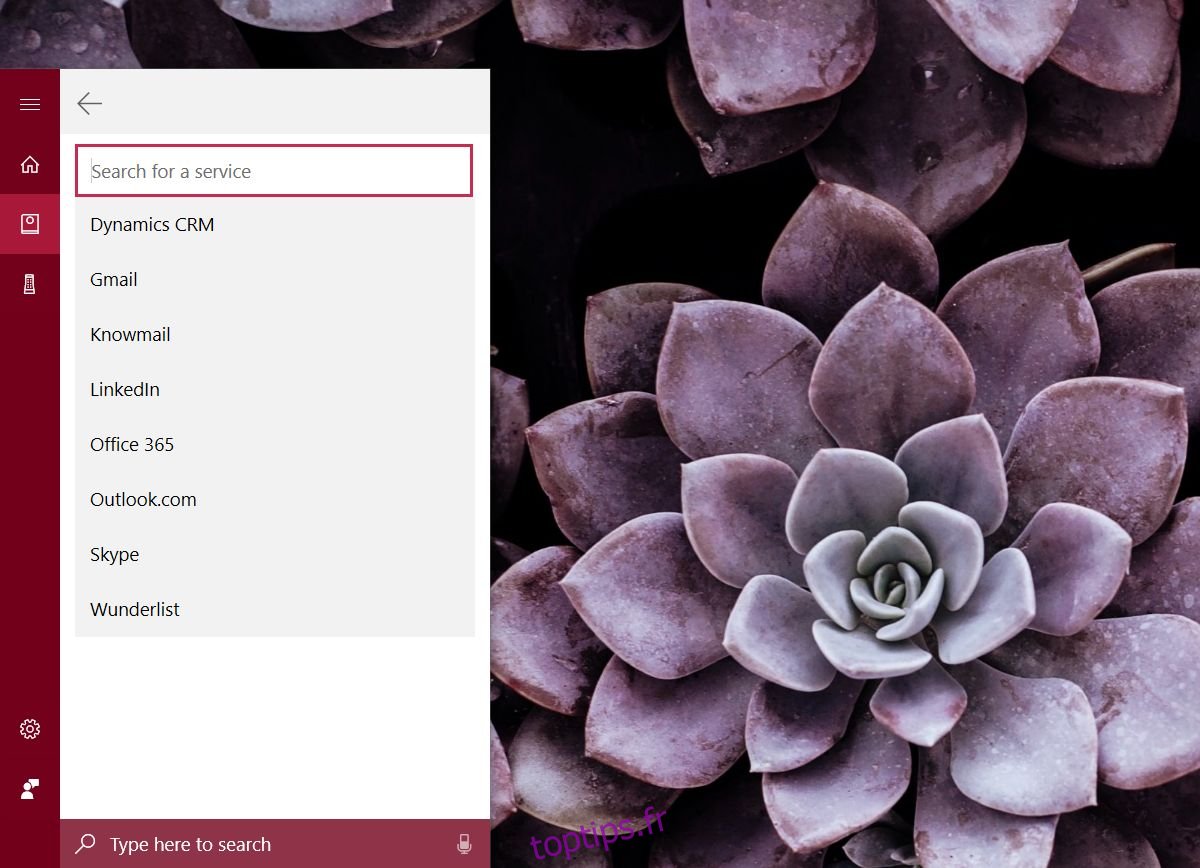
Connectez-vous à votre compte Google et autorisez Cortana à accéder aux données dont il a besoin. La connexion prend un peu de temps, mais une fois que c’est le cas, Gmail apparaîtra dans le panneau Services connectés.
Confidentialité et accès aux données
Faites très attention à ce que Cortana vous dit auquel il accédera une fois que vous aurez connecté votre compte Gmail. Il fournit des détails complets sur la manière dont vos données seront utilisées et comment révoquer l’accès de Cortana à vos données si vous décidez ultérieurement de déconnecter votre compte Google. Cortana a l’intention de l’utiliser pour fournir un contenu personnalisé qui ne convient pas à la plupart des gens. Étant donné qu’il a accès à votre courrier électronique, vous ne voudrez peut-être pas que l’IA exploite vos messages pour vos préférences personnelles. La bonne chose est que Cortana vous montre les détails de la façon dont vos données seront utilisées avant que votre compte ne soit réellement connecté et vous dirige vers où vous devez aller pour le désactiver.
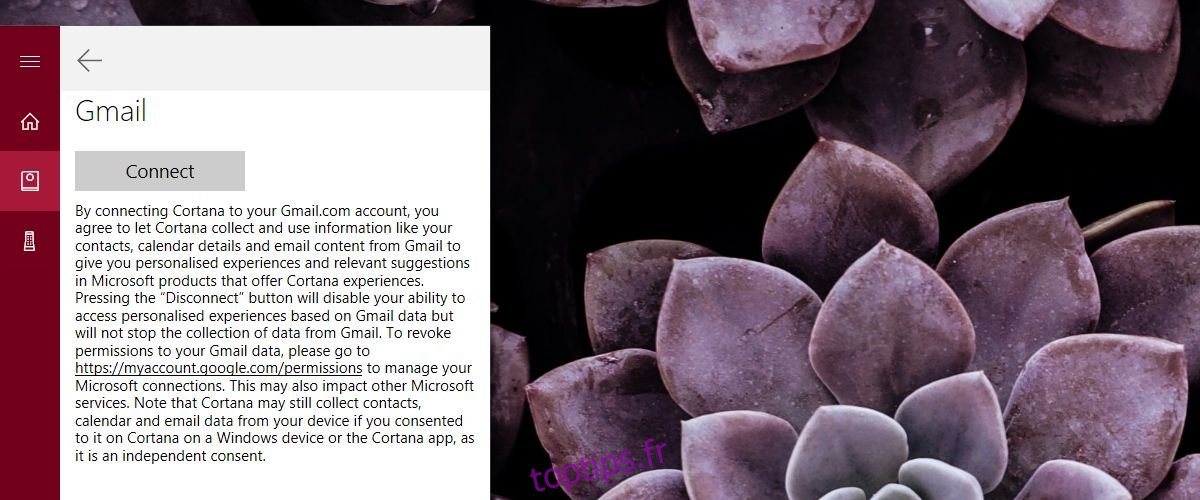
Il semble que Microsoft ait appris à être plus franc avec les utilisateurs en ce qui concerne la façon dont il utilise leurs données. Les commandes que vous pouvez exécuter avec Cortana maintenant qu’il est connecté à ces services Google ne sont toujours pas claires. Il leur faudra probablement un peu plus de temps pour commencer à travailler.