Points Essentiels à Retenir
- Il est aisé d’intégrer différentes configurations de clavier dans Windows 11 via l’application Paramètres, puis de les sélectionner à partir de la barre des tâches.
- Des configurations de clavier supplémentaires peuvent être obtenues en ajoutant une nouvelle langue à votre système d’exploitation.
- La suppression d’une configuration de clavier ou d’une langue s’effectue simplement en quelques clics dans l’application Paramètres.
Windows offre une multitude de configurations de clavier au-delà du traditionnel QWERTY. En quelques manipulations, vous pouvez implémenter une nouvelle disposition, telle que DVORAK ou AZERTY, et l’activer. Voici les détails à connaître.
Comment Incorporer une Disposition de Clavier dans Windows 11
Plusieurs dispositions de clavier sont déjà préinstallées pour votre langue de prédilection. Pour les utiliser, veuillez suivre les instructions suivantes :
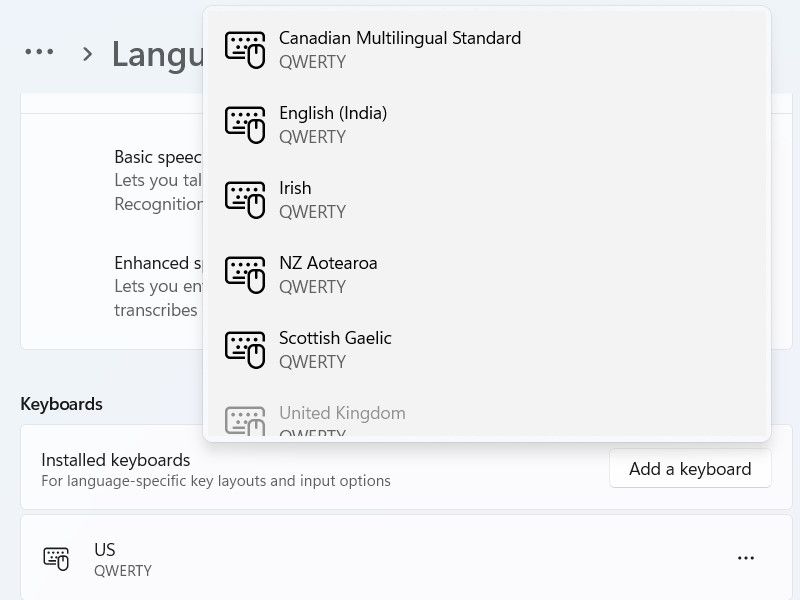
Vous pouvez accéder à un éventail plus vaste de dispositions en intégrant une nouvelle langue. Néanmoins, cela requiert une connexion Internet pour le téléchargement de la langue. Assurez-vous donc d’être connecté au réseau et suivez les indications ci-après :
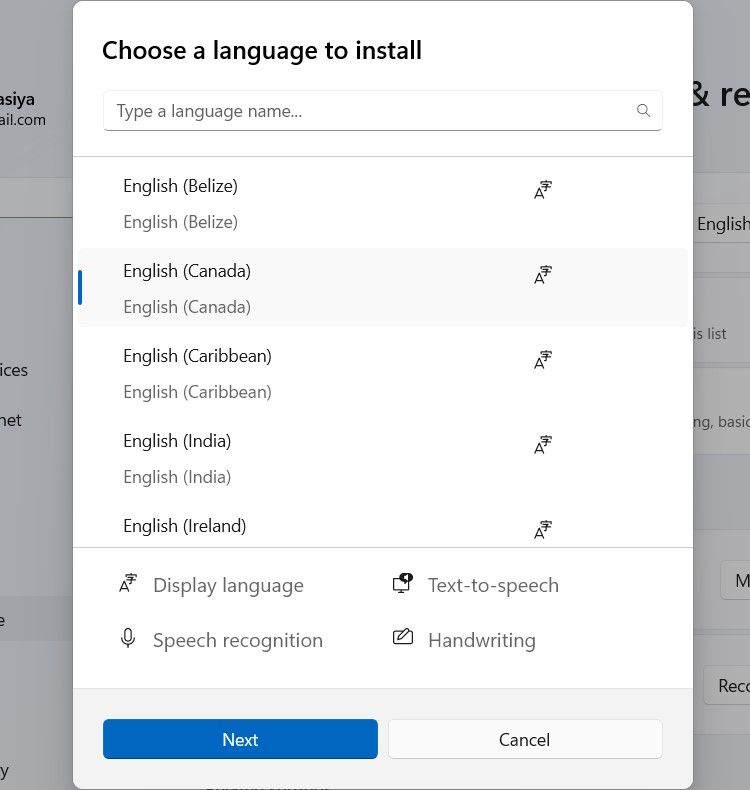
Si vous ne trouvez toujours pas de disposition de clavier qui vous convienne, envisagez de créer une disposition personnalisée.
Comment Changer la Disposition du Clavier dans Windows 11
Pour modifier la disposition du clavier, cliquez sur le sélecteur de langue situé dans la barre d’état système et sélectionnez une disposition différente dans le menu.
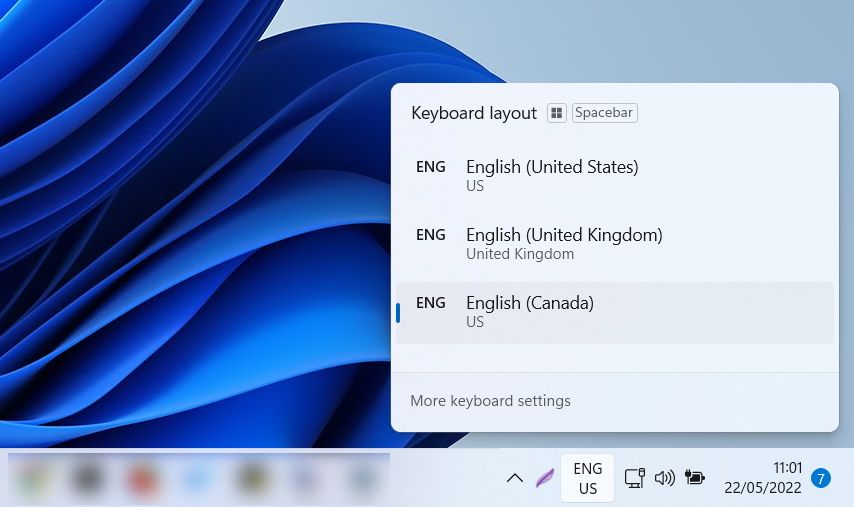
Vous avez également la possibilité de maintenir la touche Win enfoncée et d’appuyer sur la barre d’espace pour basculer entre les dispositions de clavier disponibles. Une autre option consiste à maintenir la touche Shift et à appuyer sur Alt.
Comment Retirer une Disposition de Clavier dans Windows 11
Si une disposition de clavier ne vous est plus utile, vous pouvez la supprimer aisément. Suivez les étapes ci-dessous pour ce faire :
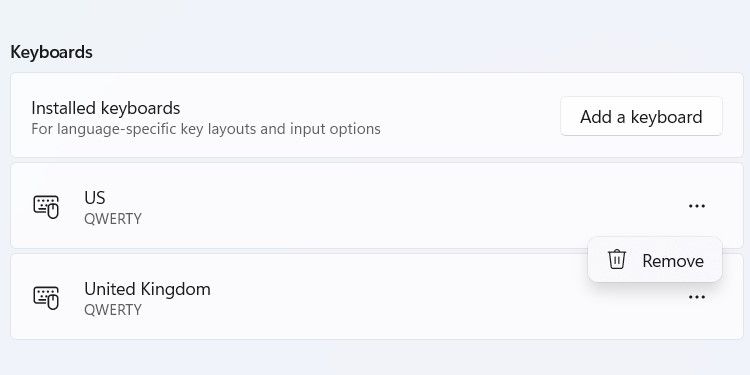
Il est également possible de désinstaller une langue si elle n’est plus nécessaire. Procédez ainsi :
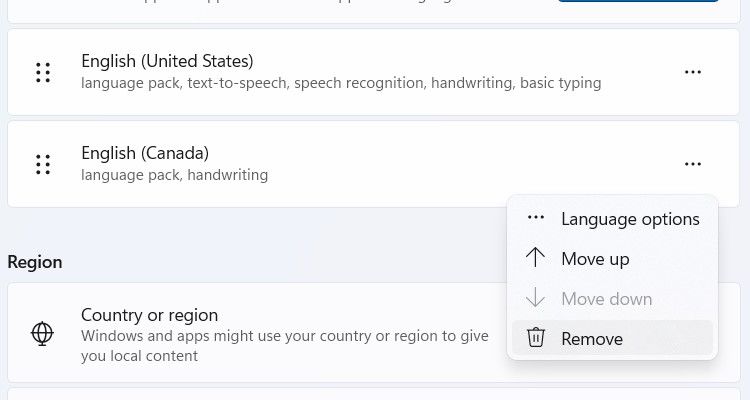
La langue et la disposition de clavier associée seront alors supprimées de votre ordinateur.
Si vous recherchez une méthode rapide pour reconfigurer votre clavier Windows, la modification de sa disposition est la solution. Il n’est pas obligatoire de s’en tenir à la configuration par défaut si celle-ci ne correspond pas à vos exigences. De plus, les dispositions sont adaptables et peuvent être utilisées aussi bien sur un clavier physique que sur le clavier tactile à l’écran.