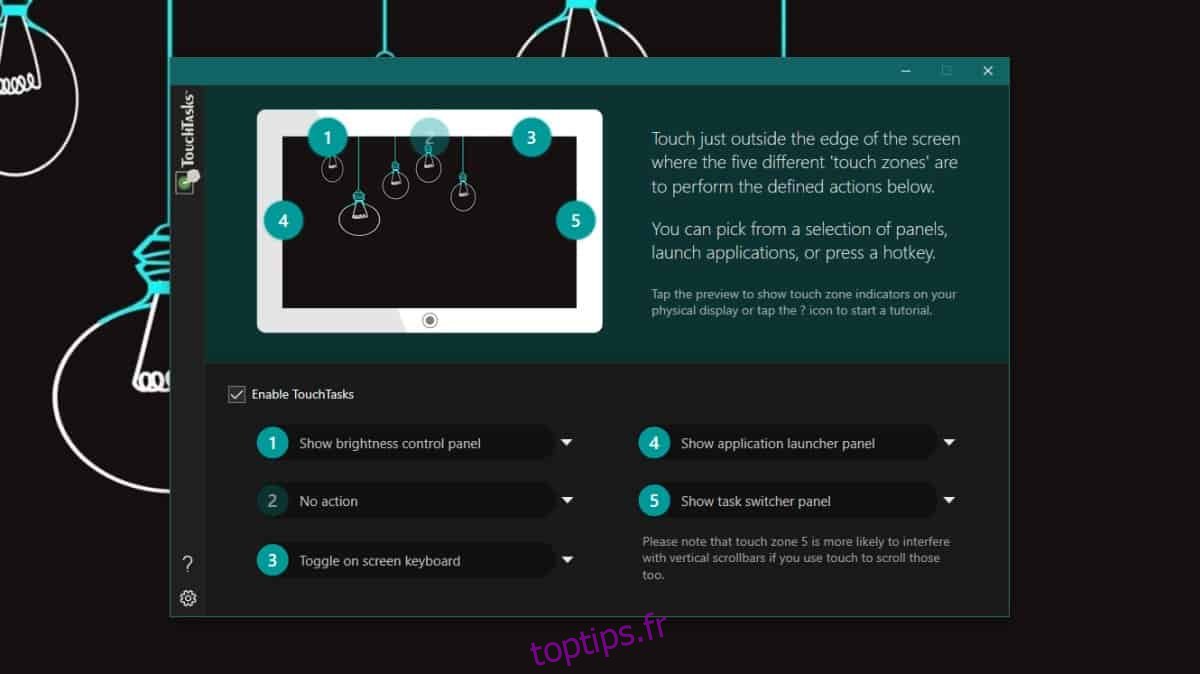Windows 10 est un système d’exploitation conçu pour fonctionner sur un bureau ordinaire, mais il est également conçu pour fonctionner sur des tablettes. Seules quelques applications sélectionnées sont conçues pour Windows 10 s’exécutant sur un appareil tactile ou une tablette. Si vous possédez un appareil tactile, les fonctionnalités tactiles de Windows 10 sont principalement ce que vous utilisez. TouchTasks est une application qui ajoute des zones d’action à un écran tactile. Ces zones, lorsqu’elles sont touchées ou cliquées, exécuteront l’action que vous leur avez assignée.
TouchTasks n’est pas une application gratuite, cependant, elle a un essai gratuit de 30 jours et son prix modique de 4,99 $. L’application est conçue pour un ordinateur portable à écran tactile ou une tablette, mais l’application indique que vous pouvez toujours l’utiliser avec un appareil à écran non tactile. L’application peut ne pas fonctionner aussi bien si vous l’utilisez avec une souris ordinaire ou un pavé tactile, alors gardez cela à l’esprit. Avec nos tests, nous avons constaté qu’il était impossible de l’utiliser avec une souris ou un pavé tactile.
Zones d’action sur l’écran tactile
Télécharger et installez TouchTasks. Si vous utilisez un appareil à écran tactile, vous pouvez suivre le didacticiel de l’application. Si vous utilisez l’application sur un ordinateur portable ou de bureau ordinaire, vous ne pouvez pas suivre le didacticiel. Il n’est pas difficile de comprendre comment fonctionne l’application
Les domaines d’action sont prédéfinis. L’application dispose de cinq zones d’action différentes et pour les utiliser, vous devez toucher / appuyer sur le bord de l’écran. Il y a trois zones d’action en haut et une de chaque côté. Accédez aux paramètres de l’application et vous pouvez choisir ce que fait chaque zone d’action.
Vous pouvez ouvrir divers panneaux du système, par exemple le panneau de luminosité, le clavier à l’écran ou la vue multitâche, entre autres. Vous pouvez également définir une zone d’action pour exécuter un raccourci clavier, ou même ouvrir n’importe quelle application de votre choix. Si vous êtes à la hauteur, vous pouvez essentiellement l’utiliser pour lancer vos cinq applications préférées.
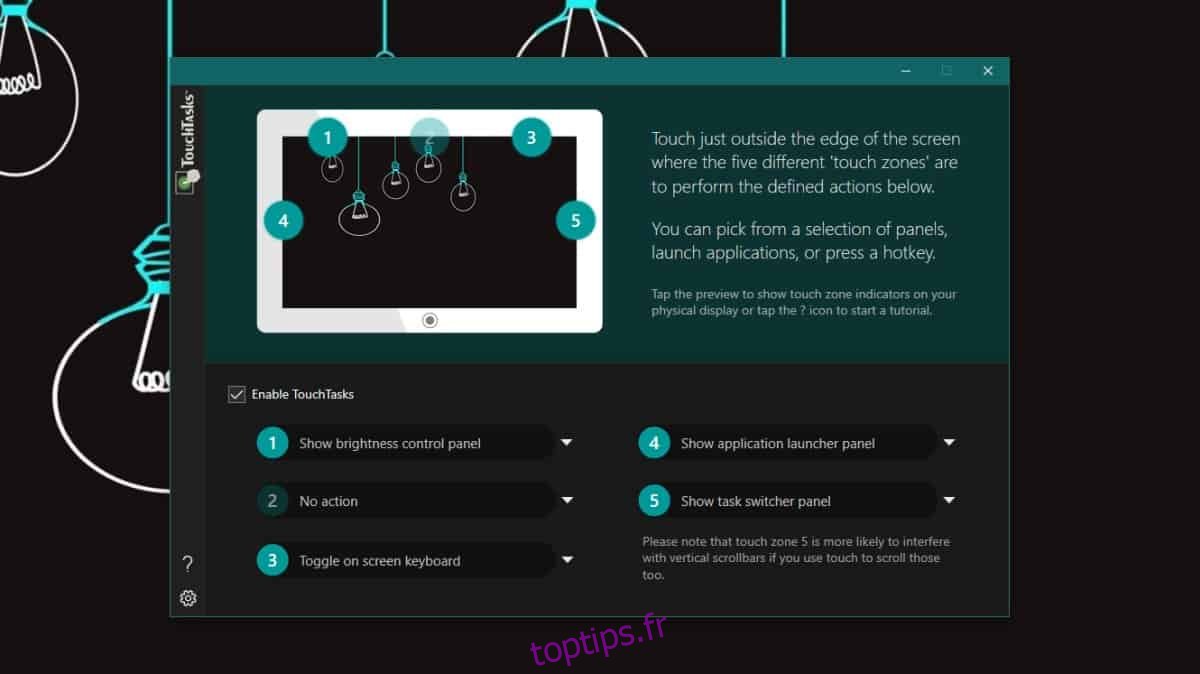
Cependant, les zones d’action ne peuvent pas être modifiées, si vous accédez aux paramètres de l’application, vous pourrez augmenter ou diminuer la zone d’action. La taille des zones est définie en groupes, c’est-à-dire que les trois zones du haut forment un groupe et les deux zones sur les côtés sont le second. Sur cette même fenêtre, vous verrez qu’il existe quelques thèmes que vous pouvez également définir pour l’application.
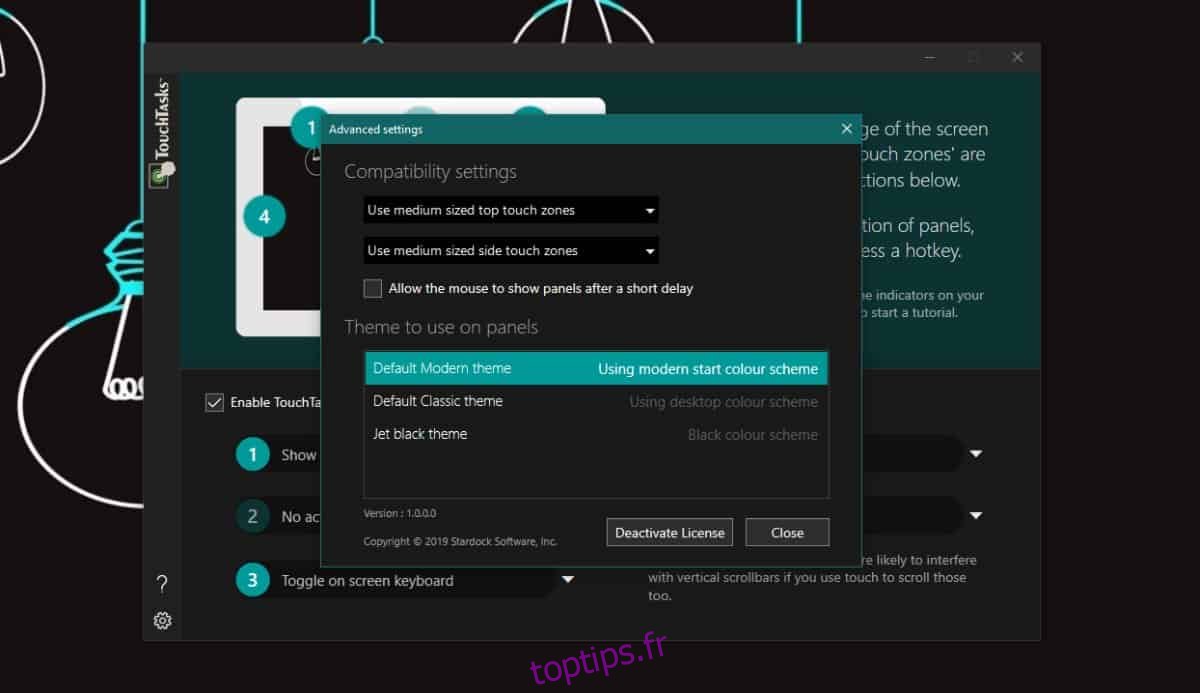
De manière générale, nous vous déconseillons d’utiliser l’application avec un appareil à écran non tactile. Ce n’est tout simplement pas réactif là-bas. Pour les écrans tactiles, cela rendra votre appareil beaucoup plus facile à utiliser.