Lors d’une présentation PowerPoint, il est parfois facile de perdre le fil et de ne plus savoir quelle diapositive est affichée, notamment si le document est conséquent. Pour éviter cela, l’ajout de numéros de diapositives peut grandement faciliter le suivi.
Bien qu’il soit possible d’insérer manuellement des numéros sur chaque diapositive à l’aide de zones de texte, cette approche n’est pas idéale. Toute modification, comme l’ajout de nouvelles diapositives, nécessiterait une mise à jour manuelle des numéros, ce qui peut s’avérer fastidieux.
Une alternative plus efficace consiste à ajouter des numéros qui se mettent à jour automatiquement sur toutes les diapositives, y compris celles qui sont masquées. Ces numéros apparaissent par défaut en bas de page, mais il est tout à fait possible de les déplacer et de les personnaliser en modifiant le « masque des diapositives » de votre présentation.
Ajouter des numéros de diapositives à une présentation PowerPoint
Pour insérer des numéros de diapositives, ouvrez votre présentation PowerPoint contenant plusieurs diapositives, puis rendez-vous dans l’onglet « Insertion ».
Cliquez ensuite sur le bouton « En-tête et pied de page » dans la section « Texte ».
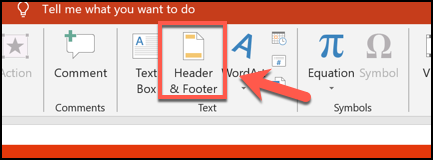
Une fenêtre d’options « En-tête et pied de page » s’affiche. Pour ajouter des numéros de diapositives, cochez la case « Numéro de diapositive » dans l’onglet « Diapositive ».
Cliquez sur « Appliquer partout » pour ajouter les numéros à toutes vos diapositives.
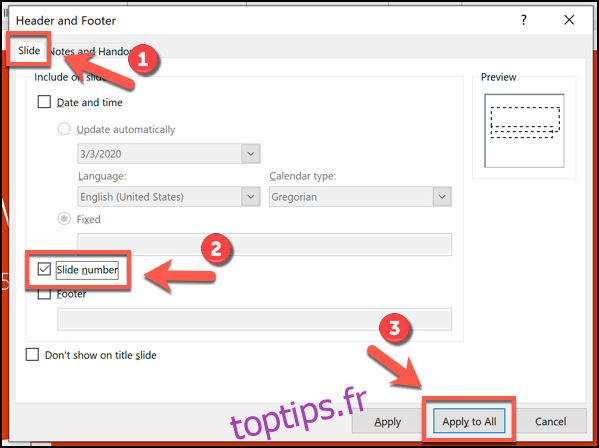
Vos numéros de diapositives apparaîtront ensuite en bas à droite de chaque diapositive. Si votre présentation est divisée en sections, vous devrez répéter cette opération pour chaque section.
Supprimer les numéros de diapositives d’une présentation PowerPoint
Pour supprimer les numéros de diapositives d’une présentation, vous pouvez suivre un processus similaire à celui décrit précédemment.
Allez dans Insertion > En-tête et pied de page pour afficher les options. Dans la fenêtre « En-tête et pied de page », décochez la case « Numéro de diapositive ».
Vous pouvez choisir de supprimer le numéro de page uniquement de la diapositive sélectionnée en cliquant sur « Appliquer », ou de toutes les diapositives en cliquant sur « Appliquer partout ».
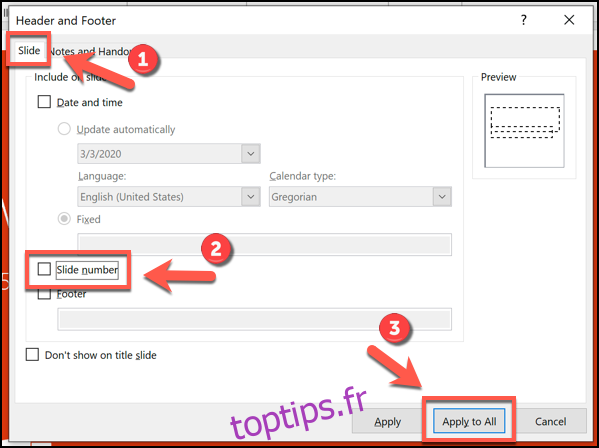
Personnaliser l’apparence des numéros de diapositives dans PowerPoint
La mise en forme des numéros de diapositives peut être ajustée via le masque des diapositives de PowerPoint. Vous pouvez ainsi modifier leur police, leur taille, leur couleur ou leur emplacement.
Pour cela, allez dans Affichage > Masque des diapositives dans la barre de menu.
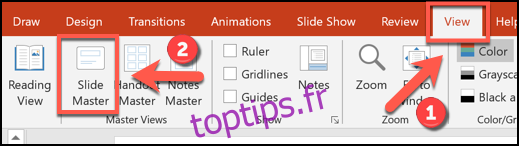
L’écran d’édition du masque des diapositives s’ouvre alors. Vous y verrez l’emplacement actuel du numéro de page sous forme de zone de texte, généralement en bas à droite.
Vous pouvez déplacer cette zone de texte vers un autre endroit pour changer l’emplacement des numéros de diapositives sur l’ensemble de votre présentation.
Pour modifier le style du texte du numéro de diapositive, sélectionnez la zone de texte, puis allez dans l’onglet « Accueil » de la barre de menu.
Vous pourrez alors personnaliser les options de mise en forme du texte dans les sections « Police » et « Paragraphe ».
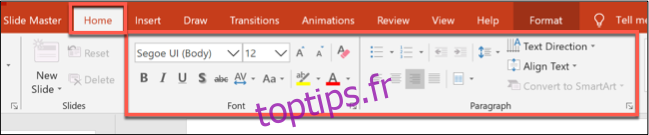
Par exemple, si vous cliquez sur le bouton « Gras », les numéros de diapositives apparaîtront en gras sur toutes les diapositives.
Une fois les numéros mis en forme, retournez dans l’onglet « Masque des diapositives » de la barre de menu et sélectionnez le bouton « Fermer le mode masque ».
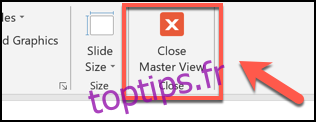
Les numéros de vos diapositives seront mis à jour avec la nouvelle mise en forme sur toutes les diapositives, en fonction des modifications que vous avez apportées.