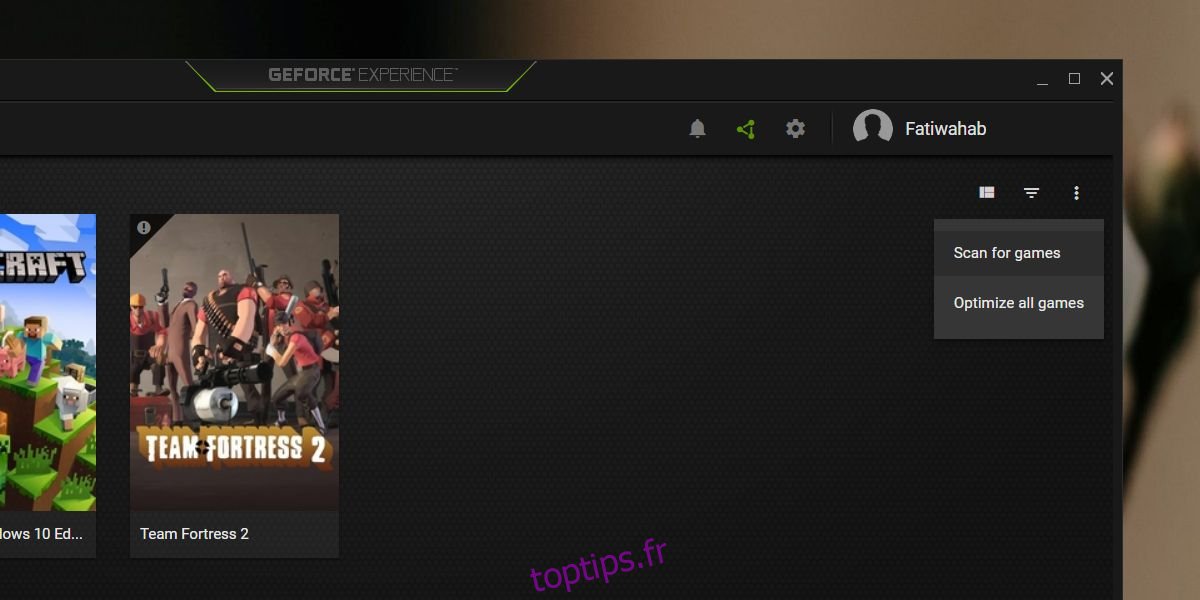Windows 10 en tant que plate-forme, est populaire pour les jeux. En fait, en raison du matériel disponible sur les Mac et de la prise en charge limitée de la plupart des jeux pour Linux, Windows 10 devient le système d’exploitation par défaut à utiliser si vous jouez souvent et que vous n’êtes pas intéressé par l’utilisation d’une console.
Il y a eu de nombreuses tentatives pour améliorer le jeu sur Windows 10. Le système d’exploitation a sa propre fonction d’optimisation du jeu, mais les fabricants de GPU tentent également d’améliorer le jeu par le biais de logiciels.
Table des matières
Expérience Nvidia GeForce
Nvidia dispose d’un outil appelé GeForce Experience. Cet outil cherche à optimiser les paramètres de jeu afin qu’ils fonctionnent mieux sous Windows 10. Pour ce faire, l’outil recherche les jeux installés et les optimise automatiquement lorsqu’ils sont joués.
Nvidia GeForce Experience est un outil gratuit que vous pouvez télécharger et installez-le si vous avez un GPU Nvidia. Une fois installé, il recherchera les jeux compatibles et les ajoutera à sa liste de jeux à optimiser. S’il ne trouve pas de jeu, vous pouvez l’ajouter manuellement.
Ajouter des jeux à GeForce Experience
Vous pouvez forcer Nvidia GeForce à analyser votre système ou ajouter le jeu en indiquant à l’application où le chercher.
Forcer l’analyse
Ouvrez l’outil Nvidia GeForce Experience.
Sur l’écran d’accueil de l’application, cliquez sur le bouton Plus d’options (trois points) en haut à droite.
Sélectionnez l’option Optimiser tous les jeux.
Ensuite, cliquez à nouveau sur le même bouton et sélectionnez Rechercher des jeux.
Laissez l’analyse se terminer. L’écran d’accueil vous montrera les nouveaux jeux qu’il a trouvés. Les jeux avec une coche verte sont pris en charge par GeForce Experience.
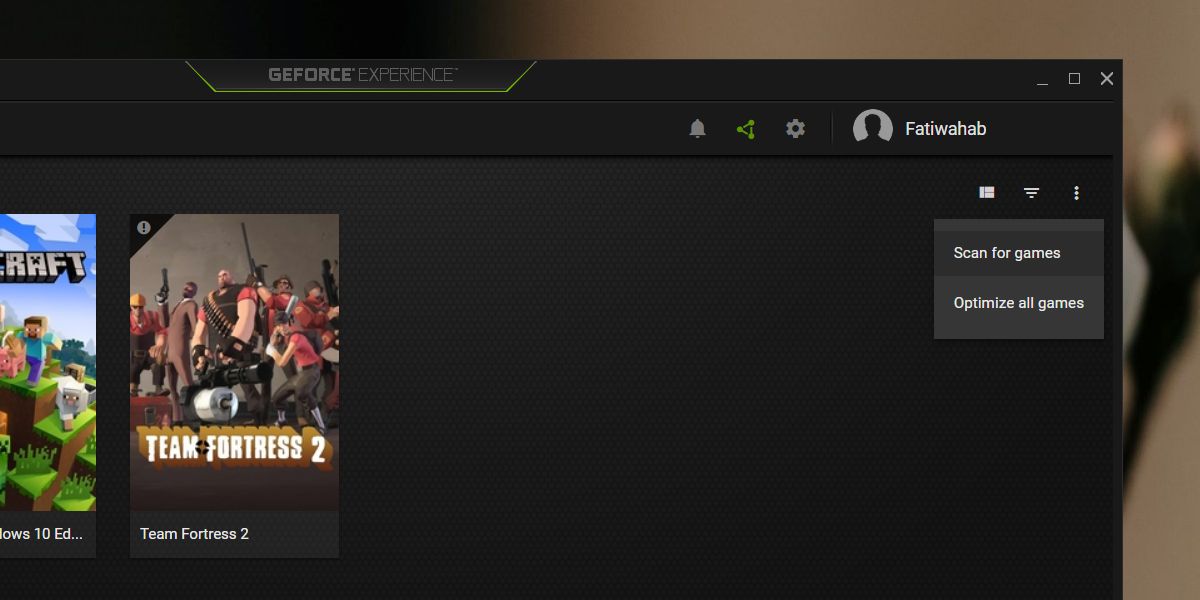
Ajouter manuellement des jeux
Pour ajouter manuellement un jeu à GeForce Experience, vous devez indiquer à l’application où chercher le jeu.
Ouvrez GeForce Experience.
Cliquez sur le bouton Plus d’options (trois points) en haut à droite.
Dans le menu, sélectionnez Optimiser tous les jeux.
Cliquez sur le bouton de la roue dentée en haut.
Sélectionnez l’onglet Jeux dans la colonne de gauche.
Dans la zone Emplacement de l’analyse, cliquez sur Ajouter.
Sélectionnez le dossier dans lequel un jeu est installé.
Cliquez sur «Analyser maintenant».
Laissez l’analyse se terminer et accédez à l’onglet Accueil. Votre jeu apparaîtra là-haut.
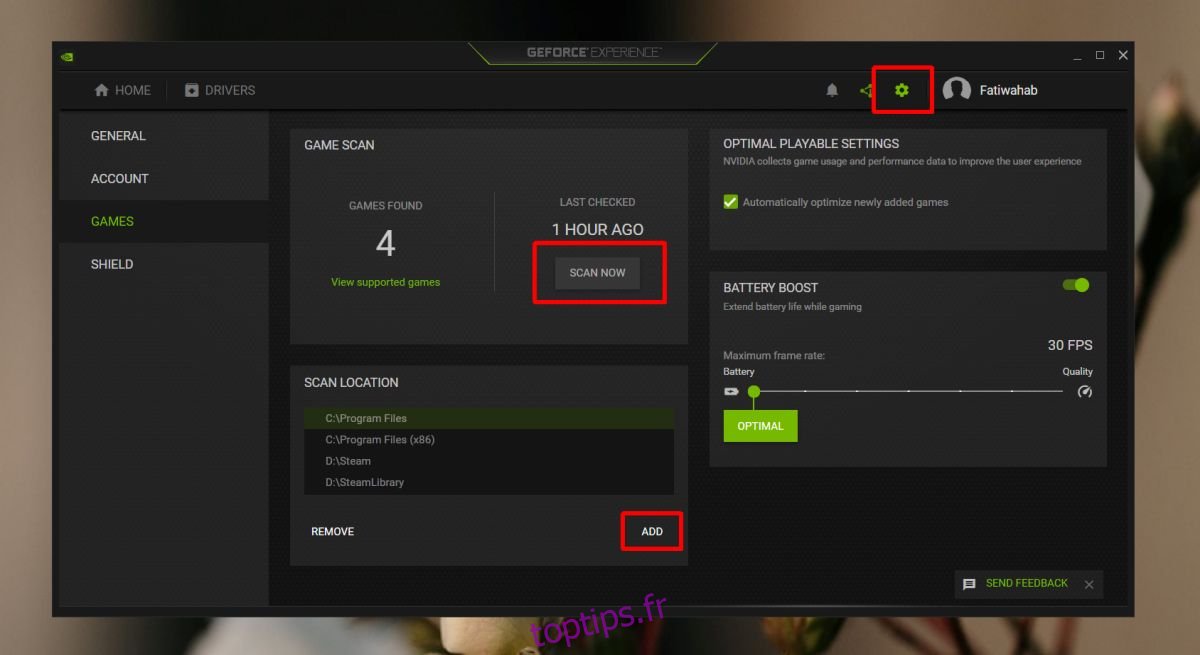
Conclusion
GeForce Experience peut ou non améliorer votre expérience de jeu. Certains utilisateurs trouvent que cela les aide à obtenir une expérience de jeu plus fluide, même si cela ne les aide pas à obtenir un FPS élevé. Cela peut ne pas fonctionner aussi bien pour les jeux non pris en charge, mais il faut s’y attendre. Si vous pensez que l’application fait mal fonctionner un jeu, vous pouvez l’exclure de l’optimisation.