Google Documents offre la possibilité de créer des documents et de les sauvegarder en ligne, ce qui facilite leur accès ultérieur. Cette méthode est devenue la norme pour la conservation des documents de type Word. Les fonctionnalités proposées sont vastes et en constante évolution. Parmi celles-ci, on trouve l’ajout de flèches et d’exposants. Cet article vous guidera à travers les différentes manières d’insérer des flèches et des symboles dans Google Documents.
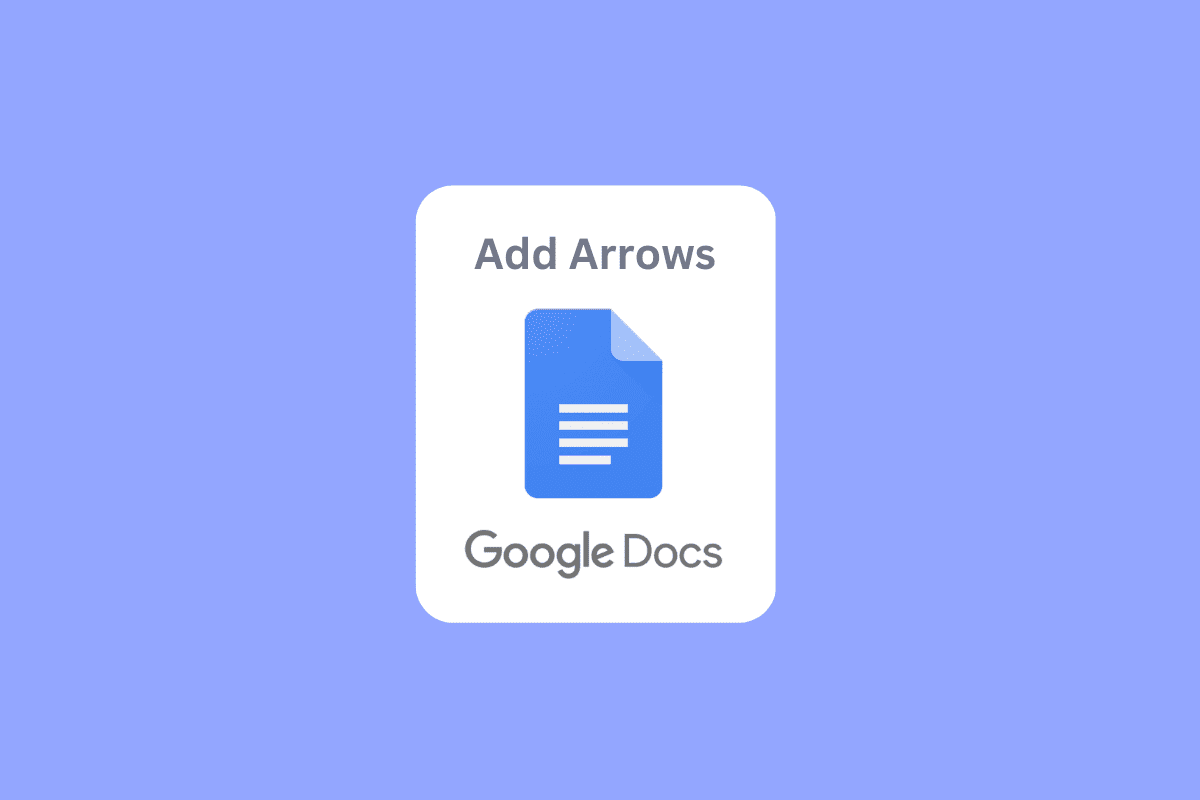
Insérer des flèches, des exposants et des symboles dans Google Documents : Guide complet
Cet article a pour objectif de vous exposer les différentes méthodes pour ajouter des flèches, des exposants et des symboles dans Google Documents.
Comment intégrer des flèches dans Google Documents
Voici les différentes techniques pour dessiner des flèches dans Google Documents.
Méthode 1 : Utilisation des raccourcis clavier
Il est possible d’insérer des flèches en utilisant des raccourcis clavier. Pour cela, maintenez la touche Alt gauche enfoncée et appuyez sur une touche numérique spécifique pour faire apparaître la flèche correspondante.
- Flèche vers le haut : Alt gauche + 24
- Flèche vers le bas : Alt gauche + 25
- Flèche vers la droite : Alt gauche + 26
- Flèche vers la gauche : Alt gauche + 27
- Flèche gauche et droite : Alt gauche + 29
- Flèche haut et bas : Alt gauche + 23
Note : Seule la touche Alt gauche fonctionnera ; la touche Alt droite n’est pas reconnue pour ces raccourcis.
Méthode 2 : Ajouter une flèche au-dessus de lettres ou de caractères
Cette option est particulièrement utile pour les étudiants en sciences qui souhaitent utiliser des notations vectorielles ou simplement ajouter une flèche au-dessus d’un caractère dans Google Documents.
1. Dans la barre de menu, sélectionnez « Insertion », puis « Équation ».
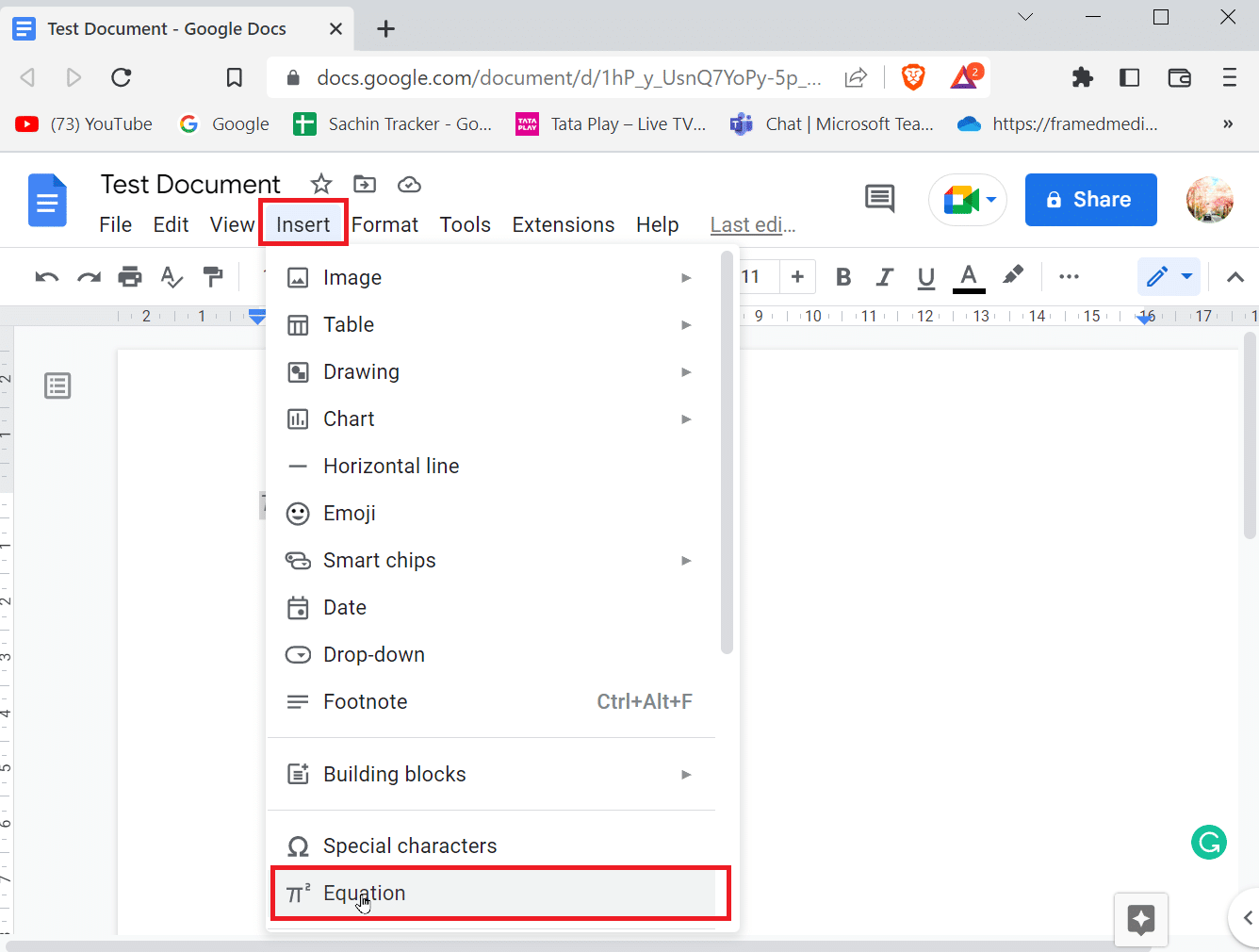
2. Une nouvelle zone s’ouvre. Tapez « vec » et appuyez sur la barre d’espace. Une flèche apparaîtra alors au-dessus d’un espace vide.
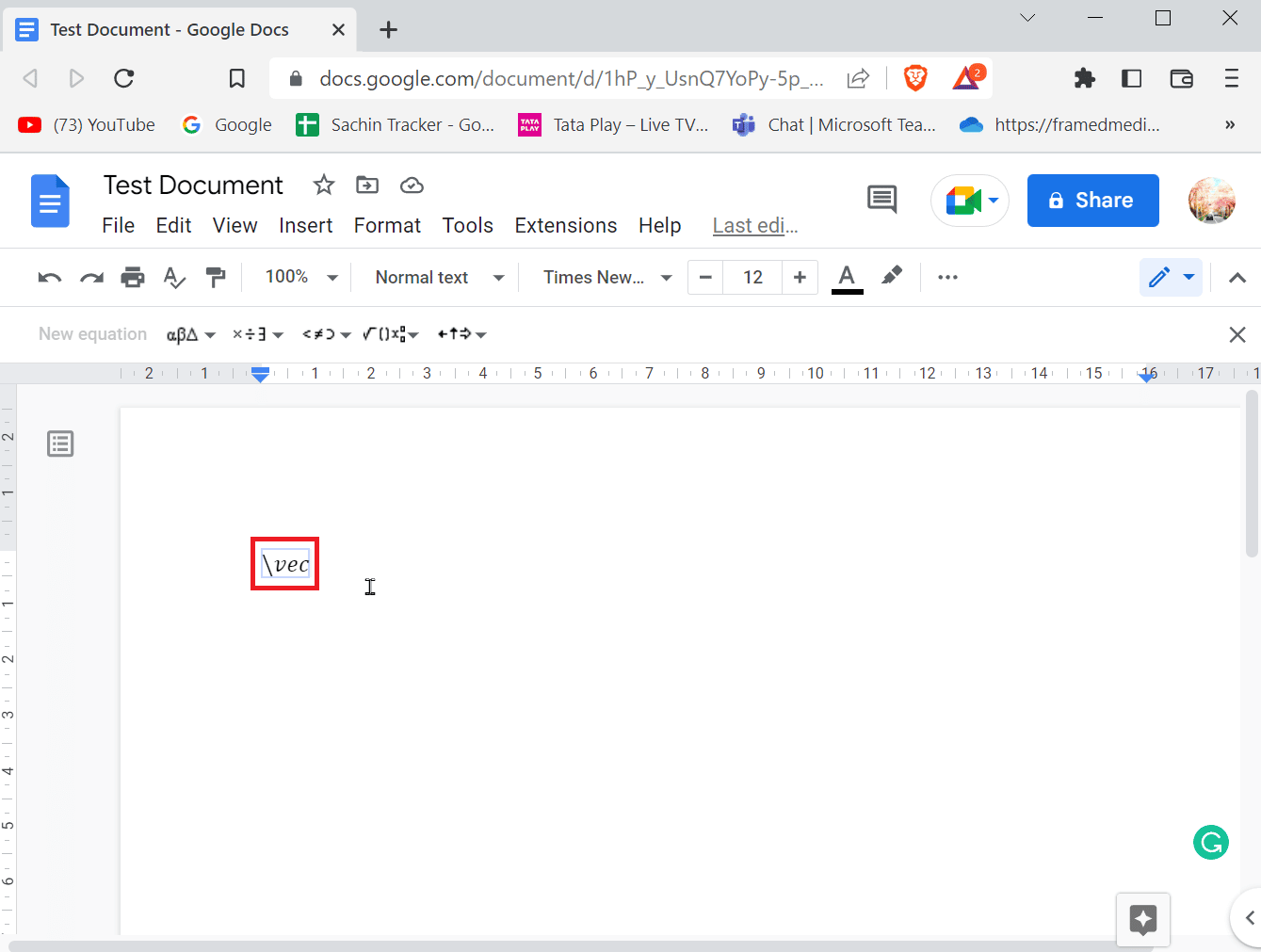
3. Vous pouvez maintenant saisir le caractère vectoriel ou la lettre sous la flèche.
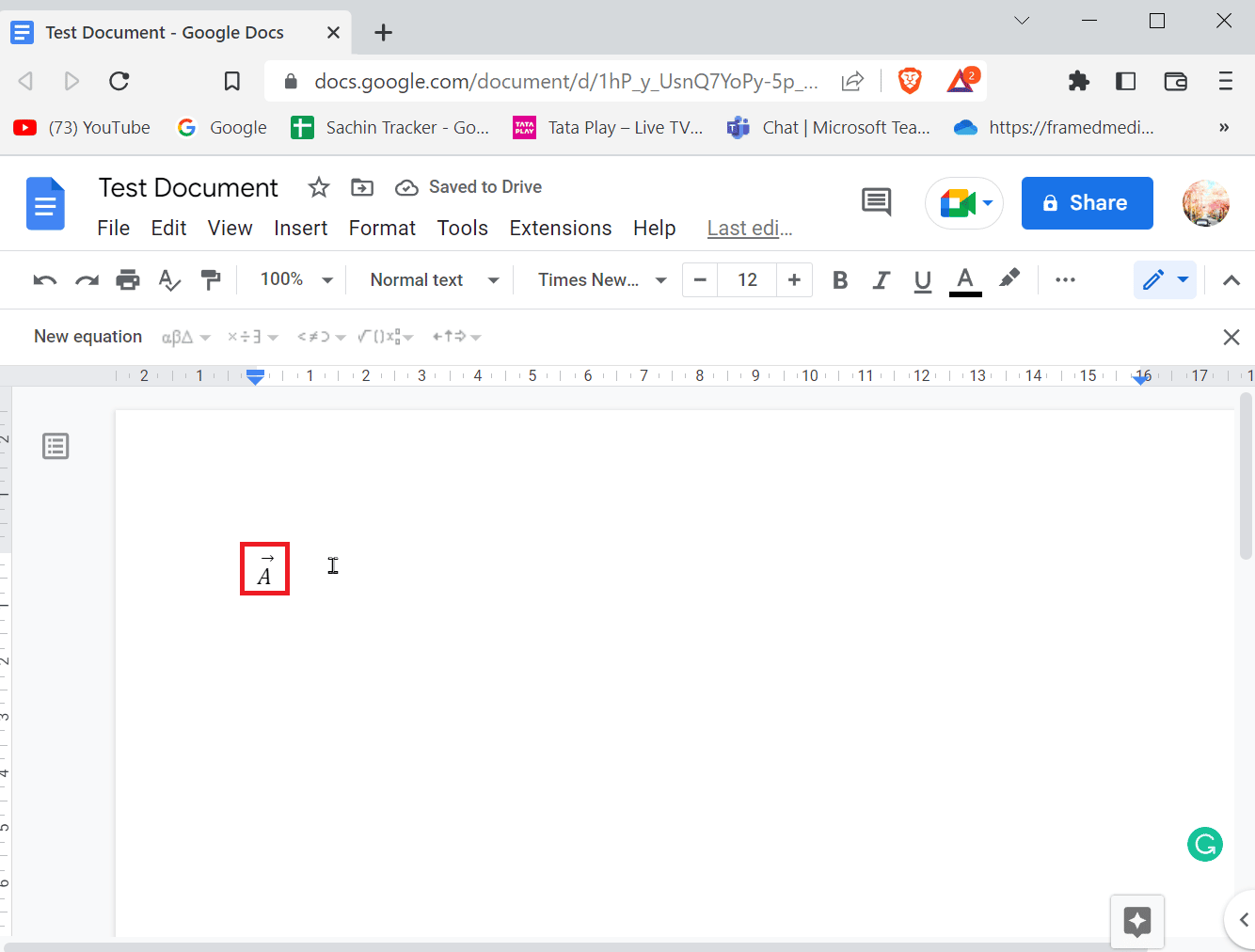
Méthode 3 : Utiliser le menu des caractères spéciaux
Vous pouvez également insérer des flèches via le menu des caractères spéciaux. Voici comment procéder :
1. Dans la barre de menu, accédez à l’onglet « Insertion ».
2. Cliquez sur « Caractères spéciaux » pour ouvrir le menu.
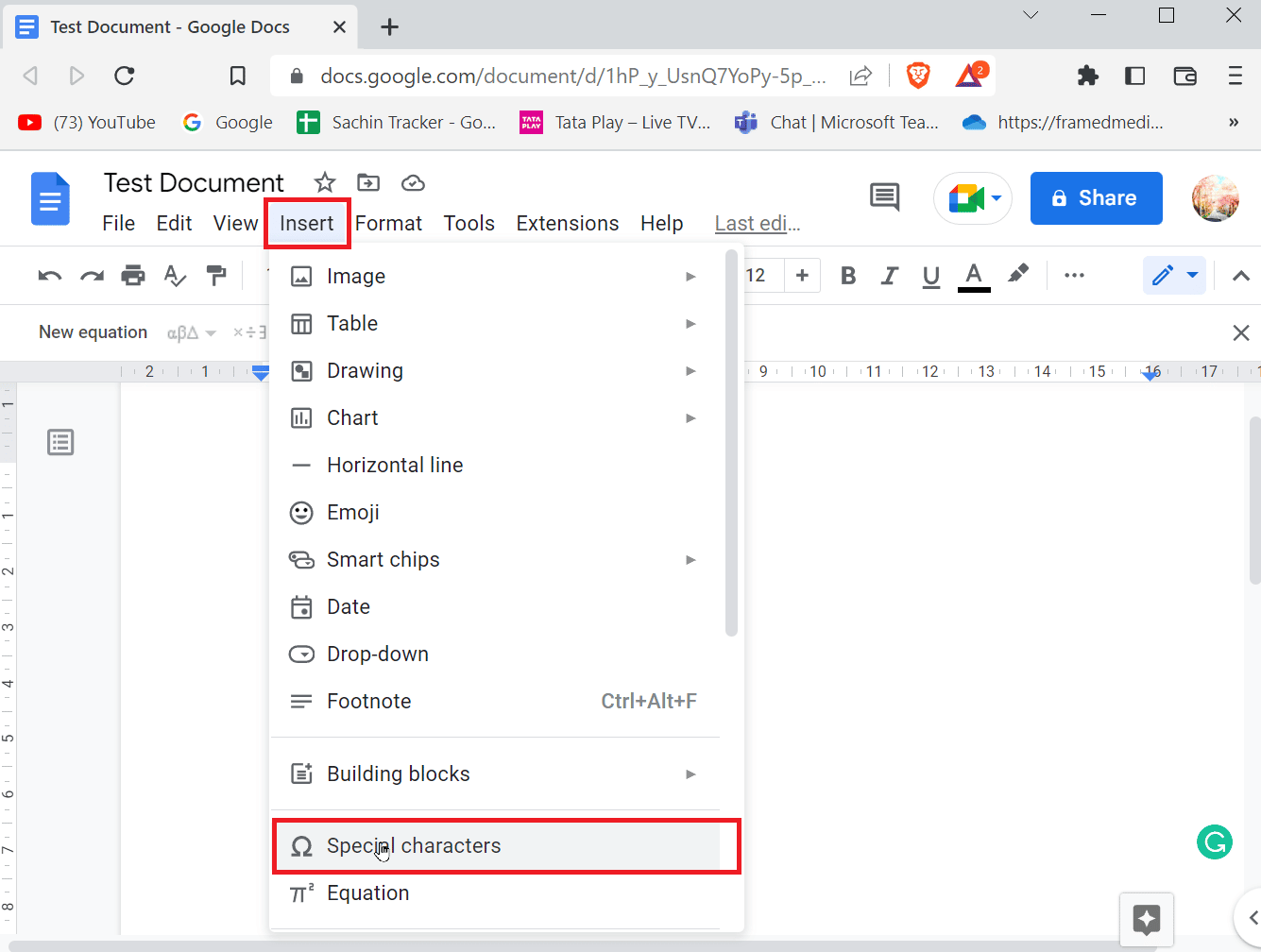
3. Une fenêtre affichant divers caractères spéciaux apparaîtra. Vous pouvez rechercher la flèche souhaitée et l’insérer en cliquant dessus.
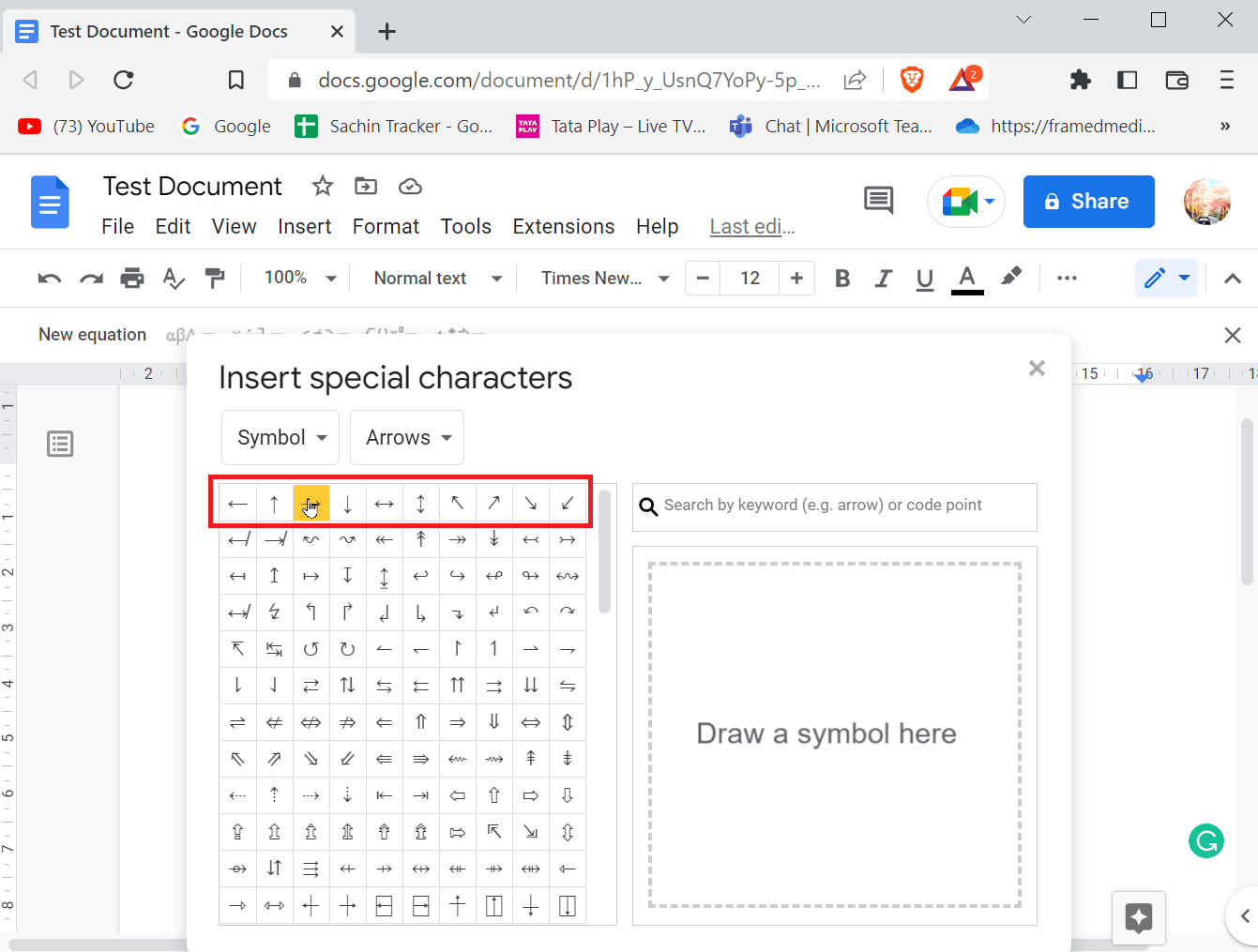
4. Vous avez également la possibilité de rechercher des flèches en tapant des mots-clés (par exemple, « flèche ») ou en utilisant le code du caractère.
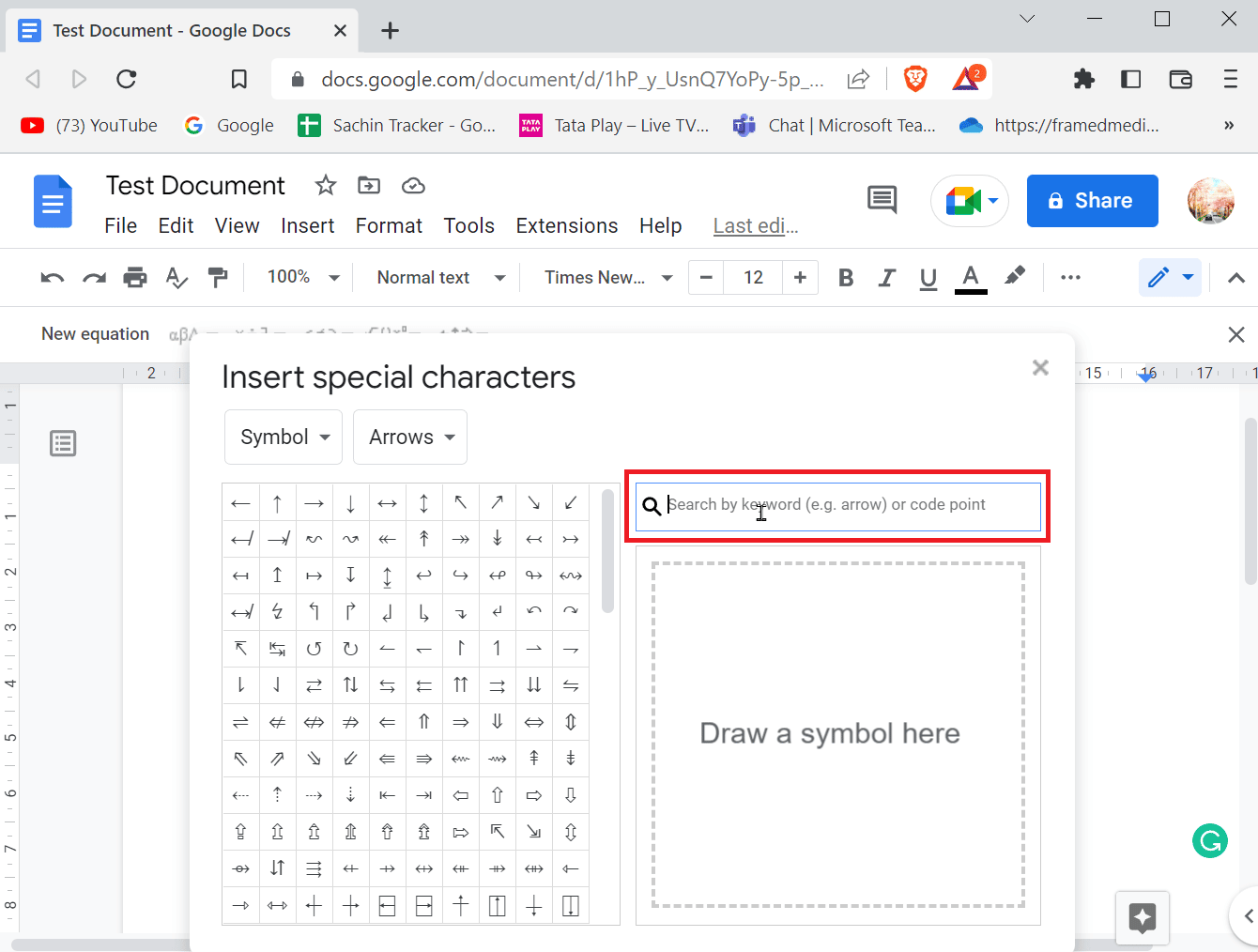
Méthode 4 : Utilisation de l’outil de dessin
L’outil de dessin est une solution simple qui vous permet de créer vos propres flèches à partir de modèles. Cette méthode est idéale si vous voulez personnaliser la taille et la forme de vos flèches.
1. Dans la barre de menu, sélectionnez « Insertion », puis « Dessin » et enfin « + Nouveau ».
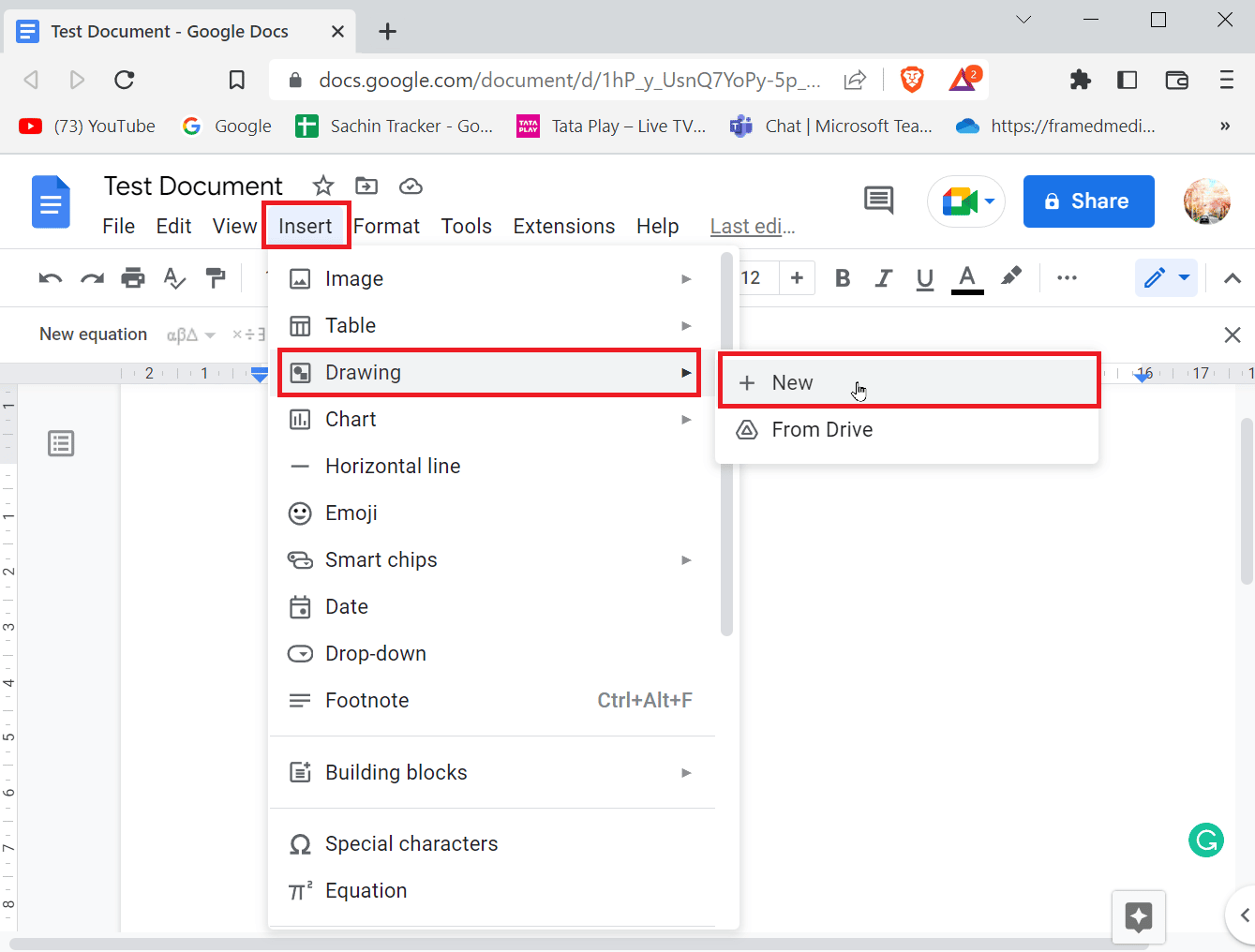
2. Un panneau de dessin apparaît en haut de l’écran.
3. Cliquez sur l’icône « Formes », puis sélectionnez « Flèches ».
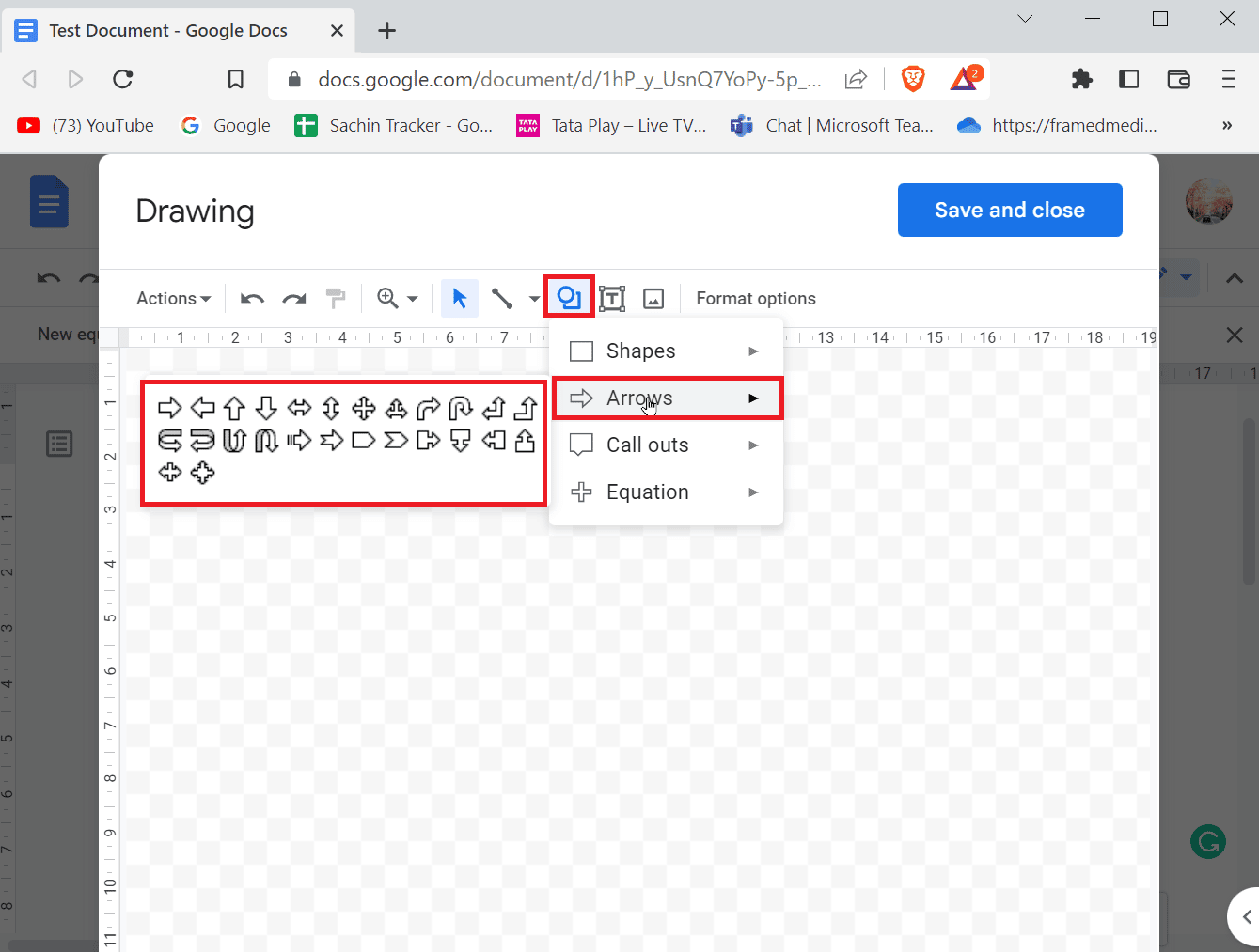
4. Choisissez le type de flèche que vous souhaitez insérer.
5. Dessinez la flèche sur votre document.
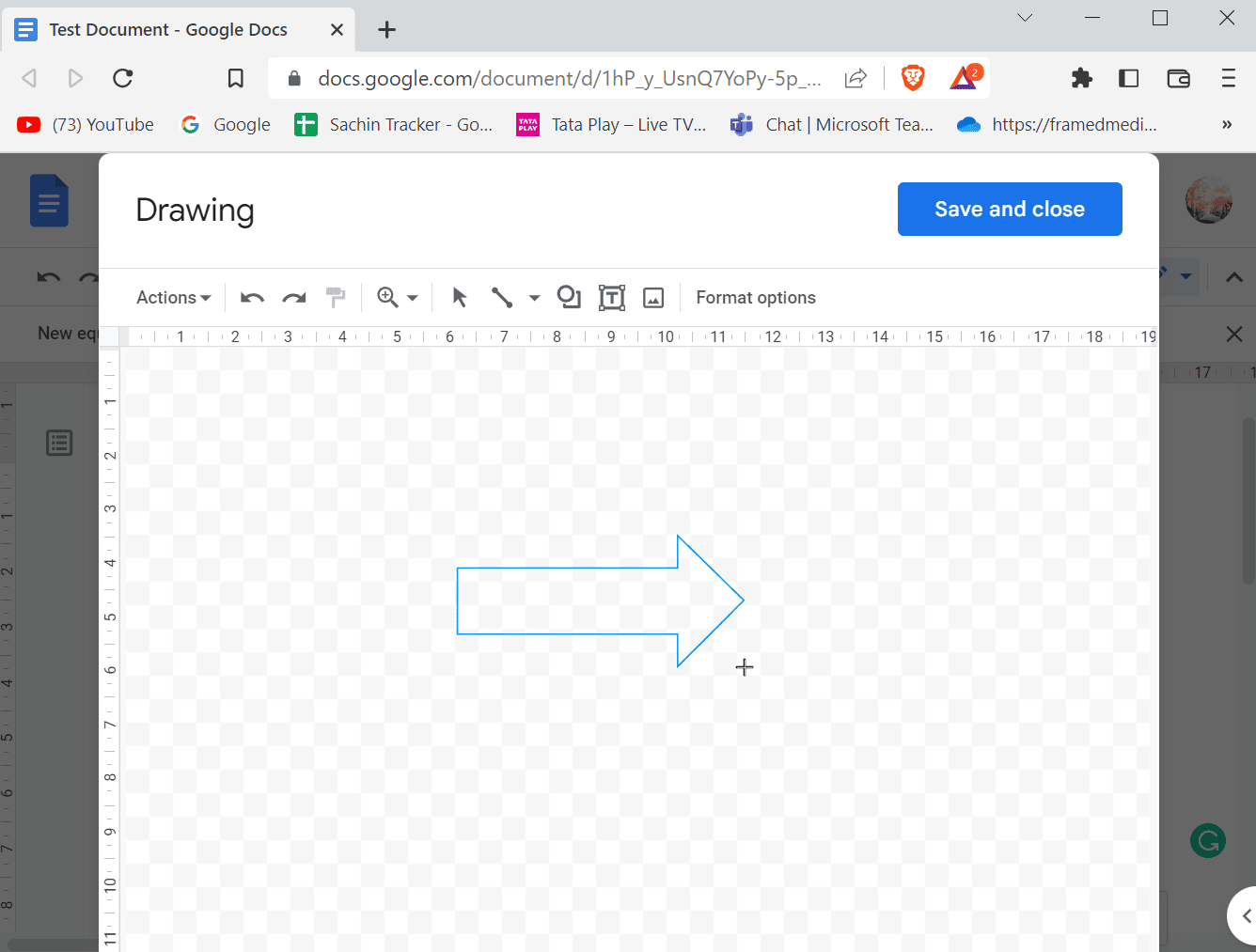
6. Ajustez la forme et la taille de la flèche si nécessaire.
7. Cliquez sur « Enregistrer et fermer » pour insérer la flèche dans votre document.
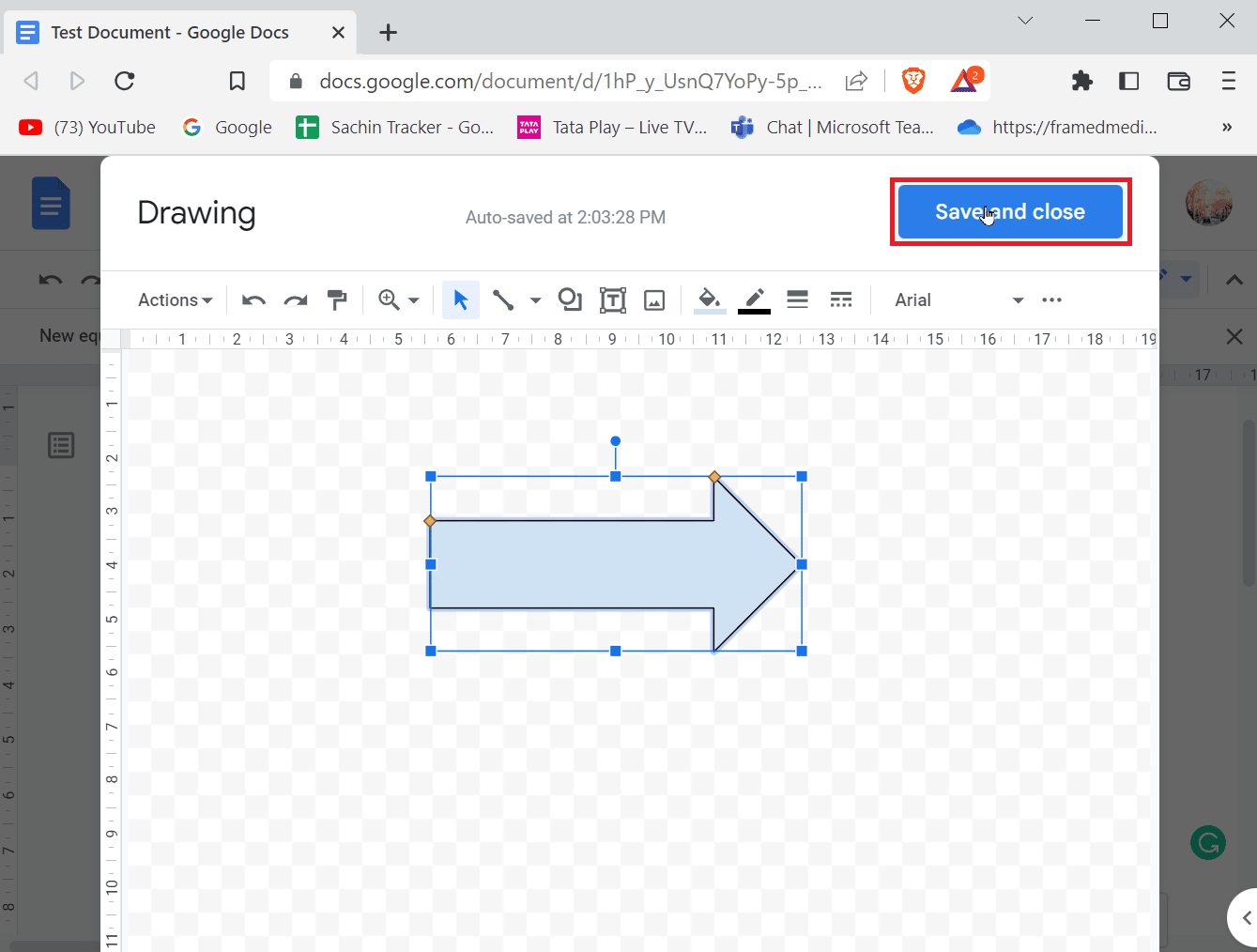
Comment insérer un exposant
Lorsque vous rédigez un document, vous utilisez principalement des chiffres et des lettres. Dans un contexte scientifique, l’utilisation d’exposants et d’indices est courante. Bien que d’autres logiciels comme Microsoft Word offrent une barre d’outils dédiée à cet effet, Google Documents a une approche légèrement différente. Voici comment insérer des exposants et des indices.
Méthode 1 : Raccourcis clavier
Voici les étapes pour ajouter un exposant en utilisant les raccourcis clavier dans Google Documents :
Option I : Sous Windows
1. Le raccourci clavier Ctrl + . (point) permet d’activer le mode exposant.
2. Tout ce que vous saisissez sera alors affiché en format exposant.
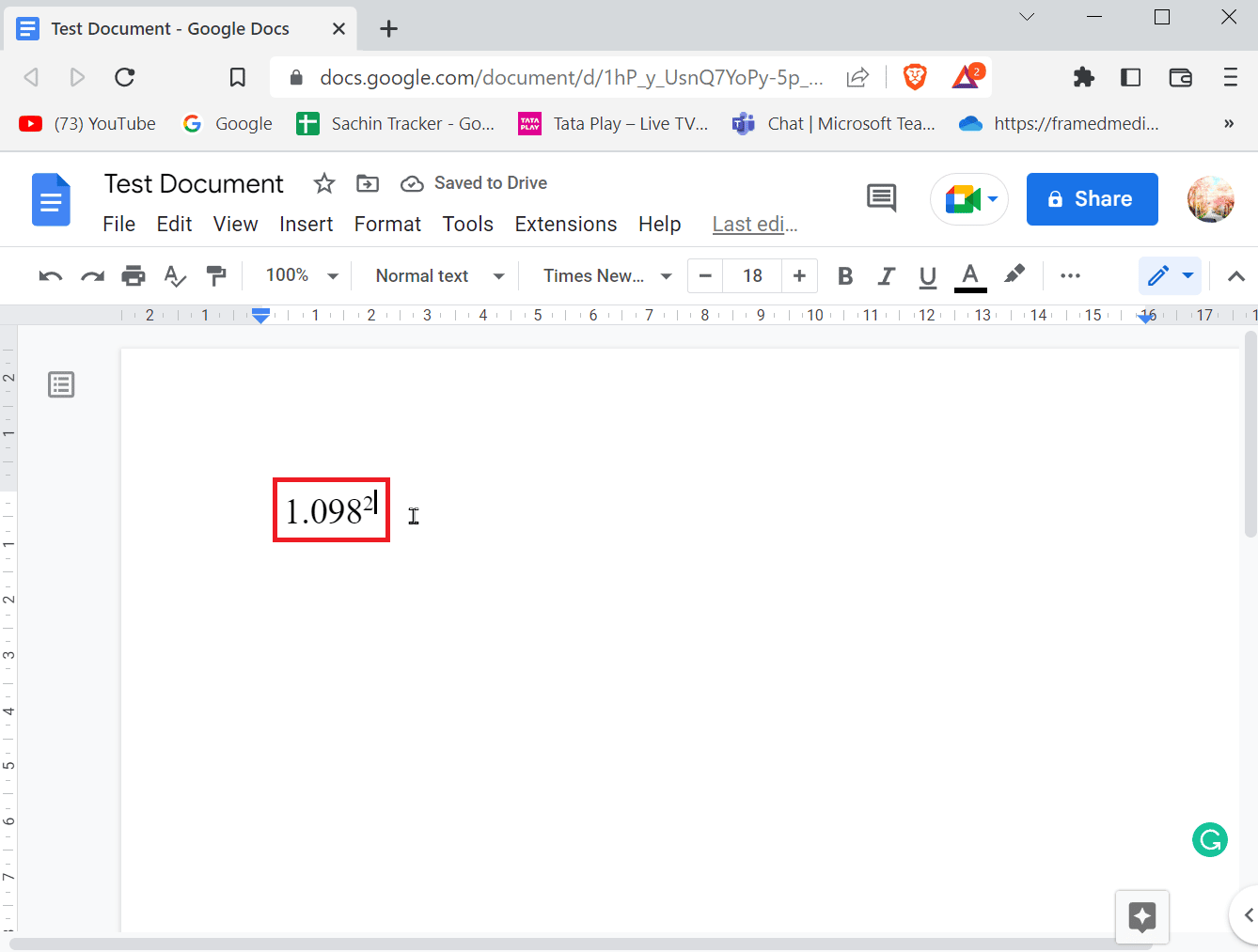
3. Pour désactiver le format exposant, appuyez à nouveau sur Ctrl + .
4. Pour insérer un indice, utilisez le raccourci Ctrl + , (virgule).
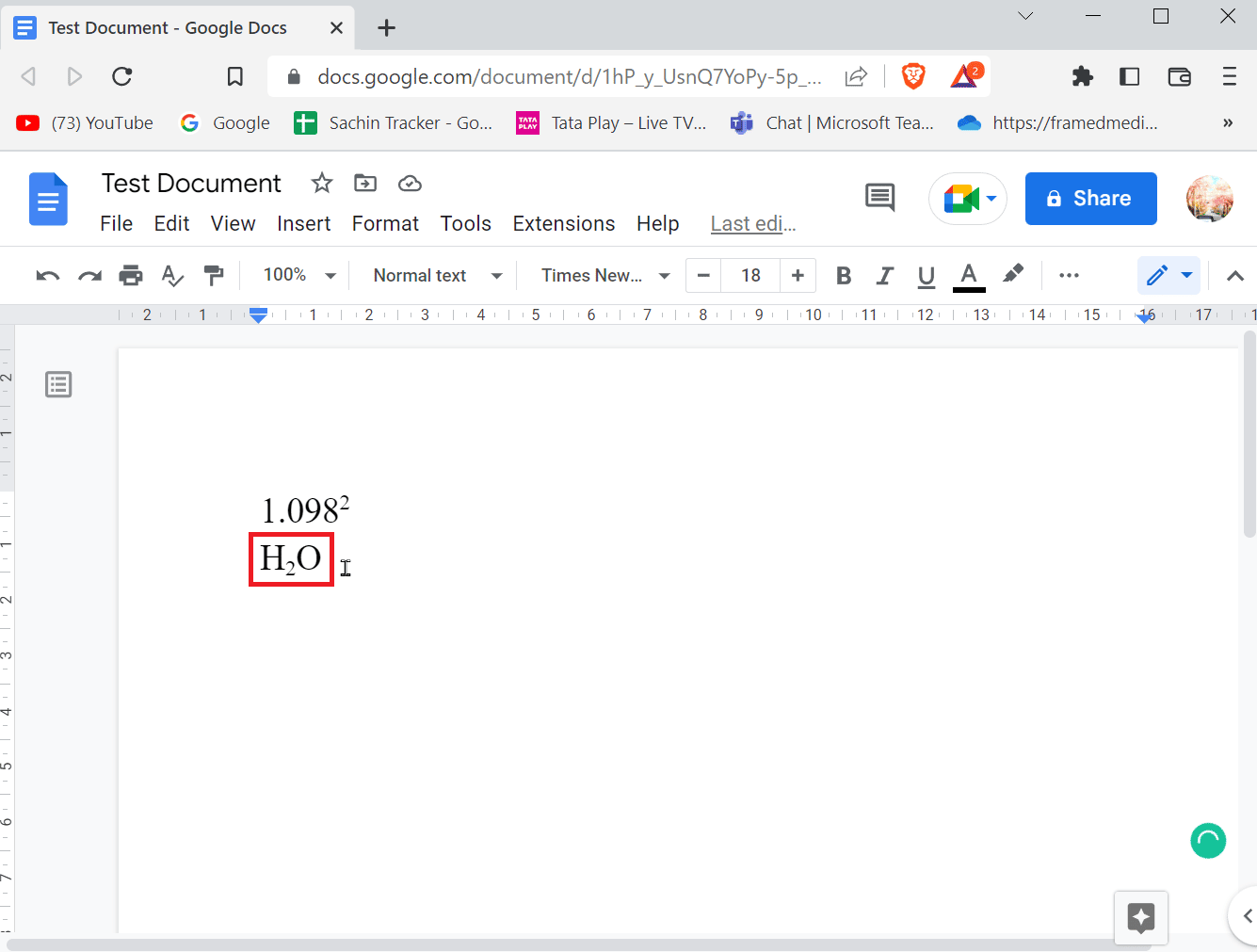
5. Pour revenir au mode normal, appuyez à nouveau sur Ctrl + ,
Option II : Sur Mac
- Pour activer l’exposant sur Mac, appuyez simultanément sur les touches Commande + . Pour désactiver le mode exposant, utilisez à nouveau Commande + .
- Pour insérer un indice, appuyez simultanément sur les touches Commande + ,. Pour revenir au mode normal, appuyez de nouveau sur Commande + ,.
Méthode 2 : Utilisation du menu
Il existe une autre méthode pour insérer des exposants et des indices :
1. Cliquez sur « Insertion », puis « Équation ».
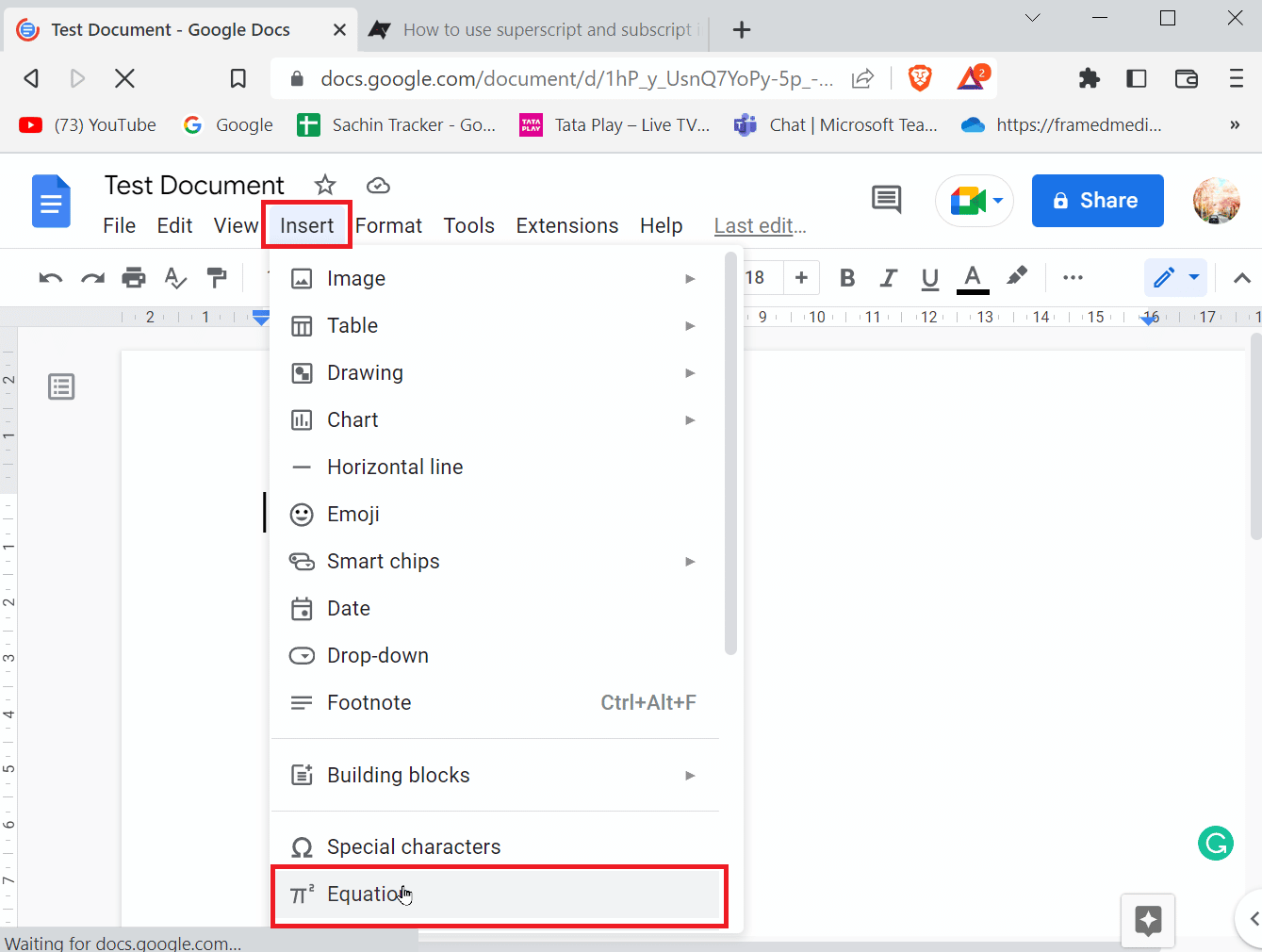
2. Pour passer en exposant, appuyez simultanément sur Maj + 6 après avoir saisi un caractère.
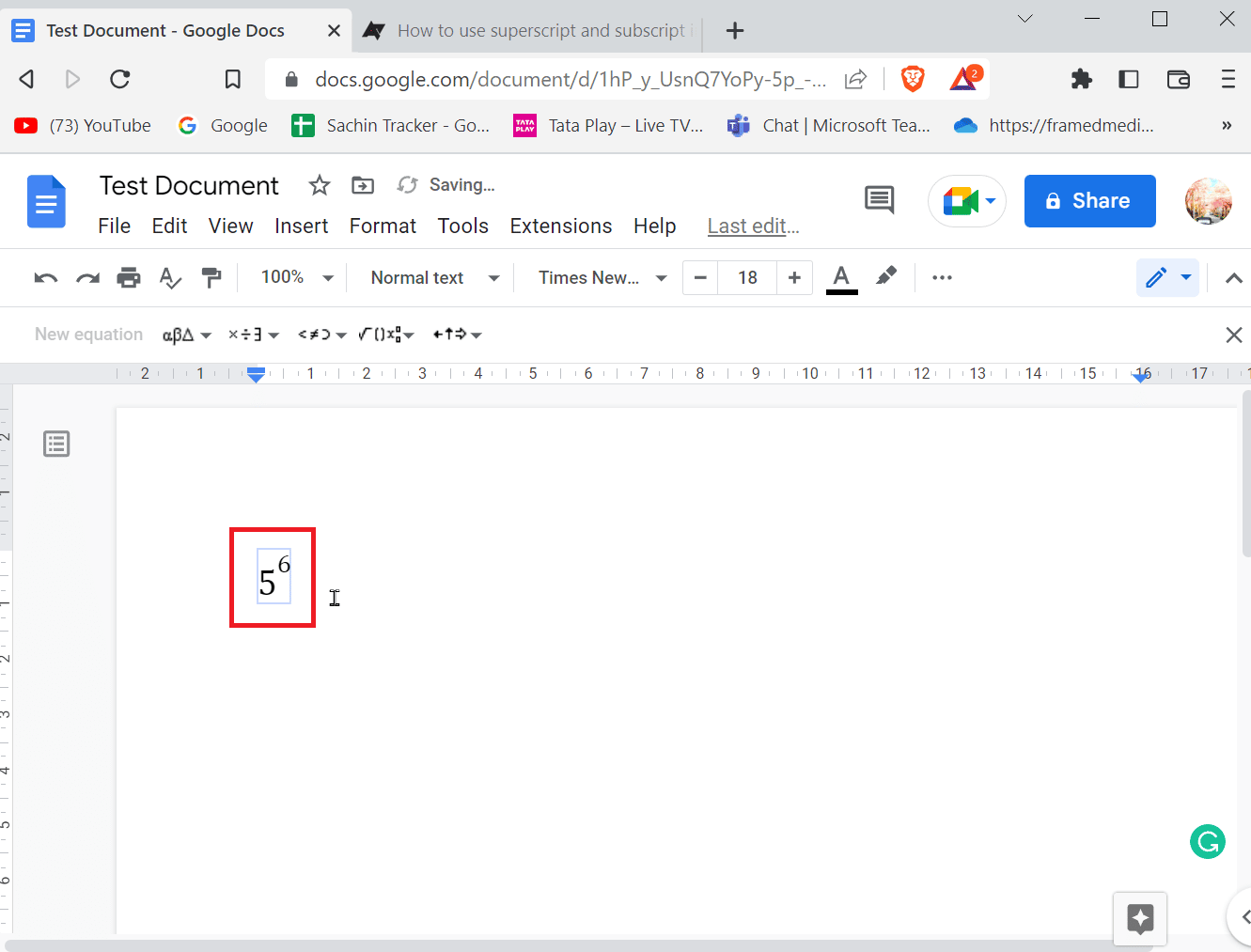
3. Pour insérer un indice, appuyez simultanément sur Maj + – (moins) après avoir saisi un caractère.
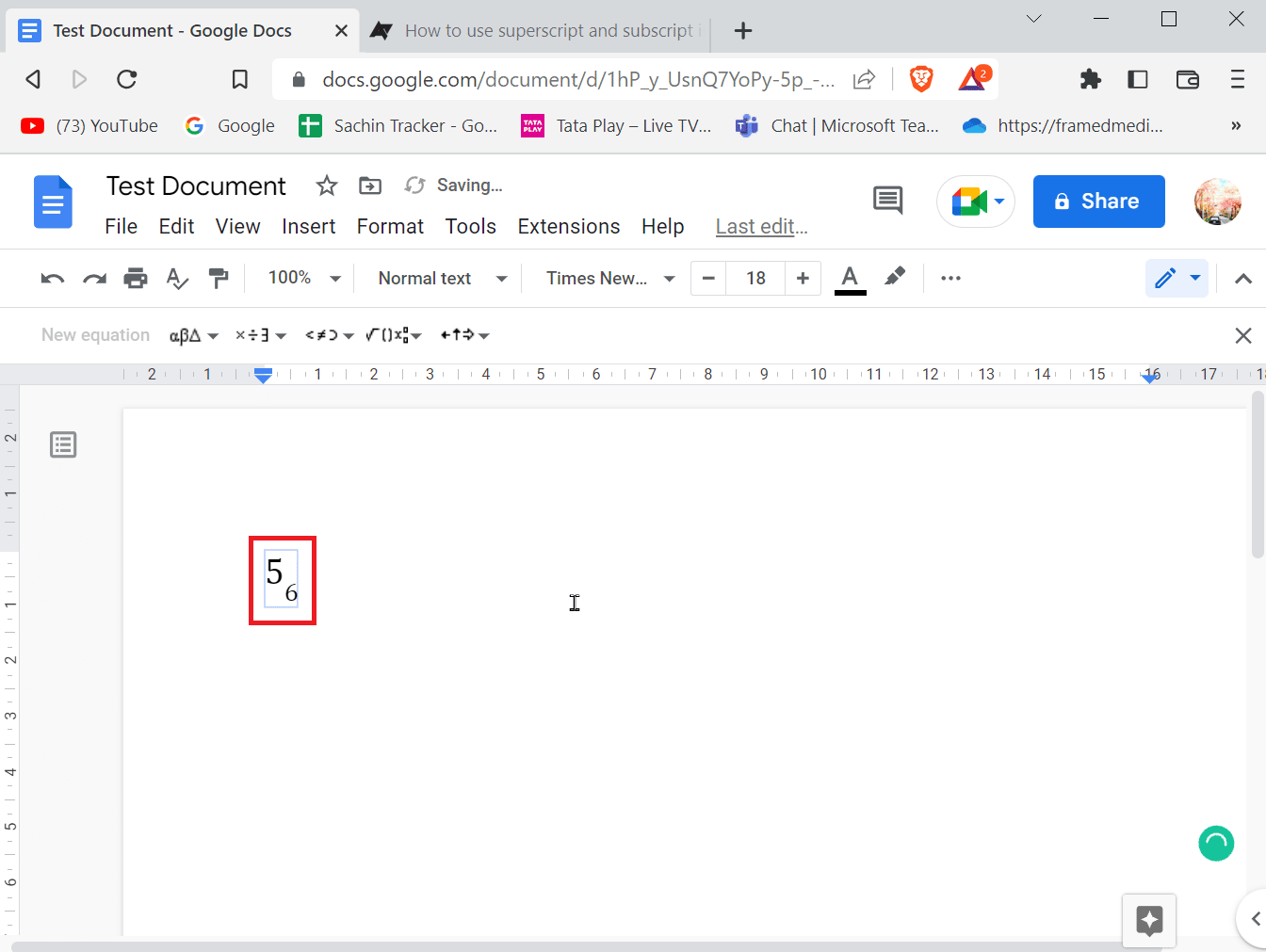
4. Appuyez sur la touche « Entrée » pour revenir au mode de saisie standard.
Option 3 : Sur mobile
Si vous utilisez Google Documents sur votre téléphone, vous pouvez activer ou désactiver le format exposant et indice de la façon suivante :
1. Sélectionnez le texte que vous souhaitez modifier.
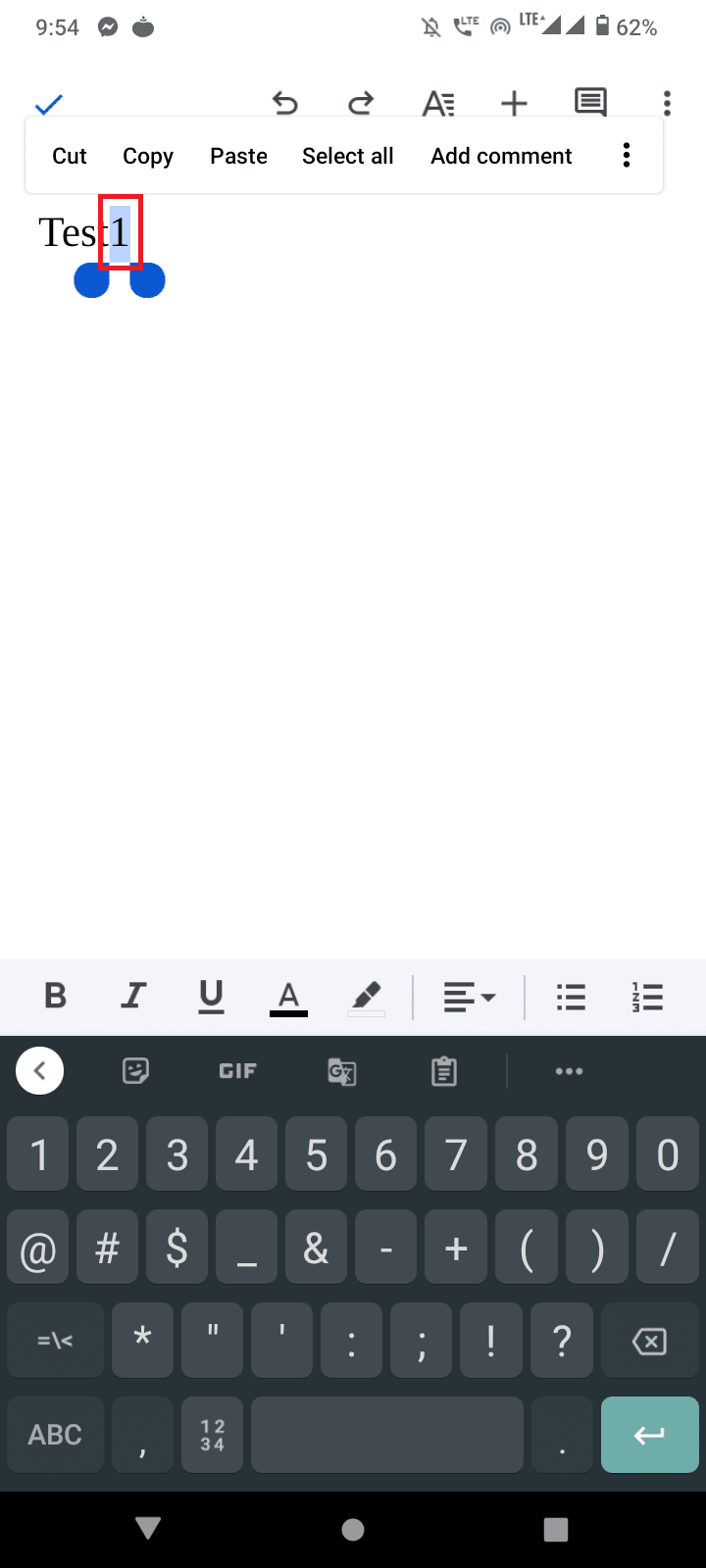
2. Cliquez sur le bouton « Format » en haut de l’écran.
3. Dans l’onglet « Texte », appuyez sur X2 pour l’exposant ou X2 pour l’indice.
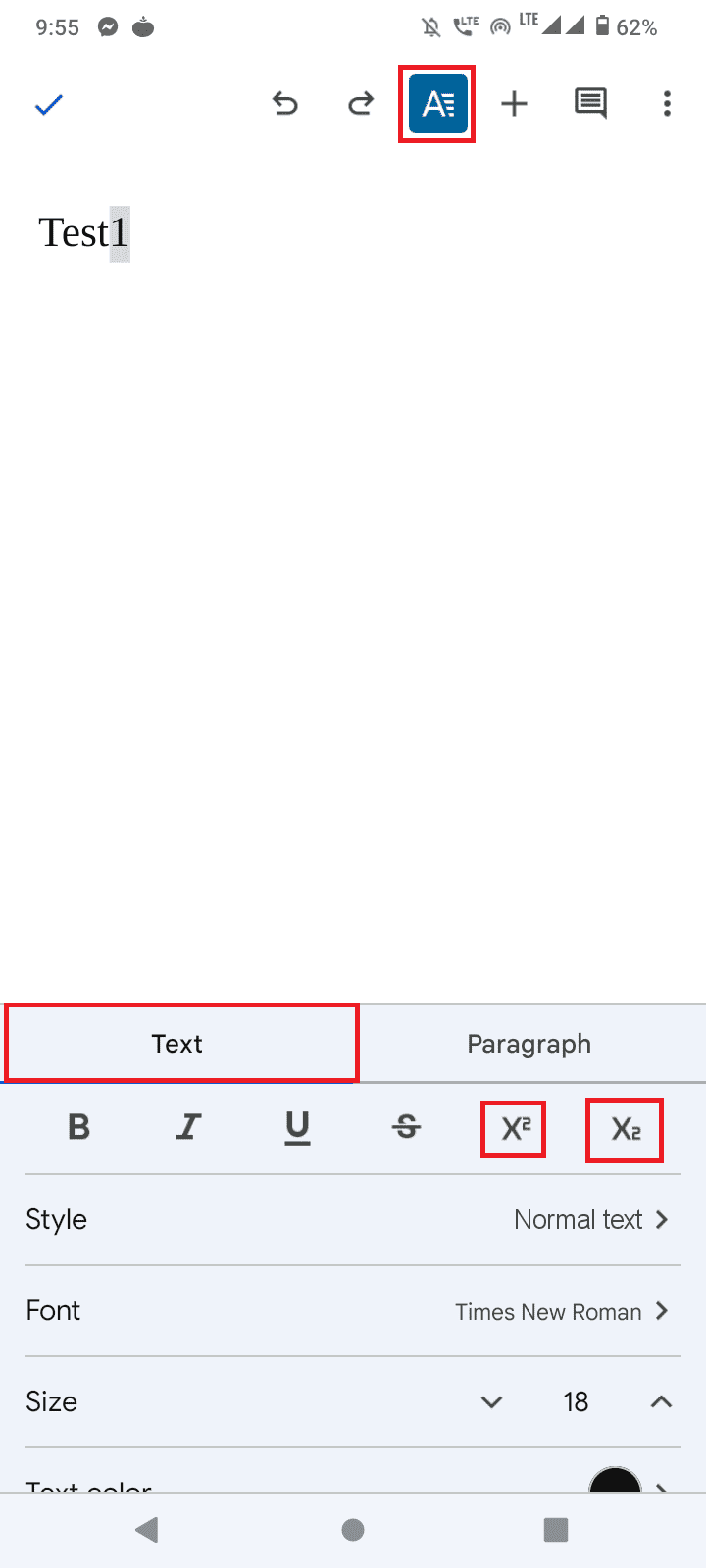
4. Pour désactiver le format, appuyez à nouveau sur le bouton « Format ».
Comment insérer des symboles dans Google Documents
Certains utilisateurs ont besoin d’insérer des symboles ou des caractères spéciaux comme le symbole copyright ou un petit cercle au-dessus d’une lettre pour indiquer une valeur en degrés. Voici comment procéder :
1. Ouvrez Google Documents, cliquez sur « Insertion » dans la barre de menu.
2. Cliquez sur « Caractères spéciaux ».
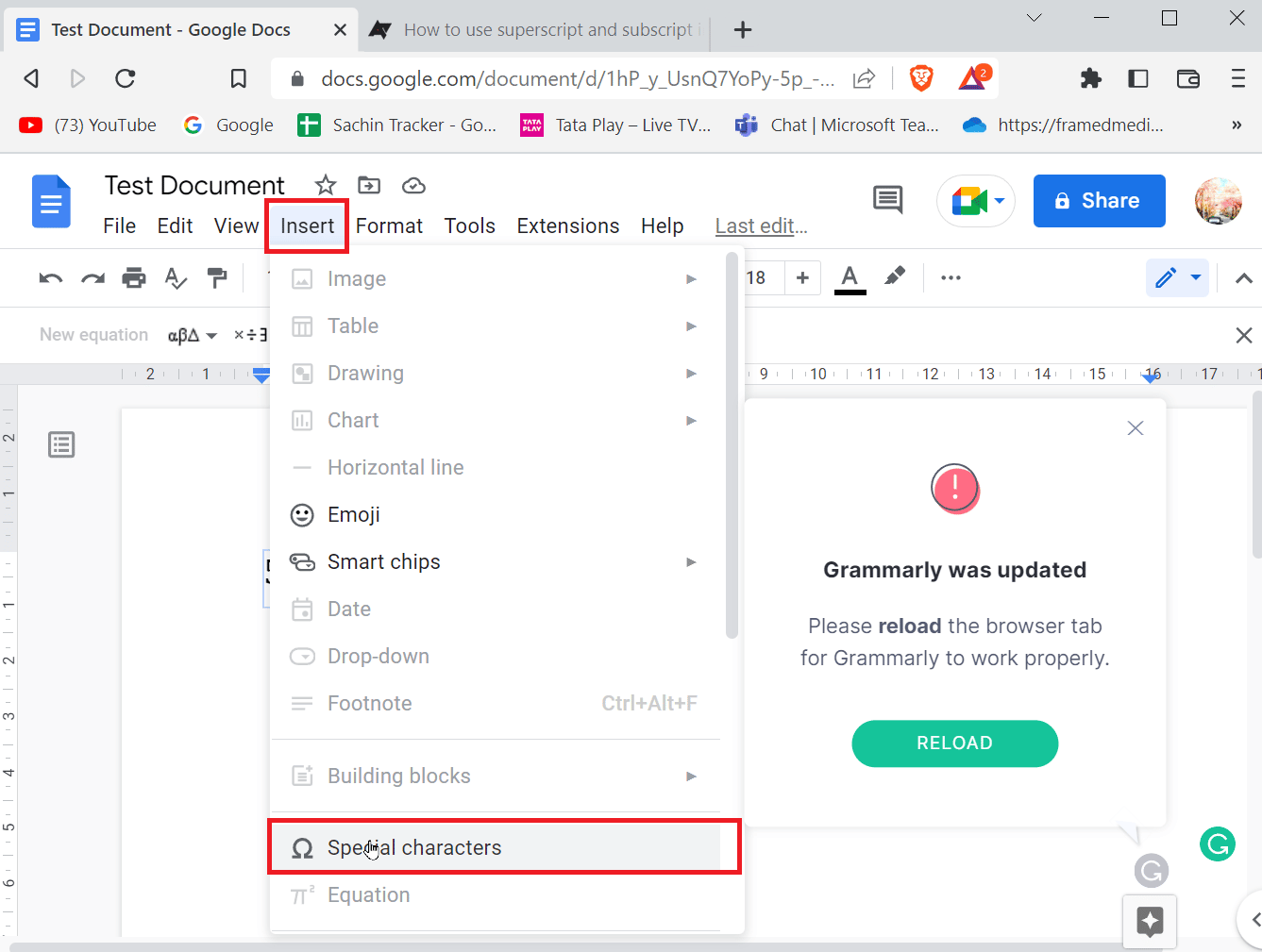
3. Sélectionnez la première liste déroulante pour choisir la catégorie de symboles.
4. Ensuite, choisissez la sous-catégorie du symbole souhaité en cliquant sur le second bouton déroulant.
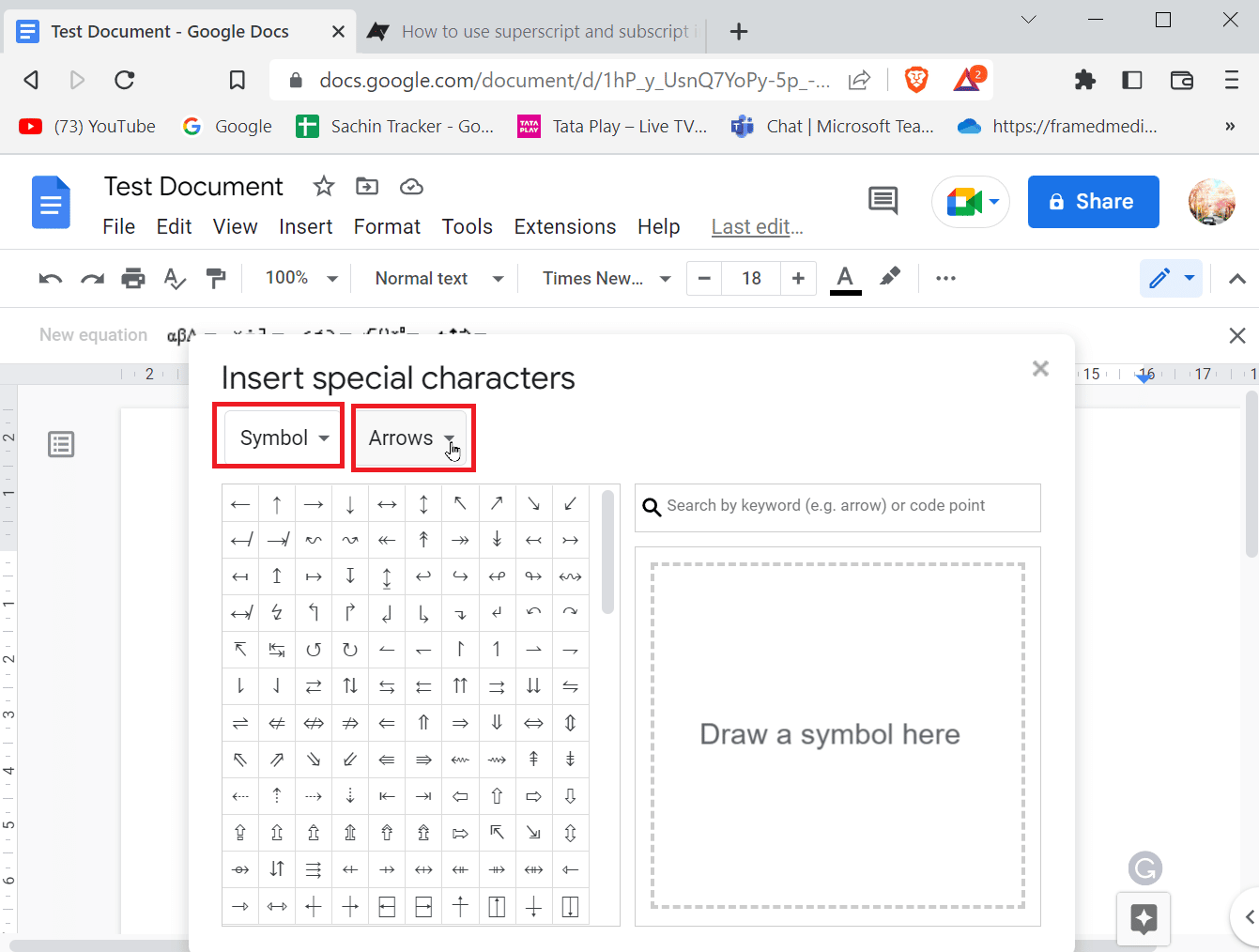
5. Vous pouvez maintenant sélectionner le caractère spécial ou le symbole souhaité dans la liste.
Méthode 1 : Dessiner des caractères spéciaux
Il y a parfois tellement de caractères ou de symboles qu’il est difficile de les retrouver. Si vous connaissez la forme du symbole que vous cherchez, vous pouvez utiliser l’outil de dessin.
1. Sélectionnez « Insertion », puis « Caractères spéciaux ».
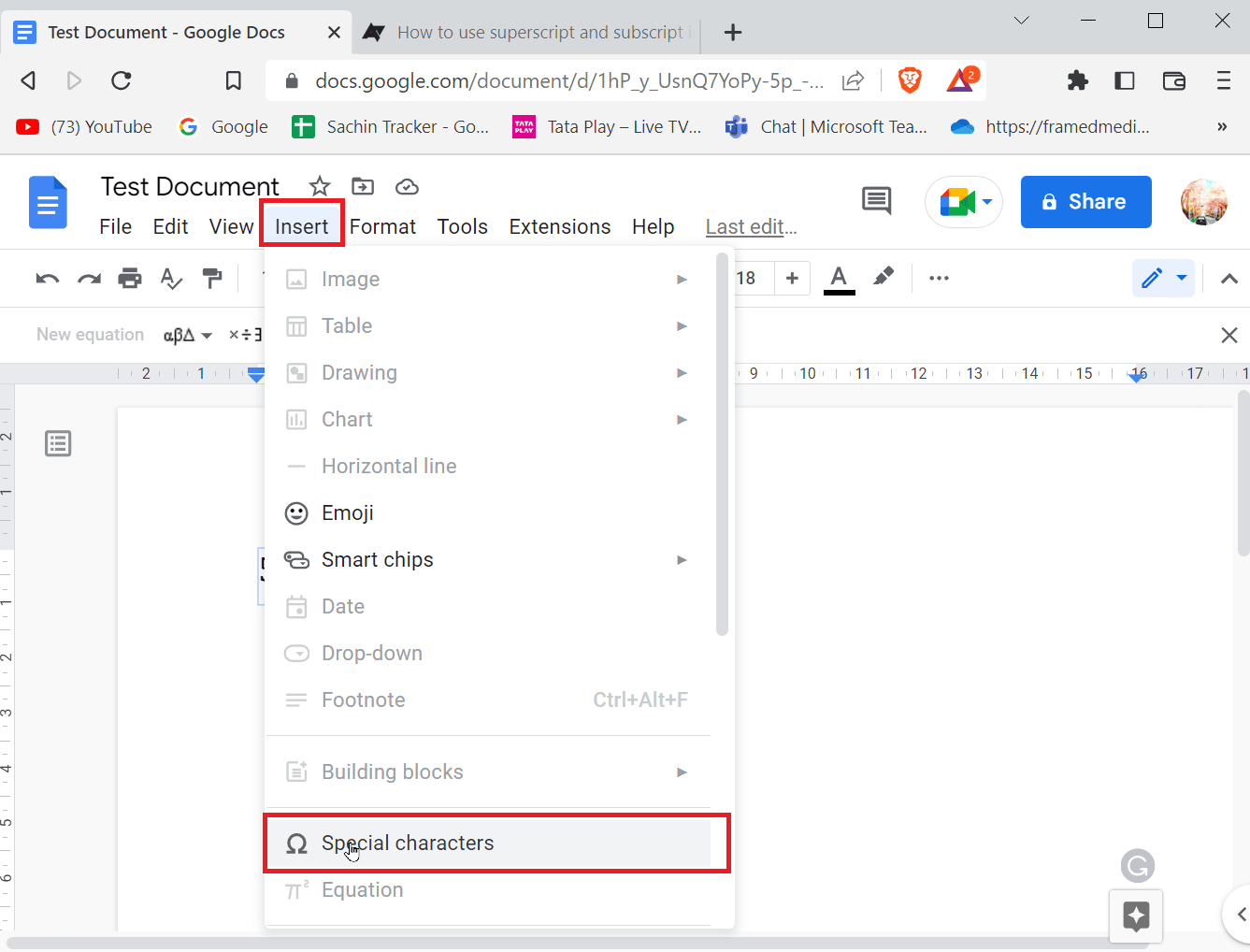
2. Dans l’espace prévu, dessinez le symbole spécial que vous souhaitez insérer.
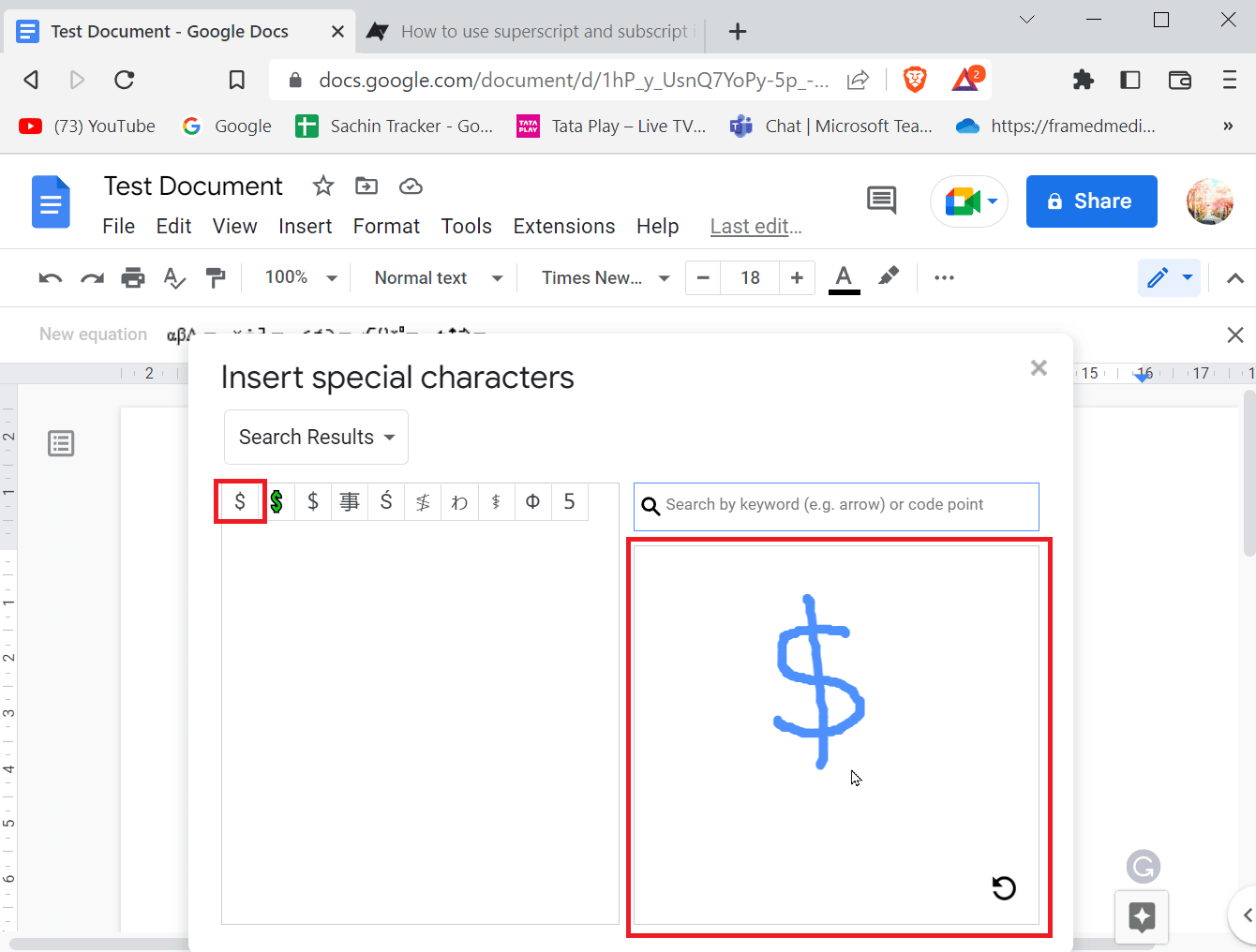
3. Google Documents reconnaîtra automatiquement votre dessin et vous proposera des symboles correspondants.
4. Cliquez sur le symbole pour l’insérer.
5. Vous pouvez également rechercher un symbole en tapant son nom dans le menu des caractères spéciaux.
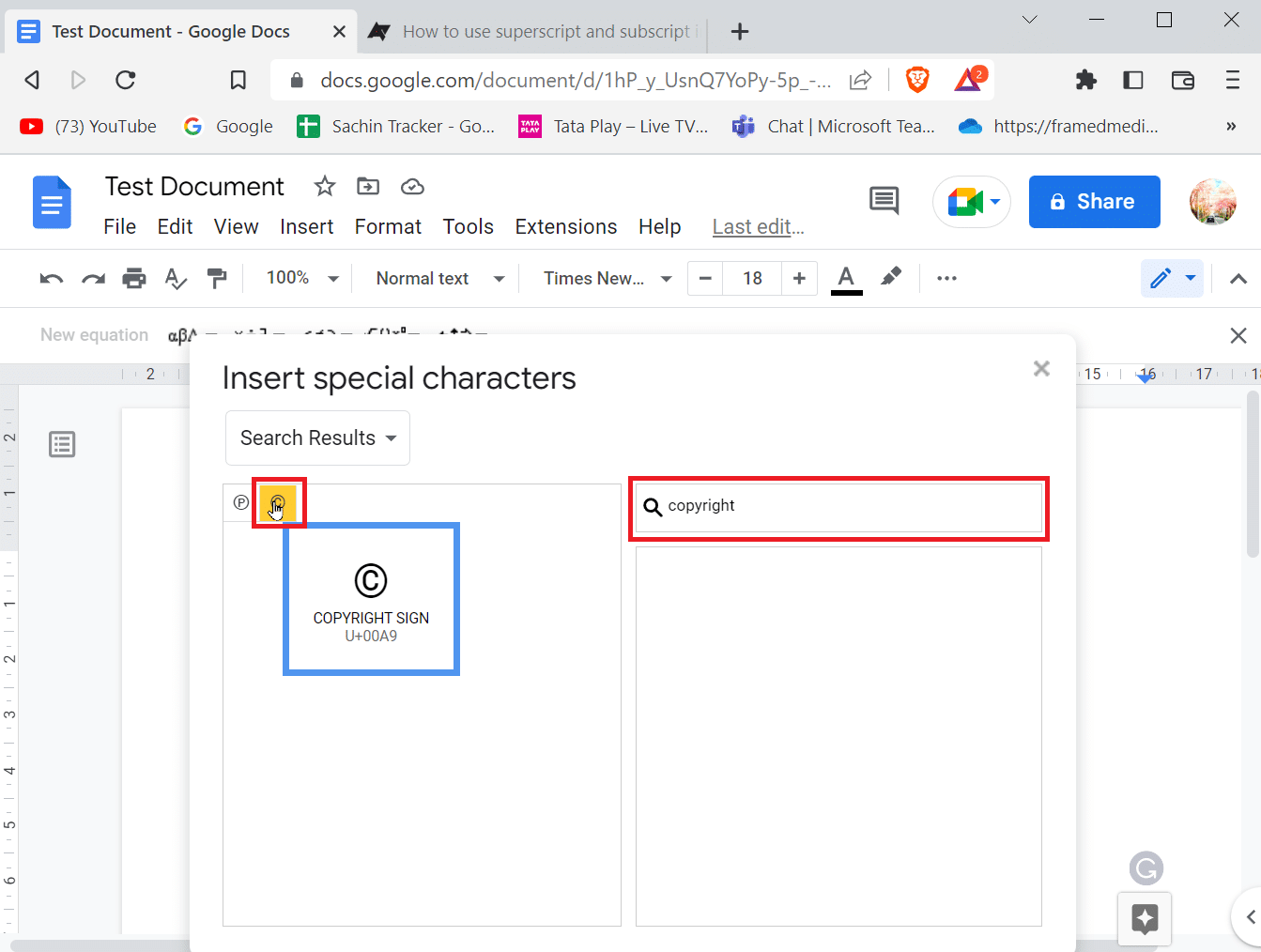
Méthode 2 : Saisir une valeur Unicode
Si vous trouvez difficile la recherche visuelle des symboles, vous pouvez utiliser leur valeur Unicode. Pour cela, il faut connaître le code du symbole que vous voulez insérer.
1. Sélectionnez « Insertion », puis « Caractères spéciaux ».
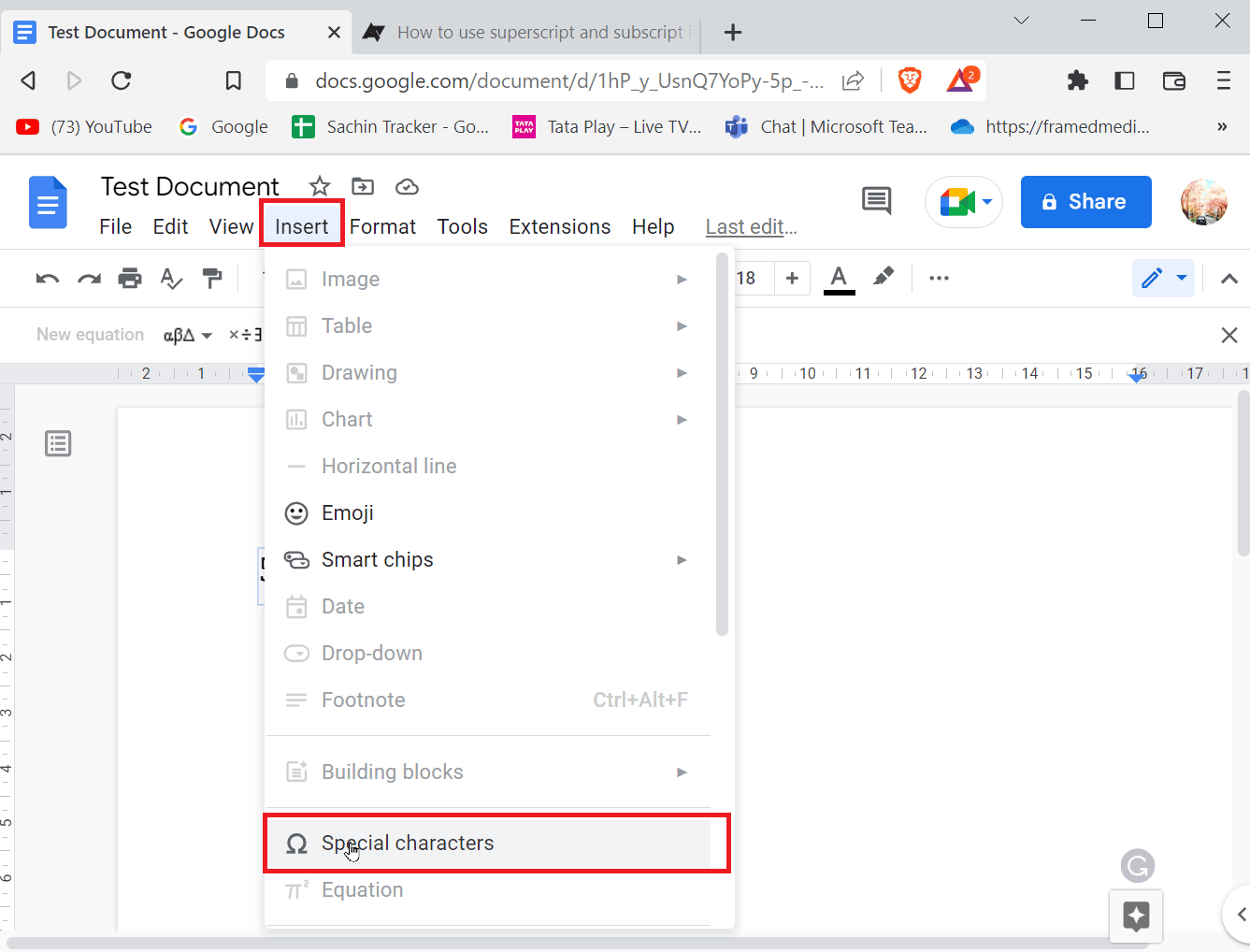
2. Cherchez le symbole que vous désirez. Placez le curseur dessus et notez la valeur Unicode indiquée sous le symbole.
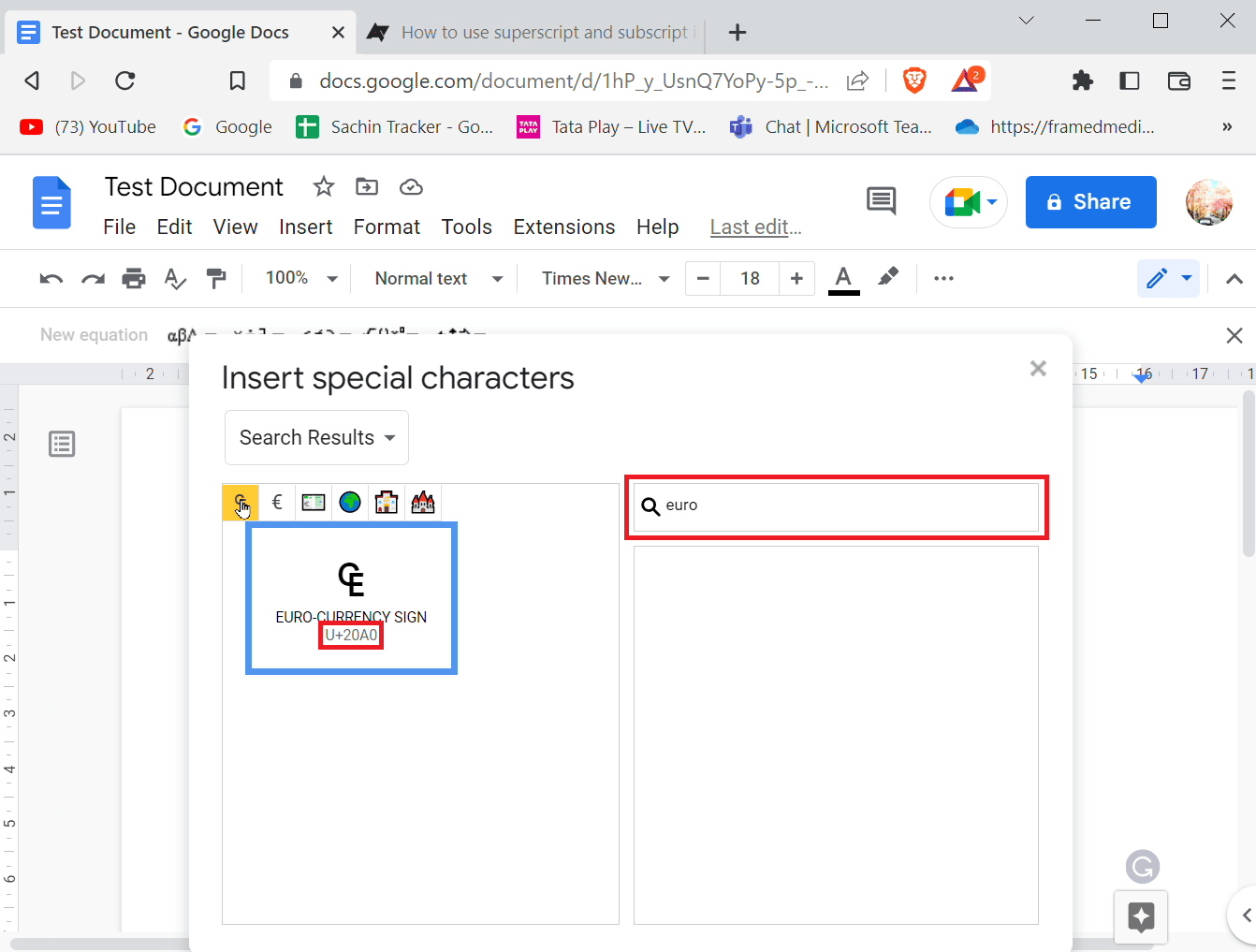
3. Vous pouvez ensuite utiliser ce code dans le champ de recherche pour retrouver rapidement le symbole.
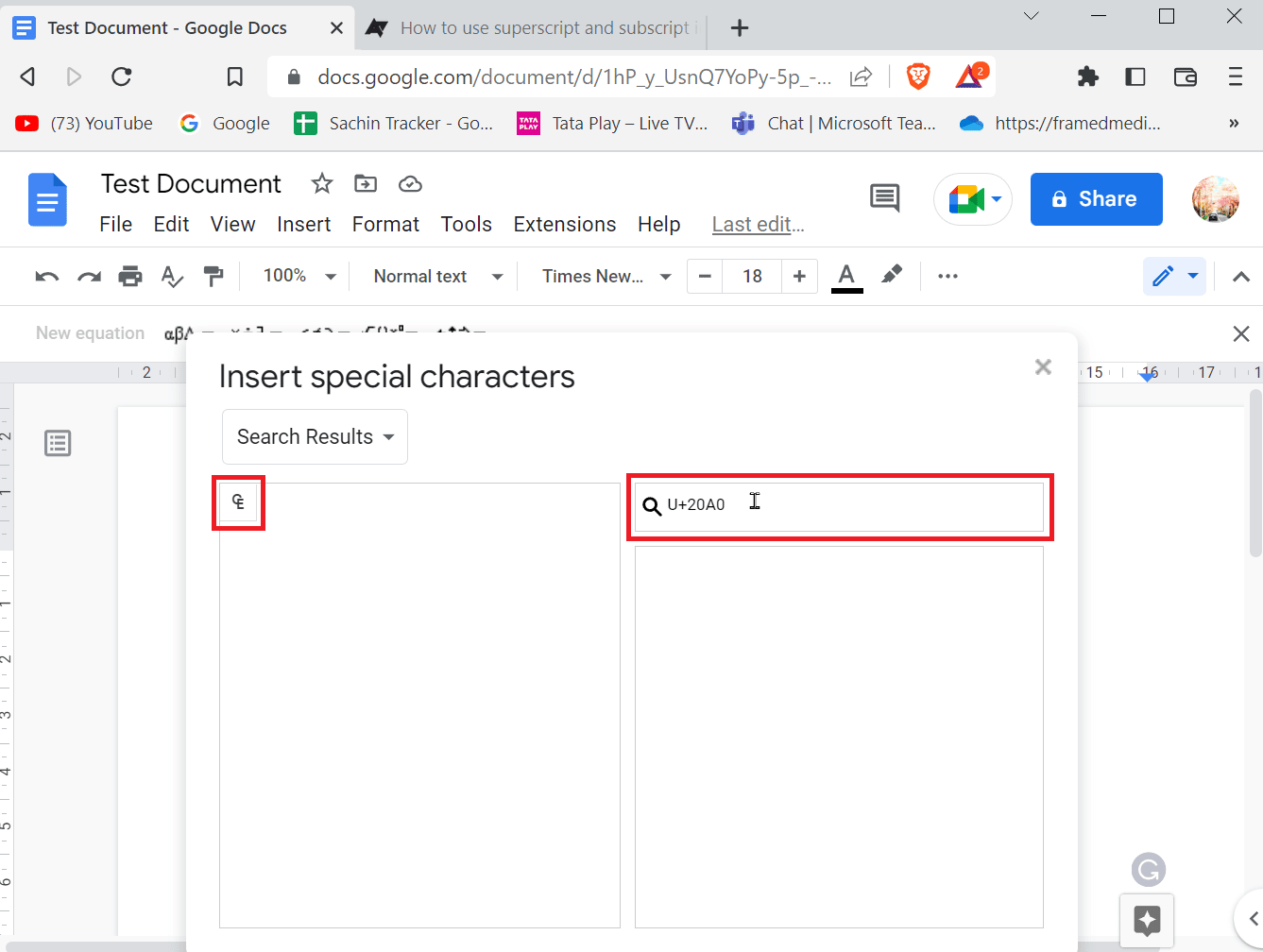
Méthode 3 : Utiliser la fonction de substitution
Si vous utilisez fréquemment un même symbole, vous pouvez le remplacer par un raccourci clavier, bien que cela demande une petite configuration initiale :
1. Insérez le symbole souhaité via le menu « Caractères spéciaux ».
2. Accédez au menu « Caractères spéciaux » via « Insertion » -> « Caractères spéciaux ».
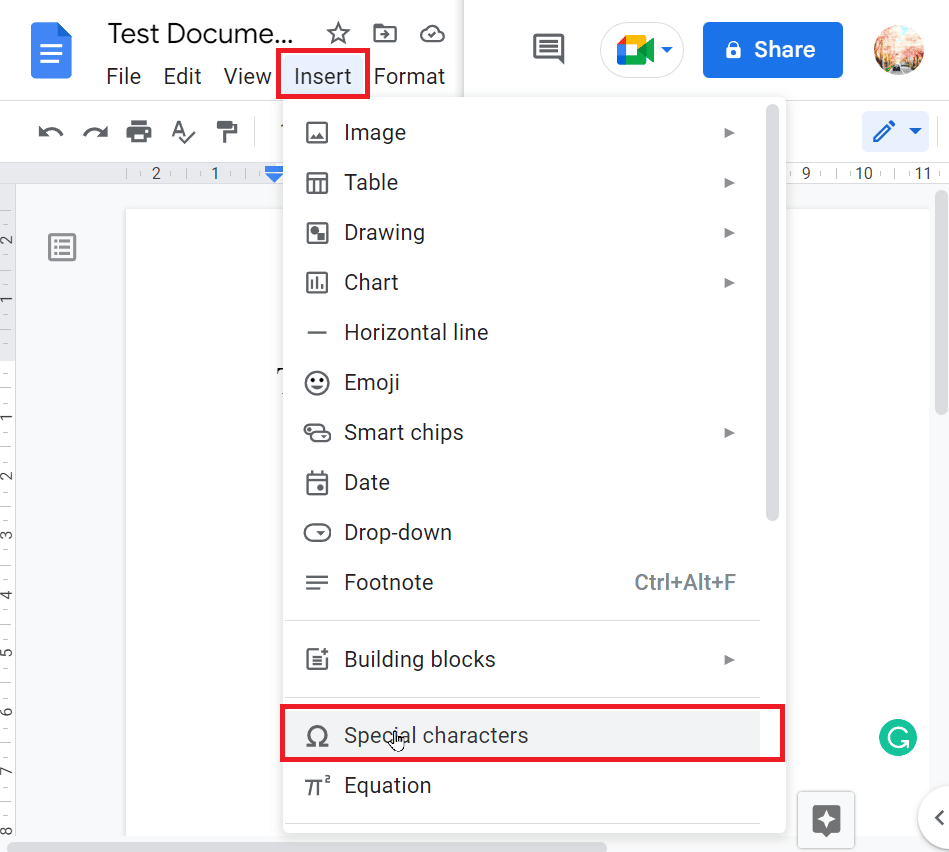
3. Sélectionnez le symbole, faites un clic droit et choisissez « Copier ».
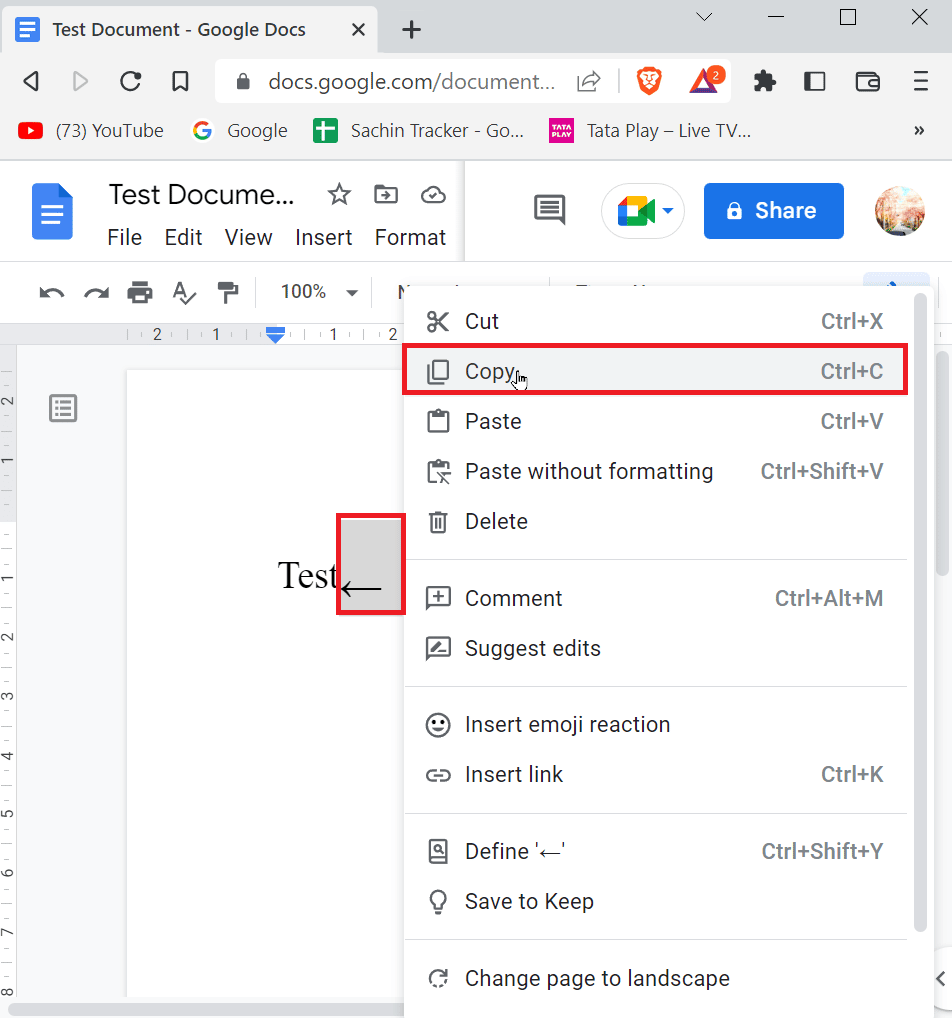
4. Dans la barre de menu, cliquez sur « Outils », puis sur « Préférences ».
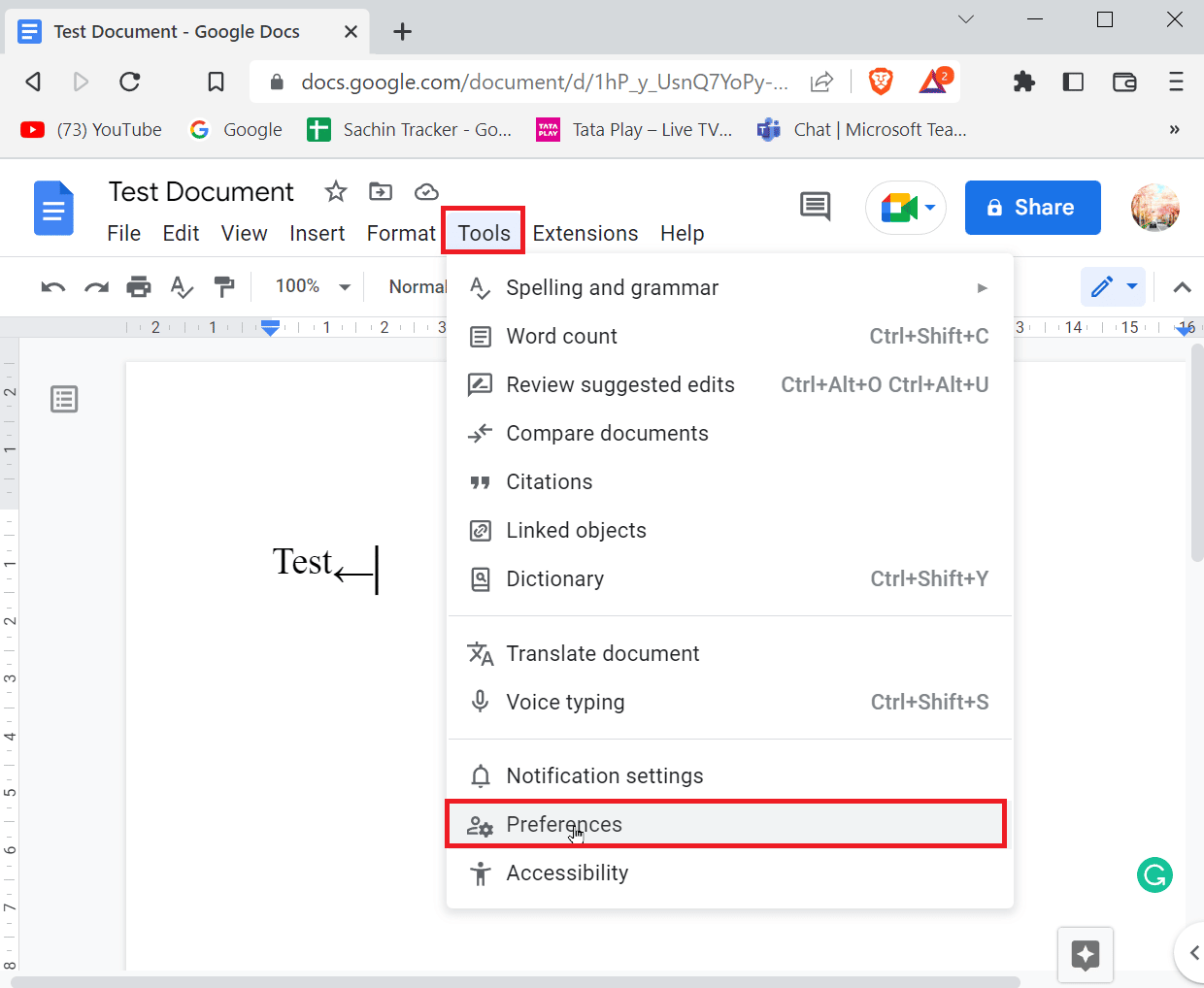
5. Allez dans l’onglet « Substitution » et entrez un raccourci dans la colonne « Remplacer ».
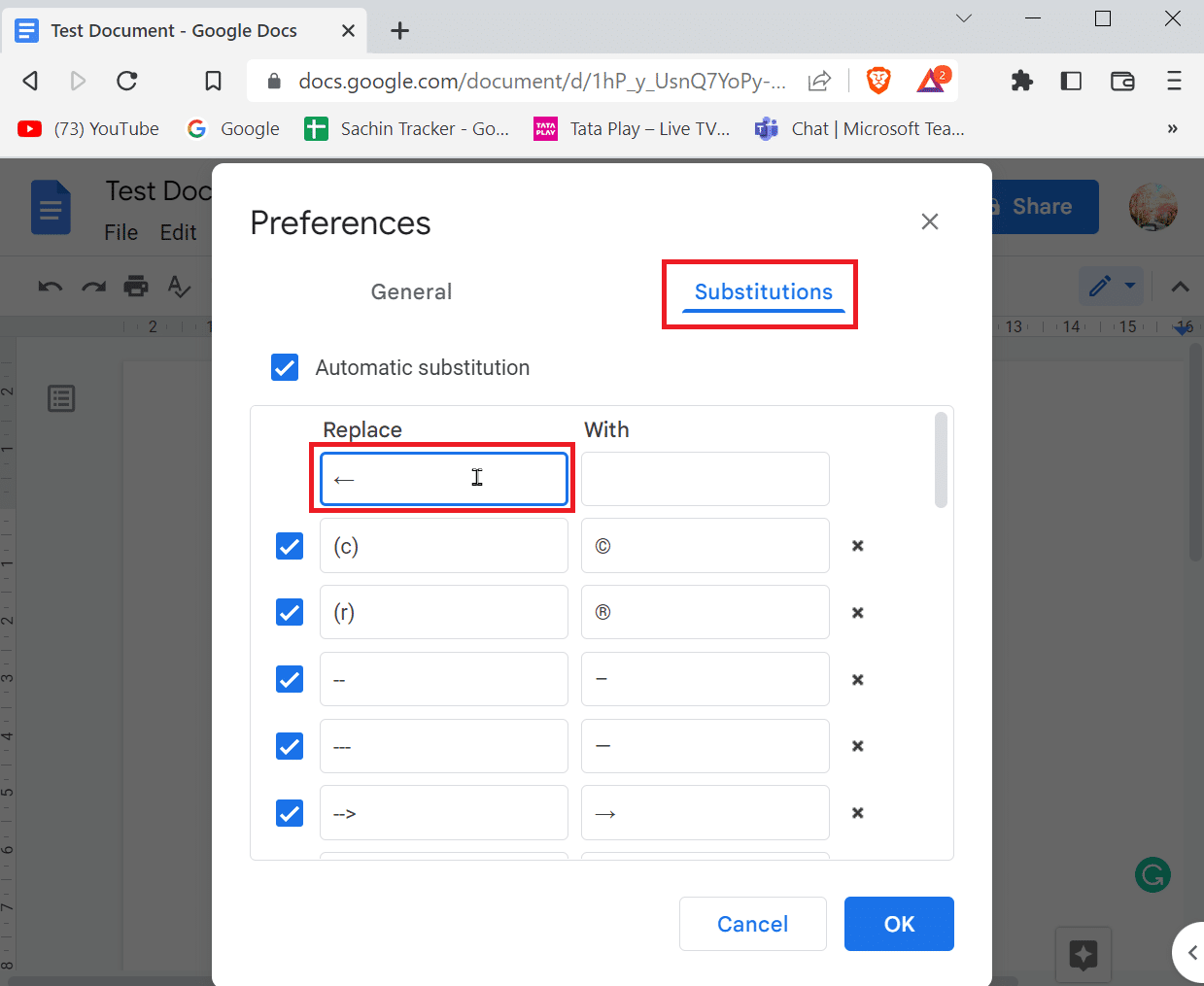
6. Dans la colonne « Par », collez le symbole que vous avez copié.
7. Cliquez sur « OK » pour enregistrer.
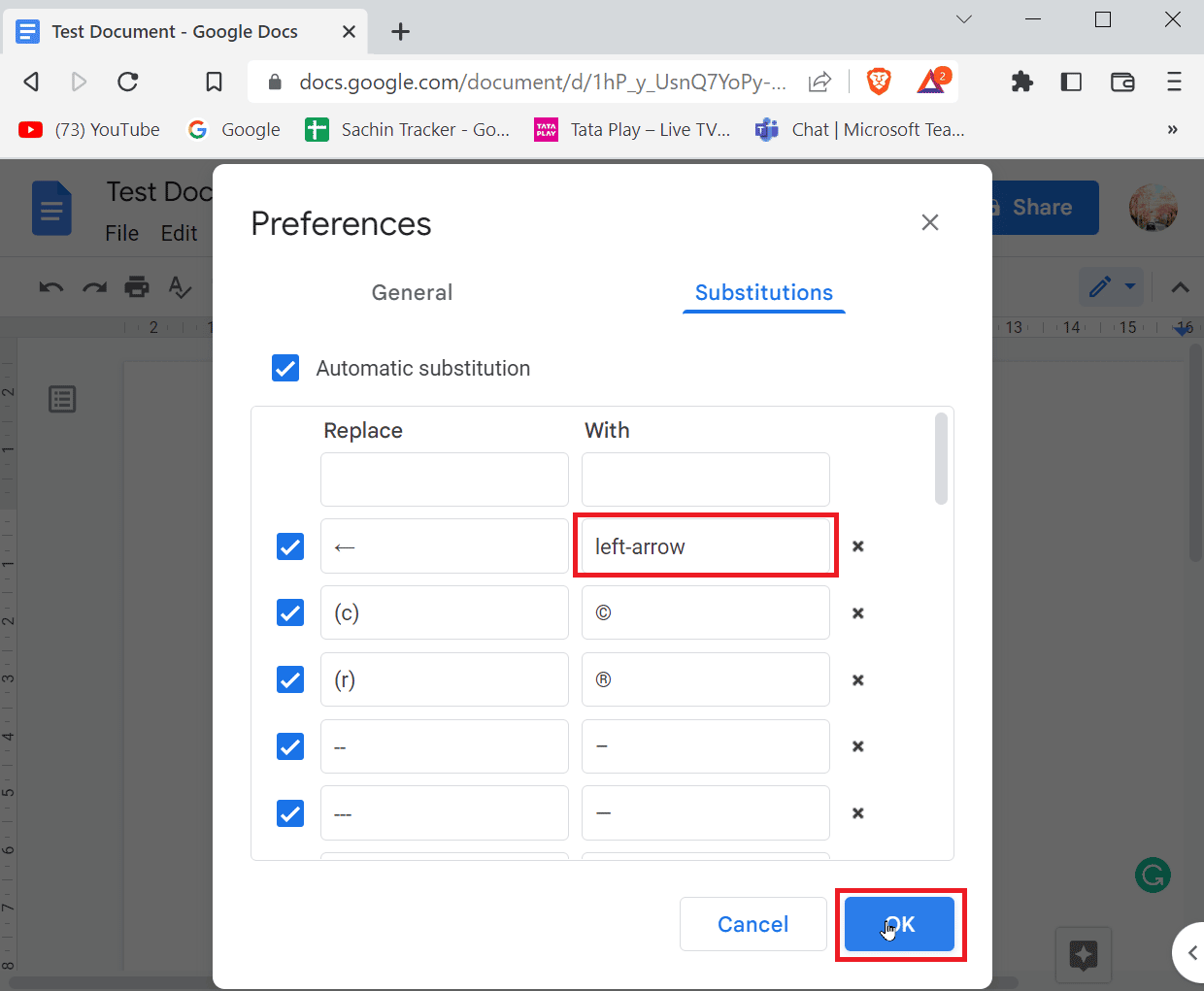
8. Désormais, à chaque fois que vous saisirez le raccourci, il sera automatiquement remplacé par le symbole correspondant.
Méthode 4 : Utiliser les raccourcis clavier
Vous pouvez utiliser des raccourcis clavier pour insérer certains symboles :
- Par exemple, pour insérer un symbole copyright, tapez Alt + 0169 simultanément.
Note : Si votre clavier n’a pas de pavé numérique, utilisez la touche « FN » en même temps que « Alt » et les chiffres de la rangée supérieure du clavier.
- Sur Mac, utilisez Option + G pour insérer un symbole copyright.
Foire aux questions (FAQ)
Q1. Quand est-il nécessaire d’utiliser un exposant ?
Rép. L’exposant est utile pour les nombres ordinaux (1er, 2ème, 3ème) et dans les formules mathématiques ou scientifiques.
Q2. Quand utilise-t-on un indice ?
Rép. L’indice est fréquemment utilisé dans les formules chimiques (H2O, CO2) et en physique.
***
Nous espérons que cet article vous a été utile et que vous pouvez maintenant insérer facilement des flèches, des exposants et des symboles dans vos documents Google. N’hésitez pas à partager en commentaires la méthode qui vous a le plus convenu et à nous faire part de vos questions ou suggestions.