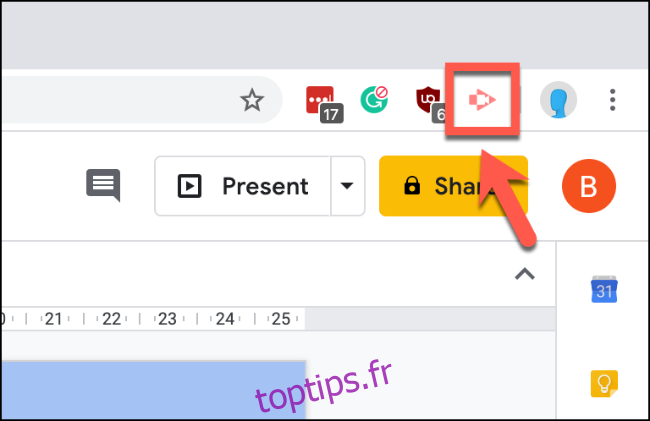En tant que service Web, il est plus difficile de créer directement des enregistrements d’écran dans les présentations Google Slides. Vous devrez enregistrer votre écran à l’aide de Screencastify pour Chrome et l’enregistrer sur Google Drive, où vous pourrez ensuite l’importer dans votre présentation plus tard.
Vous devrez télécharger et installer l’extension Screencastify pour Google Chrome avant de commencer. Lorsque Screencastify enregistre les enregistrements d’écran sur Google Drive, vous devez également vous connecter au même compte Google que vous utilisez pour Google Slides.
Chrome et l’extension Screencastify auront besoin d’une autorisation pour utiliser votre microphone et votre caméra, selon que vous souhaitez ou non les enregistrer. L’extension Screencastify vous demandera l’autorisation pendant le processus de configuration initiale.
Table des matières
Création d’un enregistrement d’écran à l’aide de Screencastify
L’avantage d’utiliser Screencastify pour votre enregistrement d’écran est qu’il enregistre vos vidéos sur Google Drive, où vous pouvez ensuite les importer facilement dans Google Slides. Screencastify permet également l’enregistrement par webcam et microphone sur le dessus, vous permettant d’enregistrer une action avec une piste audio et une démonstration visuelle.
Sauf si vous décidez de mettre à niveau, Screencastisfy limite l’enregistrement d’écran à cinq minutes. Si votre enregistrement doit être plus long, vous devrez mettre à niveau. Si cela pose un problème, vous devrez enregistrer votre bureau à l’aide d’autres méthodes et télécharger manuellement la vidéo sur Google Drive.
Si votre enregistrement doit durer moins de cinq minutes (ou si vous avez effectué une mise à niveau), cliquez sur l’icône Screencastify dans Chrome, à côté de la barre d’adresse en haut à droite.
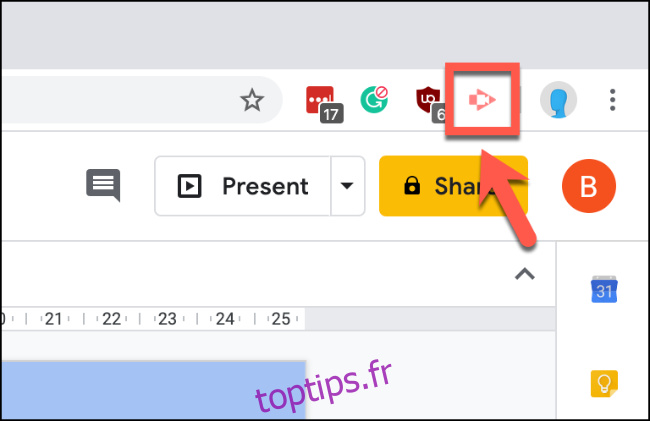
Cela chargera le menu Screencastify. À partir de là, vous pouvez choisir d’enregistrer l’onglet de votre navigateur, tout l’écran de votre bureau ou votre webcam uniquement.
Cliquez sur votre option d’enregistrement préférée pour la sélectionner.
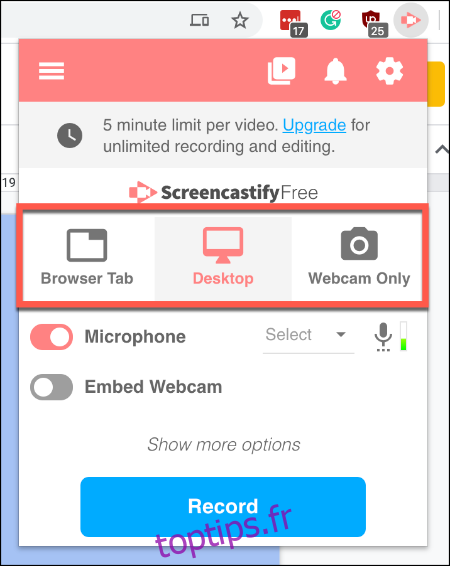
Avant de commencer l’enregistrement, vous pouvez également activer ou désactiver l’enregistrement de votre microphone et de votre webcam. Si vous choisissez de désactiver ces options, vous ne pourrez pas enregistrer de piste audio à côté de la vidéo et vous ne serez pas visible dans l’enregistrement lui-même.
Appuyez sur le curseur à côté des options «Microphone» et «Intégrer la webcam» pour les activer ou les désactiver. Si le curseur devient rose, l’option est activée.
Vous devrez également choisir le micro que vous souhaitez utiliser dans le menu déroulant à côté de l’option «Microphone».
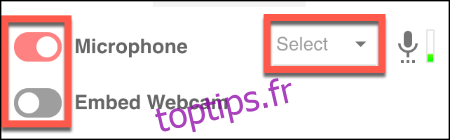
Cliquez sur le lien «Afficher plus d’options», situé au-dessus du bouton «Enregistrer», pour accéder à des options supplémentaires pour votre enregistrement d’écran. Ces options varient selon que vous enregistrez l’onglet, l’écran ou la webcam de votre navigateur.
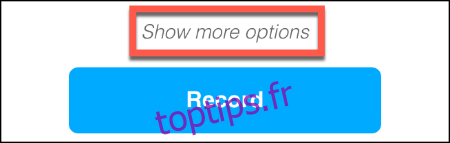
Vous pouvez définir un compte à rebours avant le début de l’enregistrement pour chaque méthode d’enregistrement. Pour les onglets du navigateur et l’enregistrement d’écran du bureau, vous pouvez également activer l’accès aux outils de dessin, vous permettant de dessiner sur votre écran pendant que l’extension enregistre.
L’enregistrement de l’audio à partir de votre navigateur n’est qu’une option pour l’enregistrement d’écran de l’onglet du navigateur.
À l’aide de votre souris, cliquez sur les curseurs pour activer ou désactiver ces options. Vous pouvez régler le compte à rebours à l’aide du menu déroulant.
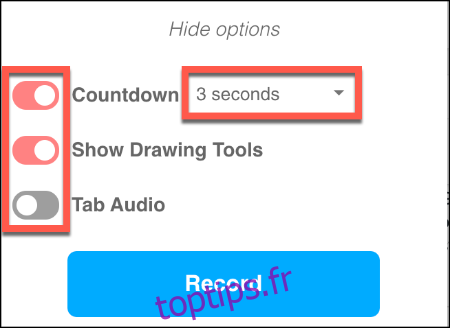
Appuyez sur le bouton « Enregistrer » pour commencer votre enregistrement d’écran une fois que vous avez configuré vos paramètres.
Modification et visualisation de votre enregistrement d’écran Screencastify
Selon que vous avez activé ou non l’option «Afficher les outils de dessin», un menu d’outils apparaîtra en bas à gauche de votre écran lorsque vous commencerez l’enregistrement. Vous pouvez utiliser ce menu pour basculer entre différents outils de dessin.
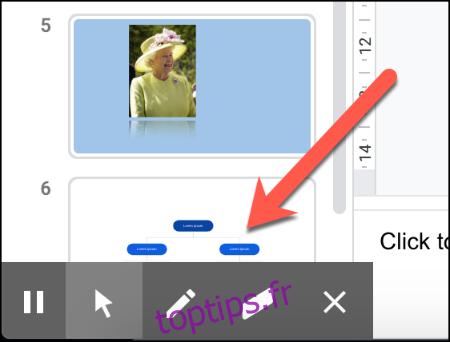
Appuyez sur l’icône Screencastify pendant un enregistrement pour afficher les commandes d’enregistrement. Vous pouvez mettre en pause, arrêter et supprimer un enregistrement de cette zone, ainsi que visualiser le runtime actuel.
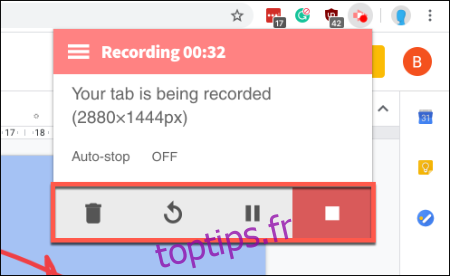
Une fois l’enregistrement terminé, l’enregistrement Screencastify apparaîtra automatiquement dans un nouvel onglet Chrome.
De là, vous pouvez afficher, télécharger ou exporter votre enregistrement d’écran, ou ouvrir l’éditeur Screencastify. La vidéo sera également accessible à partir de votre stockage Google Drive à ce stade.
Appuyez sur le bouton «Ouvrir dans l’éditeur» pour éditer votre vidéo dans l’éditeur Screencastify.
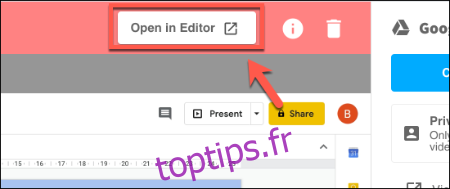
Si vous ne souhaitez pas modifier la vidéo, sélectionnez « Plus d’options » et cliquez sur le bouton « Afficher sur Drive » pour afficher la vidéo dans votre stockage Google Drive.
Vous pouvez également cliquer sur «Copier le lien partageable» pour copier l’URL de votre vidéo dans votre presse-papiers.
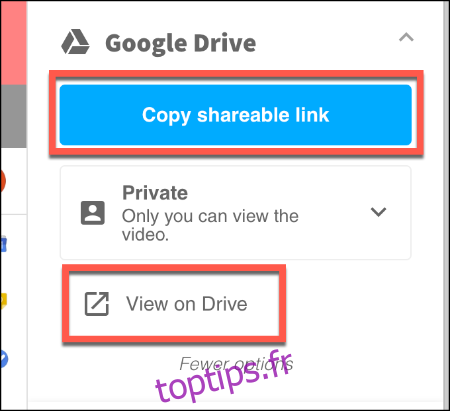
Par défaut, vous seul pourrez voir cette vidéo, mais vous pouvez modifier les options de confidentialité de votre vidéo dans le menu déroulant sous le bouton « Copier le lien partageable ».
Importer des enregistrements d’écran depuis Google Drive
Google Slides vous permet d’importer des vidéos directement depuis Google Drive, alors ouvrez votre Google Slides présentation dès que vous êtes prêt à importer votre enregistrement d’écran.
Sélectionnez ou créez une nouvelle diapositive dans laquelle placer votre vidéo, puis appuyez sur Insérer> Vidéo.
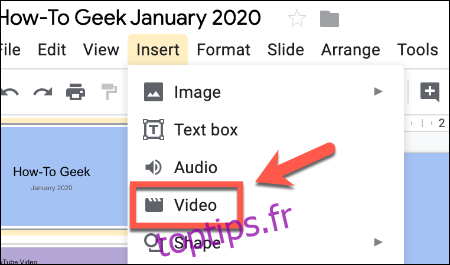
Dans le menu de sélection « Insérer une vidéo », appuyez sur l’option « Google Drive ». À partir de là, localisez votre vidéo d’enregistrement d’écran.
Cliquez sur la vidéo d’enregistrement d’écran, puis appuyez sur le bouton « Sélectionner » pour l’importer dans votre présentation Google Slides.
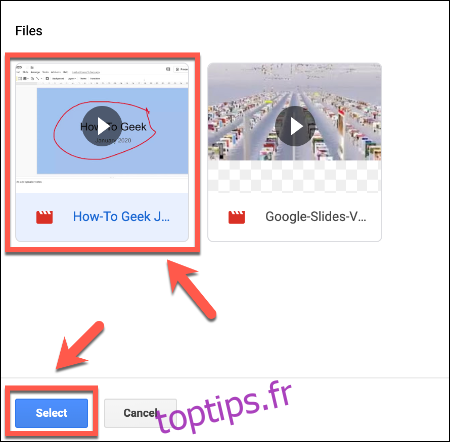
L’enregistrement d’écran apparaîtra comme un objet sur votre diapositive, où vous pourrez le redimensionner et le déplacer vers une position appropriée. En appuyant sur le bouton de lecture circulaire, la lecture commencera, vous permettant d’utiliser votre vidéo d’enregistrement d’écran comme un ajout utile à votre présentation générale.
Vous pouvez également configurer votre vidéo pour qu’elle soit lue automatiquement en cliquant avec le bouton droit sur la vidéo et en sélectionnant l’option de menu «Options de format». De là, cliquez sur «Lecture vidéo» dans le menu de droite qui apparaît.
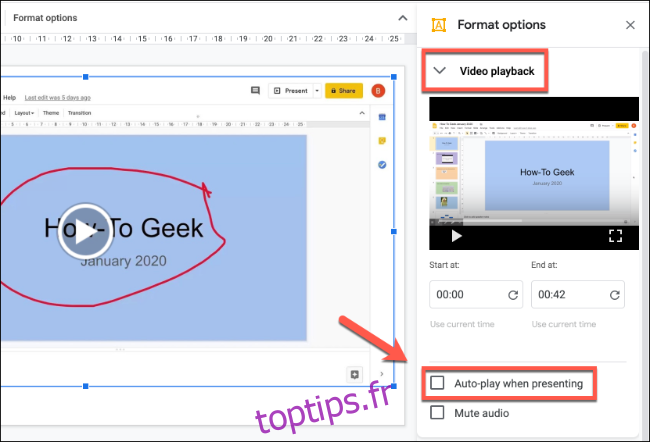
Cochez la case « Lecture automatique lors de la présentation » pour que la lecture de votre vidéo commence automatiquement lorsque vous atteignez la diapositive la contenant pendant votre présentation.