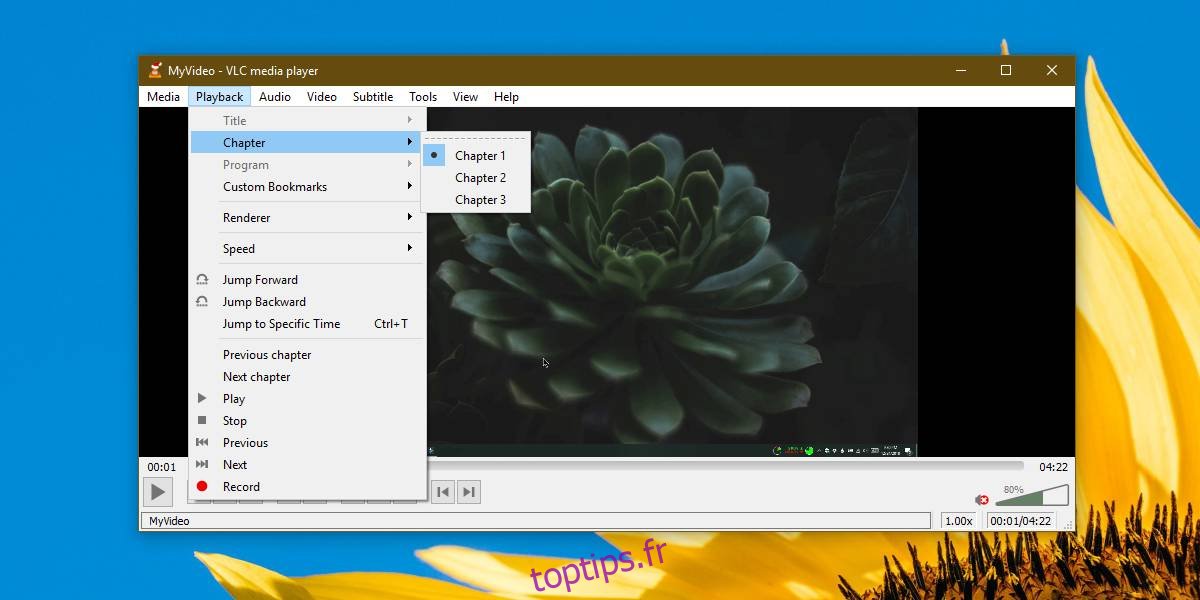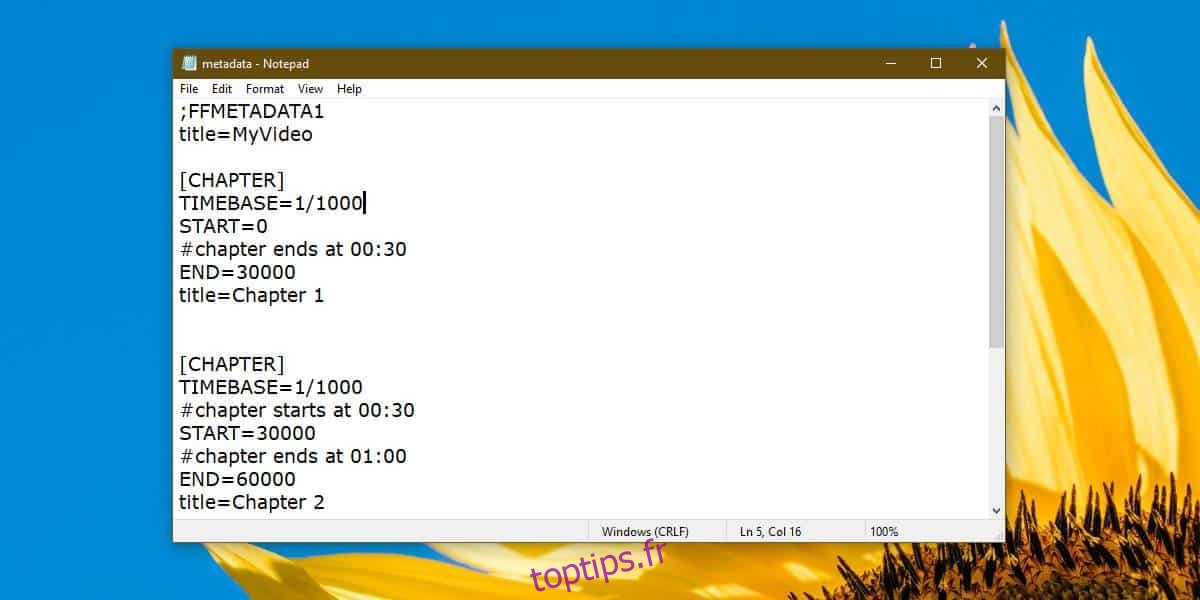Les vidéos que vous lisez à partir d’un DVD et / ou d’un disque BluRay comportent des chapitres, mais les chapitres ne sont pas spécifiques aux vidéos lues à partir de ces périphériques de stockage. Vous pouvez ajouter des chapitres à n’importe quelle vidéo de votre choix. Il existe quelques outils qui vous permettent d’ajouter des chapitres à une vidéo, mais nous vous recommandons d’utiliser FFMPEG car il est gratuit et fiable. L’utiliser pour ajouter des chapitres à une vidéo est un peu compliqué mais nous allons le simplifier autant que possible.
Vous pouvez également utiliser ffmpeg pour créer des GIF.
Table des matières
Créer un fichier de métadonnées
La partie la plus délicate est de créer le fichier de métadonnées qui définira les chapitres de la vidéo. Dans ce fichier, vous devez mentionner l’heure dans la vidéo où un chapitre commence ou se termine. Cette durée est exprimée en nanosecondes.
Ouvrez la vidéo et décidez du nombre de chapitres que vous souhaitez y ajouter. Déterminez l’heure de début et de fin du chapitre dans la vidéo et convertissez-le en nanosecondes. Vous pouvez utiliser Google pour convertir l’heure. La valeur de temps en nanosecondes va être un grand nombre, vous voulez donc la noter dans un fichier.
Ouvrez un nouveau fichier Bloc-notes et collez-y ce qui suit. Vous devrez le modifier en profondeur pour ajouter des chapitres à votre vidéo.
;FFMETADATA1 title=MyVideo [CHAPTER] TIMEBASE=1/1000 START=0 #chapter ends at 00:30 END=30000 title=Chapter 1 [STREAM] title=MyVideo
Cela ajoutera un chapitre à la vidéo, mais si vous avez besoin d’ajouter plus de chapitres, copiez et collez simplement ce qui suit dans le même fichier de bloc-notes. Vous devrez bien sûr le modifier et changer la valeur du début et de la fin du chapitre.
[CHAPTER] TIMEBASE=1/1000 START=0 #chapter ends at 00:30 END=30000 title=Chapter 1
Modifier le fichier de métadonnées
Tout ce qui est précédé du signe # dans le fichier est un commentaire, cependant, vous ne devez pas le supprimer et vous devez le mettre à jour pour chaque chapitre afin qu’il soit plus facile à gérer.
Modifiez la valeur START pour chaque chapitre et remplacez-la par l’heure, en nanosecondes, à laquelle le chapitre doit commencer. Modifiez la valeur de END et remplacez-la par l’heure, en nanosecondes, à laquelle le chapitre doit se terminer.
Enfin, modifiez la valeur du titre et entrez le nom que vous souhaitez donner au chapitre. Les noms des chapitres apparaîtront dans l’application que vous utilisez pour lire la vidéo.
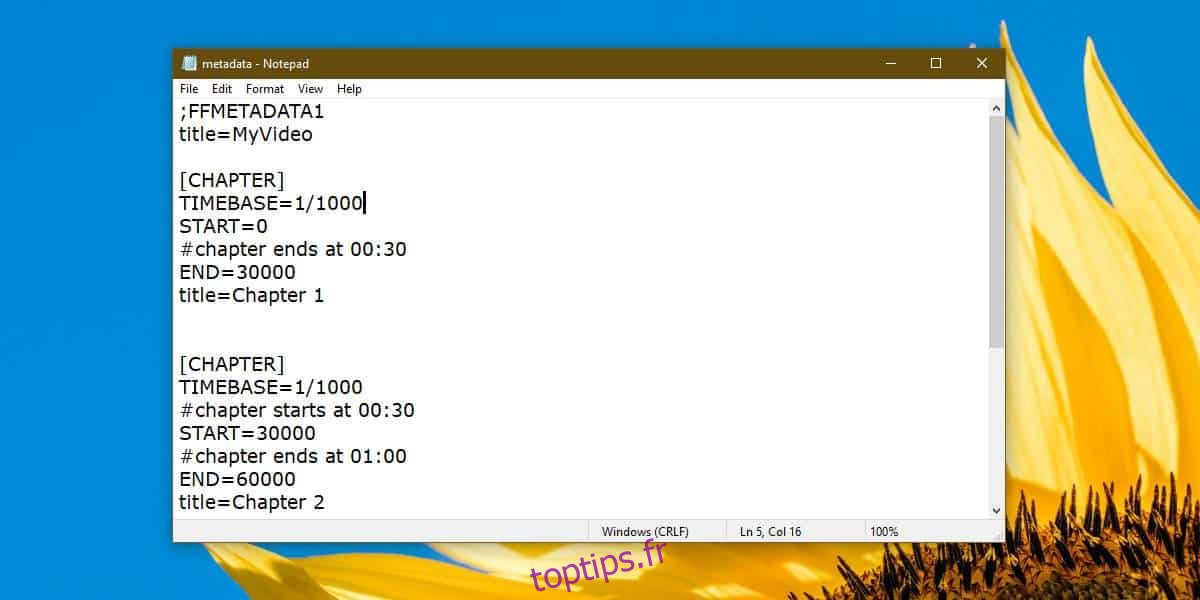
Une fois que vous avez effectué toutes les modifications, enregistrez le fichier sous le nom «métadonnées». Assurez-vous d’ajouter le point à la fin du fichier. Il n’aura aucune sorte d’extension de fichier.
Ajouter des chapitres à la vidéo
Téléchargez et extrayez ffmpeg. Pour simplifier les choses, déplacez la vidéo à laquelle vous souhaitez ajouter des chapitres et les métadonnées. fichier que vous venez de créer dans le dossier bin dans le dossier ffmpeg extrait.
Ouvrez l’invite de commande et utilisez la commande CD pour accéder au dossier bin dans le dossier ffmpeg extrait. Vous pouvez également ouvrir le dossier bin dans l’Explorateur de fichiers et taper cmd dans la barre d’adresse, puis appuyez sur Entrée.
Exécutez la commande suivante mais remplacez «MyVideo.mp4» par le nom de la vidéo à laquelle vous souhaitez également ajouter des chapitres. Modifiez l’extension de fichier si nécessaire. Remplacez «MyVideo_1.mp4» par le nom du fichier de sortie. Cette commande créera une copie de la vidéo et le nom que vous donnez à la fin est le nom du nouveau fichier. Appuyez sur Entrée.
ffmpeg -i MyVideo.mp4 -i metadata -map_metadata 1 MyVideo_1.mp4
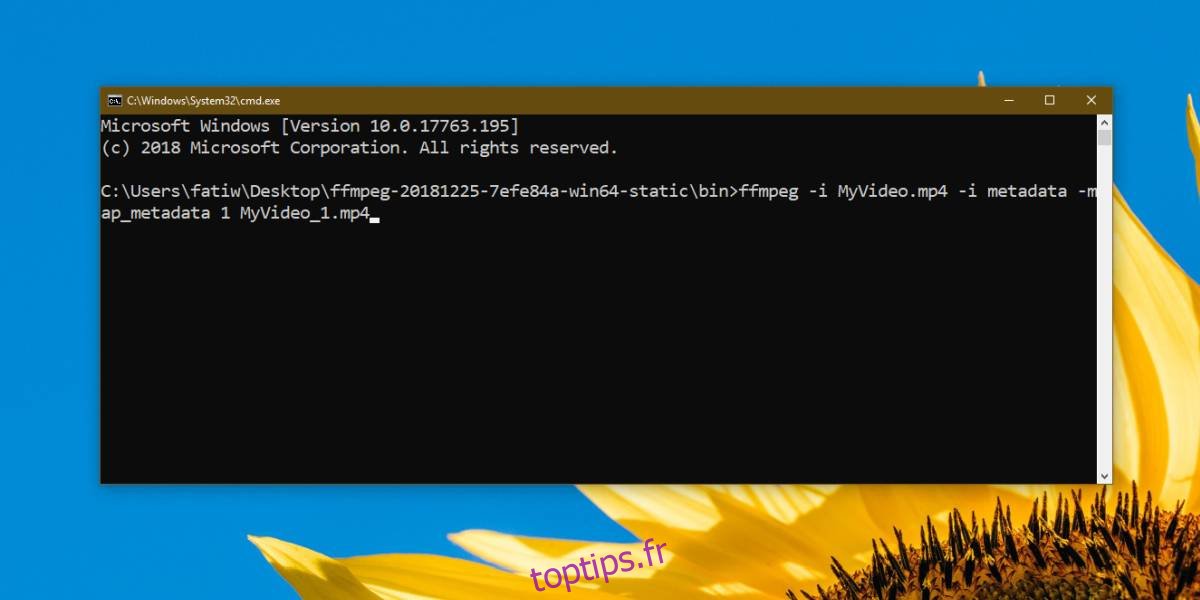
Selon la taille du fichier, le processus prendra un certain temps.
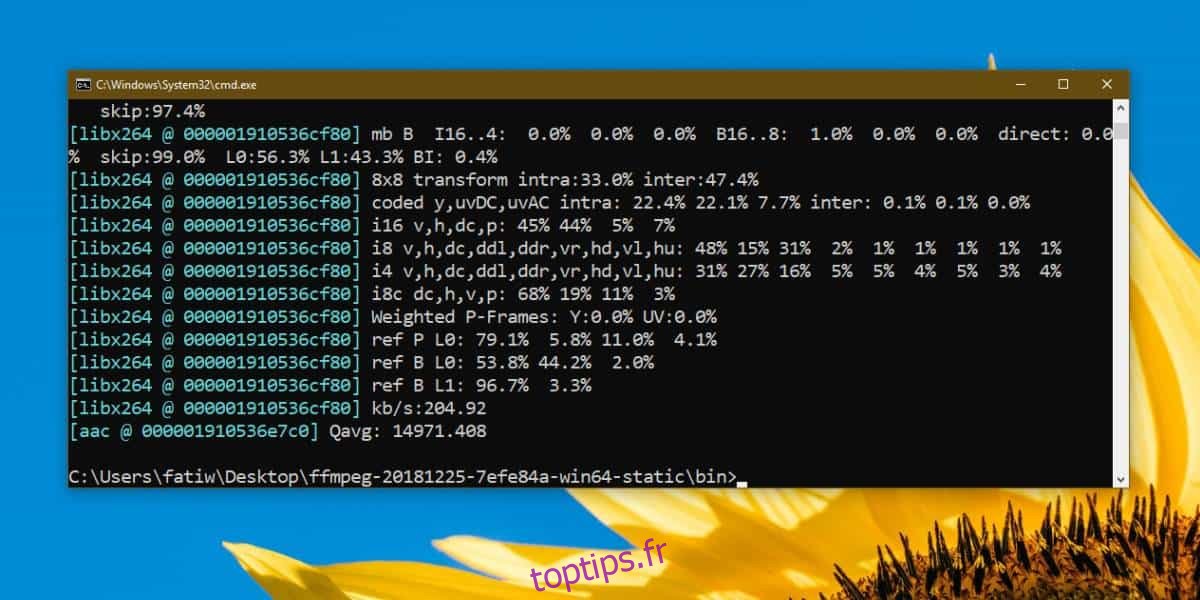
Affichage des chapitres
Vous pouvez afficher les chapitres une fois qu’ils ont été ajoutés dans les lecteurs multimédias qui le prennent en charge. Le lecteur VLC est une bonne option car il est si riche en fonctionnalités. Ouvrez la vidéo dans le lecteur VLC et accédez à Lecture> Chapitres.