Sous Windows 10, le système émet des notifications toast pour signaler divers événements. Ces alertes peuvent également provenir d’applications, vous informant par exemple de la réception d’un nouvel e-mail. Les développeurs ont la possibilité d’intégrer la prise en charge des notifications toast dans leurs applications. Ces notifications sont très pratiques, mais elles ne sont généralement déclenchées que par des actions du système ou des applications. Il n’est pas possible de configurer nativement l’affichage d’une notification en réponse à un événement comme la fin d’une tâche planifiée, car il n’existe pas d’interface utilisateur intégrée pour cela. Heureusement, il est assez simple de faire apparaître des notifications toast personnalisées sur Windows 10 grâce à un script PowerShell.
Ce tutoriel est conçu pour Windows 10 et nécessite PowerShell version 5 ou supérieure. L’exécution requiert des droits d’administrateur.
Vérification de la version de PowerShell
Démarrez PowerShell. Dans la barre de recherche Windows, entrez « PowerShell », effectuez un clic droit dessus, et choisissez « Exécuter en tant qu’administrateur ». Dans la fenêtre PowerShell, tapez la commande suivante :
Get-Host
Examinez la ligne « Version » affichée pour connaître la version de PowerShell installée. Si vous utilisez la dernière version de Windows 10, comme la mise à jour Fall Creators, vous devriez avoir PowerShell v5.
Installation du module BurntToast
Assurez-vous que PowerShell est exécuté avec les privilèges d’administrateur. Pour pouvoir afficher des notifications toast personnalisées, vous devez installer le module BurntToast. Ce module facilite la création de notifications toast personnalisées sous Windows 10, sans exiger de compétences particulières en programmation.
Dans PowerShell, entrez la commande suivante :
Install-Module -Name BurntToast
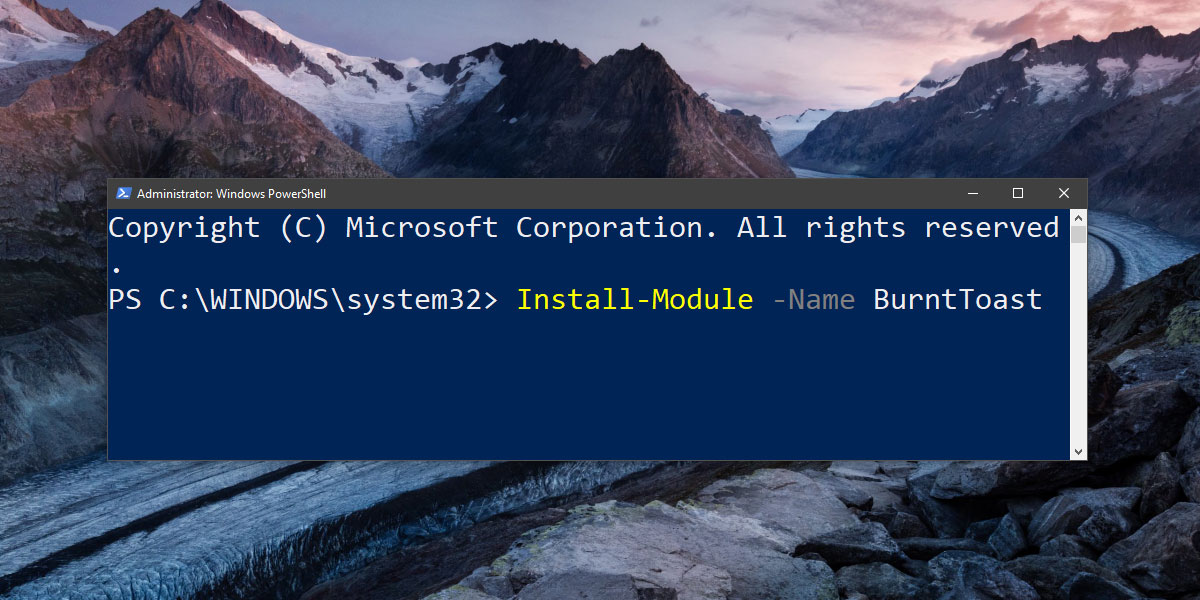
Un message pourrait apparaître vous demandant d’installer le fournisseur NuGet. Si tel est le cas, saisissez « O » pour accepter, et PowerShell se chargera du reste. Une fois l’installation du fournisseur terminée, réexécutez la commande ci-dessus.
Cette fois, un message vous avertissant que vous installez un module provenant d’un référentiel non approuvé risque d’apparaître. Tapez de nouveau « O » pour autoriser l’installation du module.
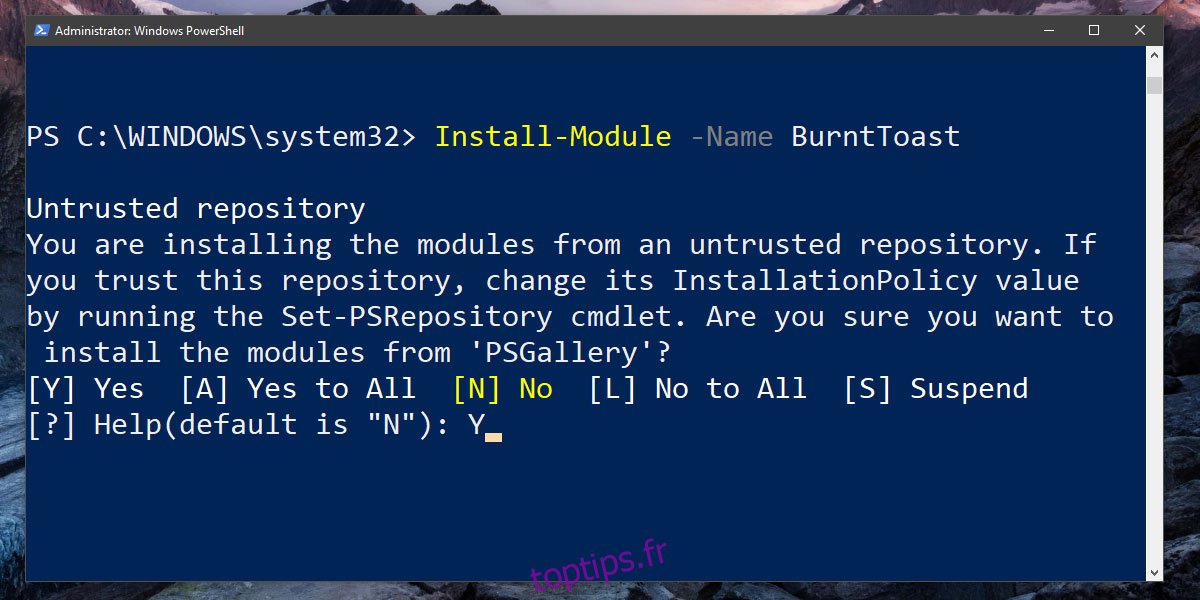
Création d’une notification toast personnalisée
Maintenant que le module est installé, vous pouvez créer vos propres notifications toast. Une notification toast personnalisée comprend trois éléments principaux à configurer :
Un titre
Le texte du message
Une icône
Choisissez une image JPG ou PNG qui servira d’icône. Celle-ci sera visible dans la notification. Les notifications étant générées par PowerShell, il est conseillé d’opter pour une icône qui donne une indication sur le but de la notification.
Ouvrez le Bloc-notes et insérez-y le texte suivant :
New-BurntToastNotification -Text "Titre de la notification", 'Corps du message' -AppLogo chemin vers votre image d'icône
Remplacez « Titre de la notification » par le titre de votre choix. Veillez à ne pas supprimer les guillemets ou les apostrophes. Remplacez simplement le texte entre eux si nécessaire. Enregistrez ce fichier avec l’extension .ps1.
Voici un exemple de notification toast personnalisée créée avec BurntToast :
New-BurntToastNotification -Text "Câble d'alimentation branché/débranché", 'Source d'alimentation modifiée' -AppLogo C:UsersfatiwDesktoppower-plug-png-image-69656.png
Lorsque vous exécutez ce fichier PS1 via PowerShell, la notification toast s’affiche à l’écran.
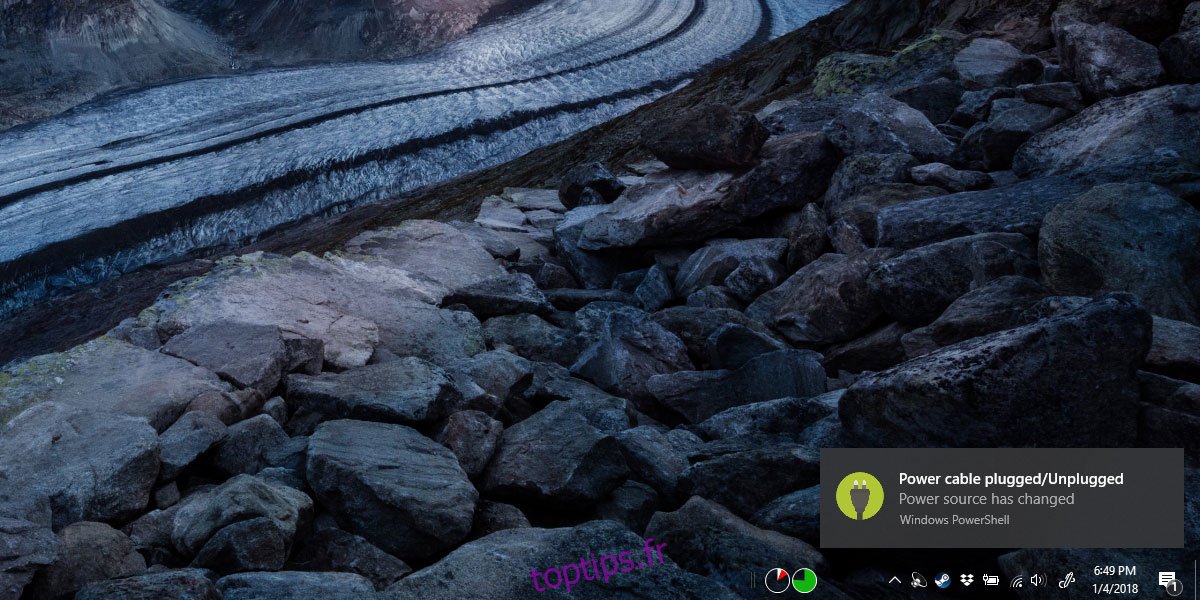
Vous pouvez la fermer comme n’importe quelle notification Windows 10. Ces notifications sont toutes regroupées sous l’entrée PowerShell dans le centre de notifications. Il n’est pas possible de modifier la taille de la notification. La couleur de fond sera toujours identique à la couleur d’accentuation définie dans les paramètres de Windows 10. La notification respecte les configurations de notifications par défaut de Windows 10. Lorsque vous lancez le script PowerShell, une fenêtre PowerShell s’ouvre brièvement puis se referme automatiquement, c’est tout à fait normal.
Vous pouvez programmer l’affichage de la notification en utilisant le planificateur de tâches.