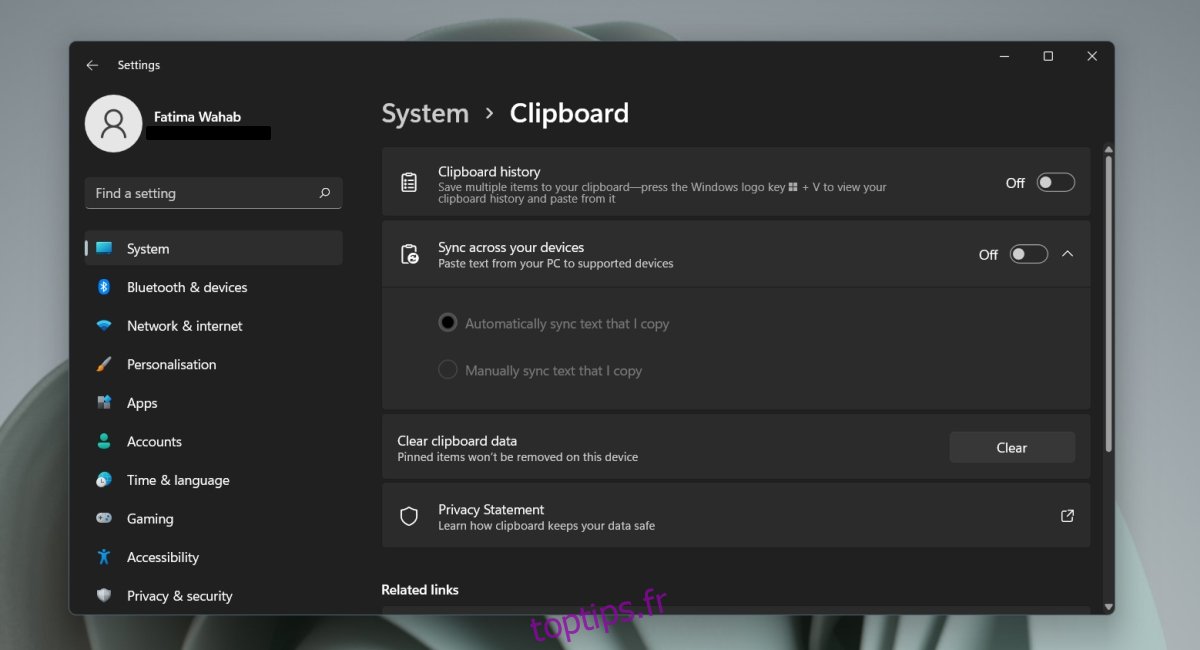Windows 11 est livré avec un gestionnaire de presse-papiers. Il peut conserver un long historique des éléments que vous avez copiés dans votre presse-papiers (texte, image, fichiers). L’historique peut être synchronisé entre tous vos appareils Windows (Windows 10 et Windows 11).
Table des matières
Historique du presse-papiers sous Windows 11
Par défaut, vous pouvez copier un élément dans le presse-papiers. Cela est vrai pour tous les appareils dotés d’une fonction copier/coller. Le gestionnaire de presse-papiers sur Windows 11 est une fonctionnalité différente qui doit être activée. Cela fonctionnera avec le presse-papiers par défaut. La seule différence est que vous pourrez voir un historique des éléments que vous avez copiés, les copier à nouveau en un seul clic et les coller.
Activer l’historique du presse-papiers sur Windows 11
Pour activer l’historique du presse-papiers sur Windows 11, procédez comme suit.
Ouvrez l’application Paramètres avec le raccourci clavier Win+I.
Accédez à l’onglet Système dans la colonne de gauche.
Sélectionnez Presse-papiers dans le volet de droite.
Activez le bouton Historique du Presse-papiers.
Vous pouvez maintenant commencer à copier des éléments et ils seront enregistrés.
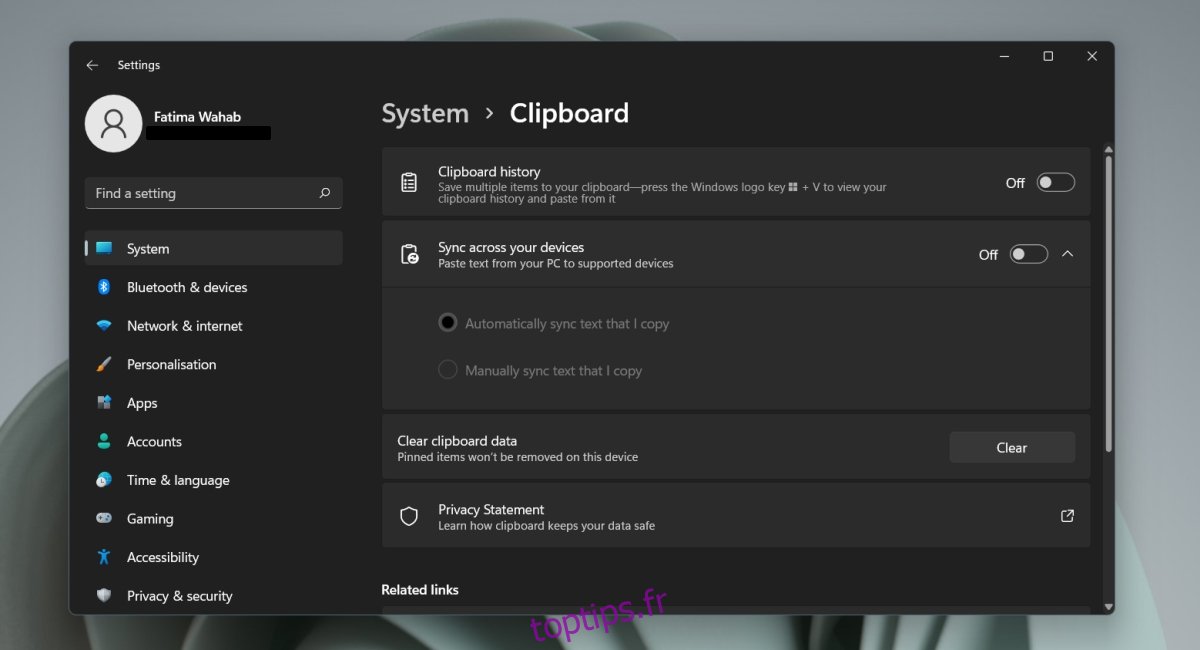
Afficher l’historique du presse-papiers sur Windows 11
Vous pouvez rappeler plusieurs éléments de l’historique de votre presse-papiers une fois que vous l’avez activé. Pour rappeler la liste des éléments que vous avez copiés, appuyez sur le raccourci clavier Win+V. L’historique du presse-papiers s’ouvrira.
Vous pouvez cliquer sur l’icône d’épingle sur un élément et il sera épinglé en haut. Faites cela pour tout ce que vous devez coller souvent. Vous pouvez coller des éléments avec le raccourci clavier habituel Ctrl+V.
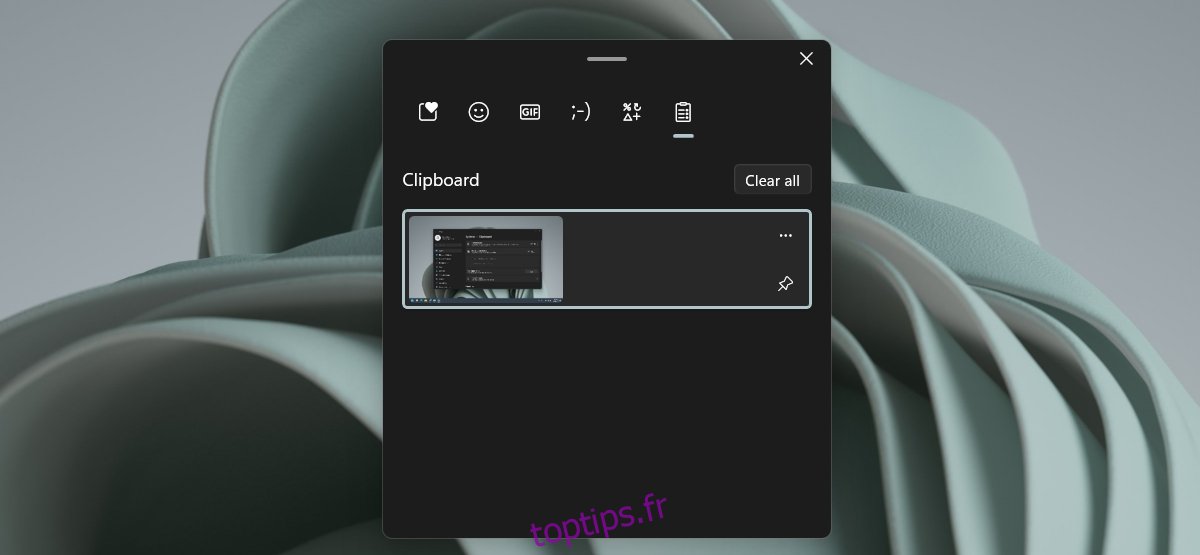
Vous pouvez retirer/supprimer un élément de l’historique en cliquant sur le bouton Plus d’options en haut à droite d’un élément et en cliquant sur l’icône de suppression.
Un mot d’avertissement
Nous devons vous mettre en garde contre les éléments que vous copiez dans votre presse-papiers une fois que vous avez activé l’historique du presse-papiers. Normalement, si vous deviez copier des informations sensibles, par exemple un numéro de carte de crédit, dans le presse-papiers, vous pouvez les supprimer en copiant autre chose ou en effaçant le presse-papiers. Avec l’historique du presse-papiers, cela ne suffira pas. Vous devrez accéder manuellement à la fenêtre de l’historique du Presse-papiers et supprimer l’élément et vous devrez faire preuve de diligence à ce sujet.
Conclusion
Si vous choisissez de synchroniser l’historique de votre presse-papiers sur plusieurs appareils, vous devrez connecter un compte Microsoft à votre système et au système avec lequel vous souhaitez synchroniser l’historique. Cette fonctionnalité est facultative, donc si vous utilisez un compte local et que vous ne souhaitez pas synchroniser l’historique du presse-papiers, vous pouvez ignorer l’ajout du compte Microsoft.