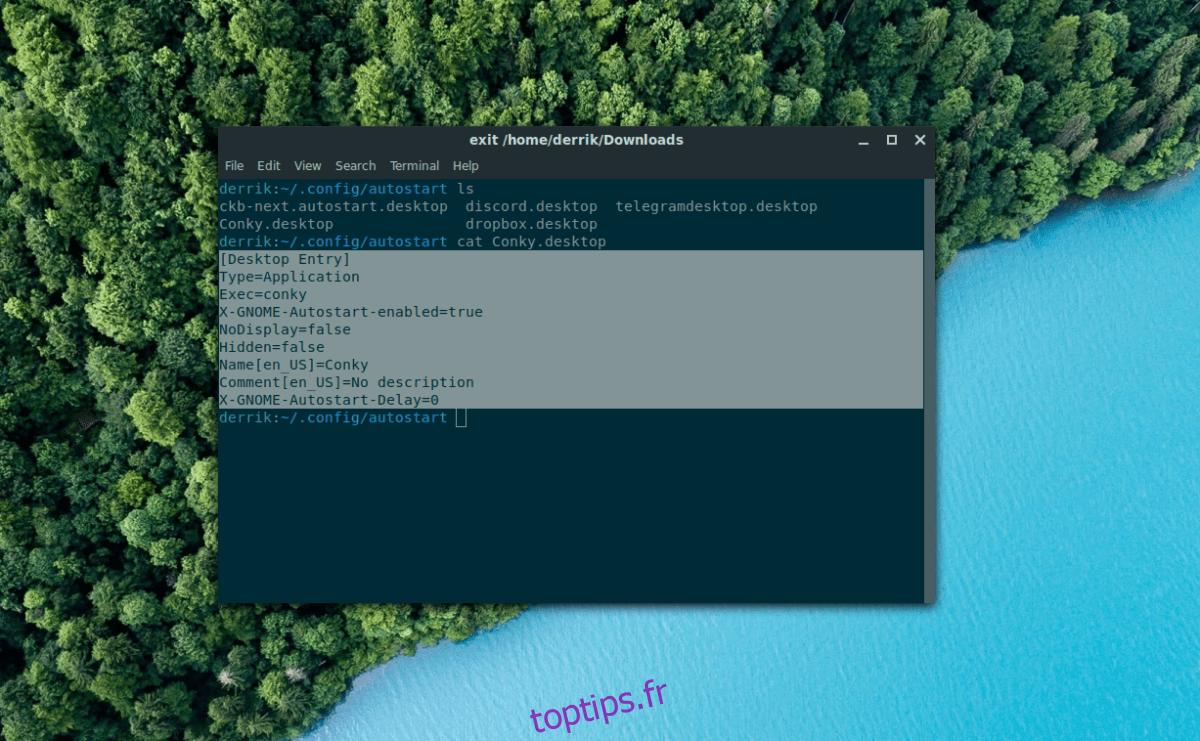Dans de précédents articles Linux sur toptips.fr, j’ai parlé de différentes applications capables d’afficher des informations système. Cependant, nous n’avons jamais expliqué comment afficher les statistiques du système en temps réel sur le bureau Linux.
Il existe quelques applications qui peuvent afficher des statistiques système en temps réel sur le bureau Linux. Cependant, le meilleur pour le travail est Conky. Pourquoi? Il est hautement personnalisable, facile à configurer et est pris en charge sur presque toutes les distributions Linux, de Ubuntu aux distributions de loisirs comme Arch Linux.
Remarque: Conky ne prend pas en charge le protocole de bureau Wayland. Si votre environnement de bureau utilise Wayland, déconnectez-vous de celui-ci et choisissez la session X11 à la place, qui est prise en charge.
Table des matières
Installez Conky
L’application Conky doit être installée sur votre PC Linux avant de continuer, car elle n’est chargée par défaut sur aucun système d’exploitation Linux traditionnel. Heureusement, l’installation est assez simple et ne prendra que quelques commandes de terminal.
Pour démarrer l’installation de Conky sur votre PC Linux, ouvrez une fenêtre de terminal en appuyant sur Ctrl + Alt + T ou Ctrl + Maj + T sur le clavier. Ensuite, une fois que la fenêtre du terminal est ouverte et prête à l’emploi, suivez les instructions ci-dessous qui correspondent au système d’exploitation Linux que vous utilisez actuellement.
Ubuntu
Sur Ubuntu, l’application Conky peut être installée avec la commande Apt suivante.
sudo apt install conky
Debian
Si vous utilisez Debian, installez l’application Conky avec la commande Apt-get ci-dessous.
sudo apt-get install conky
Arch Linux
Les utilisateurs d’Arch Linux peuvent obtenir l’application Conky via le référentiel de logiciels «Extra». À l’aide de la commande Pacman ci-dessous, installez Conky.
sudo pacman -S conky
Feutre
Fedora Linux a l’application Conky dans les référentiels logiciels primaires, car il s’agit d’un programme open-source. Pour installer cette application sur votre PC Fedora, utilisez la commande Dnf suivante.
sudo dnf install conky
OpenSUSE
Besoin d’installer et de faire fonctionner l’application Conky sur votre PC Linux OpenSUSE? Si tel est le cas, utilisez la commande Zypper ci-dessous.
sudo zypper install conky
Linux générique
L’application Conky est open source et sur GitHub. Si vous utilisez un système d’exploitation Linux qui n’est pas aussi bien pris en charge que les distributions couvertes dans cet article mais que vous souhaitez quand même l’utiliser, rendez-vous sur le page du projet et apprenez à le compiler vous-même.
Vous pouvez également rechercher «conky» dans les sources logicielles de votre PC Linux et l’installer comme vous le feriez généralement pour d’autres applications.
Configurer Conky
Après avoir installé l’application Conky, vous devez la configurer pour qu’elle affiche les données système sur le bureau Linux à chaque fois que vous vous connectez à votre PC. Pour ce faire, ouvrez une fenêtre de terminal en appuyant sur Ctrl + Alt + T ou Ctrl + Maj + T sur le clavier. Ensuite, utilisez les commandes ci-dessous pour créer une nouvelle entrée de démarrage pour Conky dans le dossier «autostart».
mkdir -p touch ~/.config/autostart/Conky.desktop
Une fois que vous avez créé le nouveau fichier «Conky.desktop», ouvrez-le dans l’éditeur de texte Nano avec la commande suivante.
nano ~/.config/autostart/Conky.desktop
Collez le code suivant ci-dessous dans l’éditeur de texte Nano. Vous pouvez coller des éléments dans Nano avec la combinaison de touches Ctrl + Maj + V.
[Desktop Entry]
Type = Application
Exec = conky
NoDisplay = false
Caché = faux
Nom[en_US]= Conky
Commenter[en_US]= Conky affiche tout type d’informations sur votre bureau.
Lorsque vous avez collé le code dans l’éditeur de texte Nano, enregistrez les modifications en appuyant sur la combinaison de touches Ctrl + O. Ensuite, quittez l’éditeur de texte Nano avec la combinaison de touches Ctrl + X.

Maintenant que l’entrée de démarrage de Conky a été créée et déplacée vers le répertoire «autostart», vous devez mettre à jour les autorisations de l’entrée de démarrage, sinon elle ne se lancera pas correctement au démarrage.
Pour mettre à jour les autorisations de l’entrée de démarrage, ouvrez une fenêtre de terminal et utilisez la commande CD pour déplacer la session dans le répertoire de démarrage automatique.
cd ~/.config/autostart
Dans le répertoire «autostart», exécutez la commande chmod sur le fichier «Conky.desktop» pour modifier ses permissions afin qu’il soit exécutable.
chmod +x Conky.desktop
Une fois les autorisations mises à jour, déconnectez-vous de votre PC Linux et reconnectez-vous. Dès que vous vous reconnectez, l’application Conky commencera à afficher les statistiques de votre système directement sur l’écran.
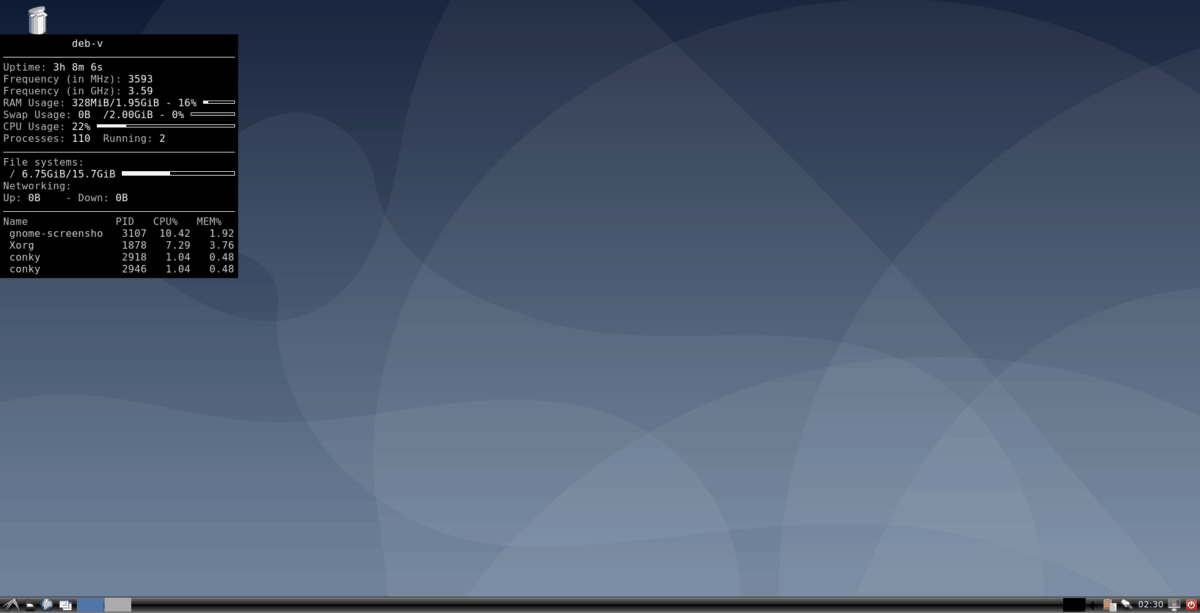
Vous ne voulez pas vous déconnecter? Vous pouvez démarrer instantanément Conky sans vous déconnecter de votre session de bureau en appuyant sur Alt + F2 et en écrivant la commande ci-dessous dans la boîte de lancement rapide.
conky
Thèmes Conky
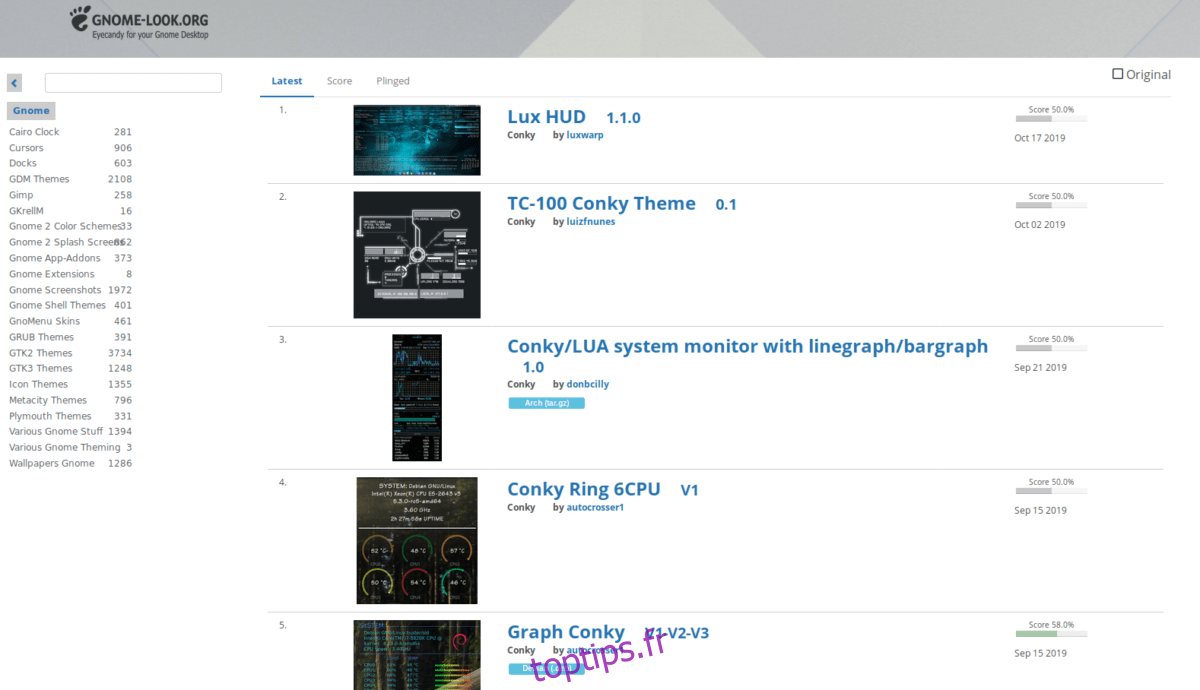
Le look par défaut de Conky est fonctionnel, mais pas joli. Si vous n’êtes pas fan du look par défaut, vous serez heureux de savoir qu’il existe différents thèmes disponibles pour Conky en ligne. Dirigez-vous vers Gnome-look.org pour parcourir les thèmes Conky disponibles pour les installer sur votre PC. Assurez-vous également de vérifier Deviantart, car ils ont également de beaux thèmes Conky disponibles.