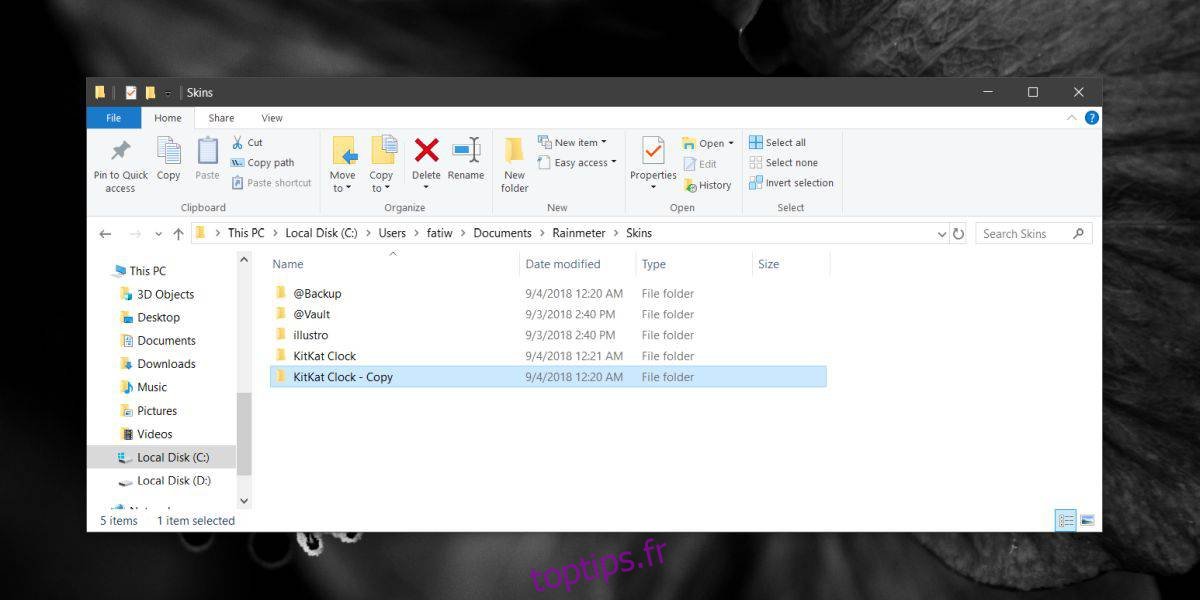Les utilisateurs choisissent les skins Rainmeter en fonction des informations qu’ils affichent, de la façon dont les informations sont affichées et de la qualité de leur aspect de bureau. Les skins Rainmeter ne sont pas exactement conçus pour plusieurs moniteurs. Vous pouvez positionner un skin sur n’importe quel moniteur de votre choix, mais si vous souhaitez afficher les skins Rainmeter sur plusieurs moniteurs, vous devez utiliser un peu de travail. Ce n’est rien de plus compliqué que de faire une copie d’un dossier.
Skins Rainmeter sur plusieurs moniteurs
Tout d’abord, choisissez les skins Rainmeter que vous souhaitez utiliser sur plusieurs moniteurs. Si vous utilisez plusieurs skins différents, recherchez les noms de ceux que vous souhaitez utiliser sur tous vos moniteurs.
Dans l’Explorateur de fichiers, accédez à l’emplacement suivant.
C:UsersYourUserNameDocumentsRainmeterSkins
Ici, créez une copie de tous les dossiers d’habillage que vous souhaitez utiliser sur plusieurs bureaux. Si vous le souhaitez, vous pouvez le renommer en quelque chose d’autre qui indiquera qu’il s’agit d’une copie d’un skin différent. Cela ne fait aucune différence sur l’interface utilisateur de votre système.
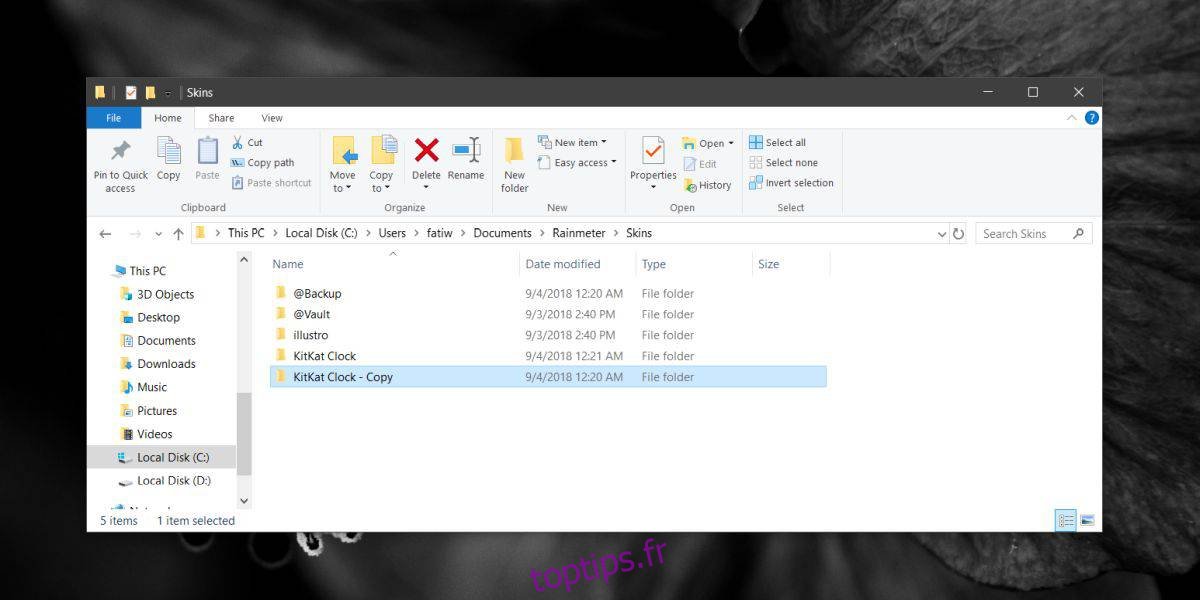
Quittez et redémarrez Rainmeter.
Après avoir redémarré Rainmeter, cliquez dessus avec le bouton droit de la souris et accédez à Skins. Vous verrez qu’en plus de tous les skins que vous avez installés, il y a aussi la copie que vous avez créée. Activez le skin et vous en aurez essentiellement deux instances en cours d’exécution.
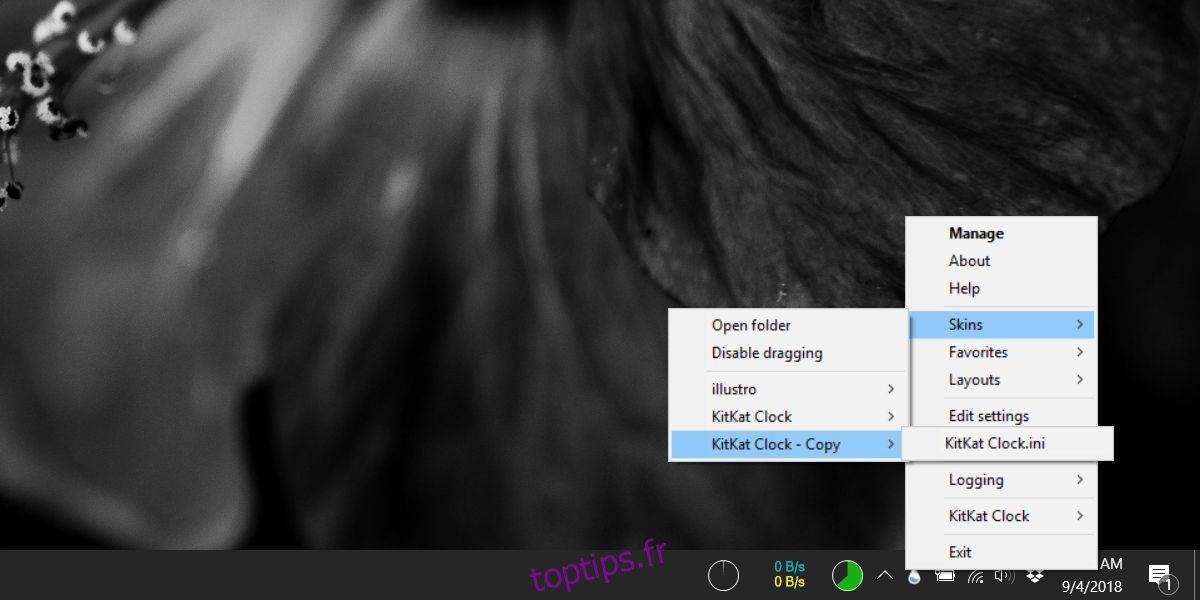
Vous pouvez positionner les différents éléments de la peau sur plusieurs moniteurs.
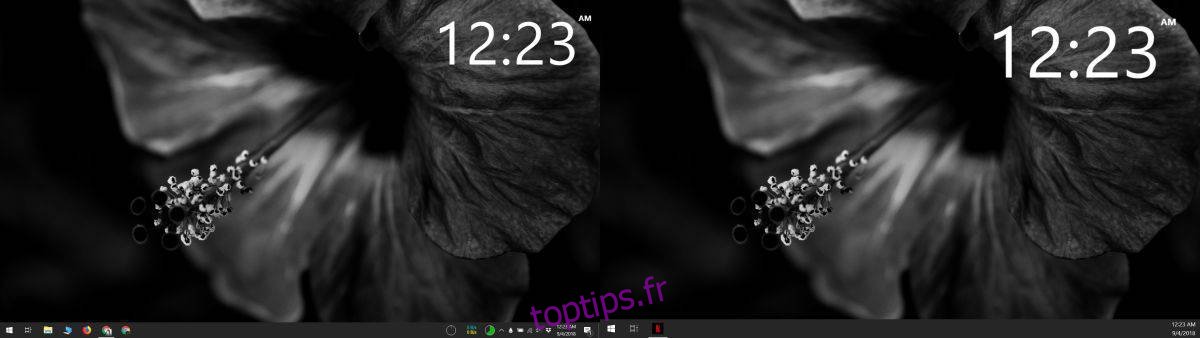
Vous pouvez facilement répliquer ce travail pour n’importe quel nombre de moniteurs que vous utilisez. La seule limitation est le nombre de moniteurs que vous pouvez connecter à un système, mais les skins eux-mêmes peuvent être répliqués à plusieurs reprises.
Si vous avez besoin de différentes variantes de la même peau, pour une raison quelconque, vous pouvez utiliser cette même astuce pour les obtenir. Bien sûr, la peau elle-même doit avoir des variations pour que vous puissiez les activer. Cette astuce ne fera que dupliquer la peau telle quelle. Cela ne modifiera rien par rapport à son apparence.
Si vous avez modifié manuellement un skin, puis copié son dossier, les modifications seront copiées car le fichier INI est le même. Si vous avez apporté des modifications au fichier INI d’un skin après en avoir fait une copie, les modifications ne seront pas portées et vous devrez les refaire dans le fichier INI du skin copié.
Il y aura bien sûr une taxe de performance de tout cela. Si votre système ne dispose pas des ressources pour prendre en charge l’exécution de plusieurs skins, ses performances vont glisser. Chaque copie d’un skin que vous créez équivaut à exécuter un autre skin sur votre système.