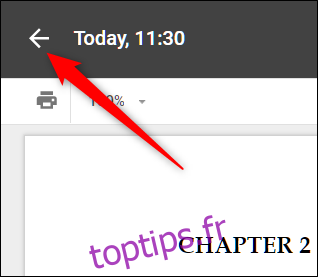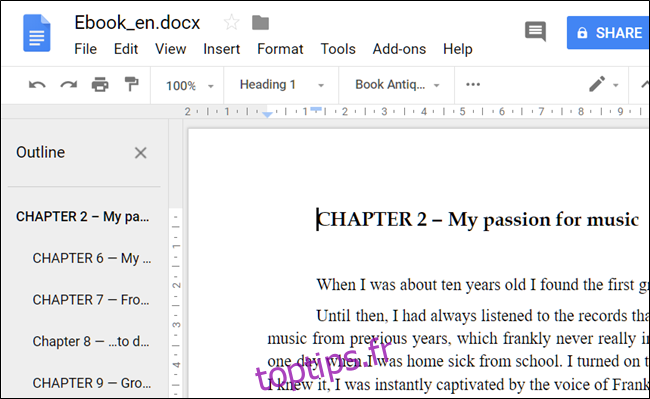La suite Google vous offre un moyen pratique d’afficher toutes les modifications survenues dans un fichier sur Google Docs, Sheets ou Slides. Ceci est extrêmement utile lorsque vous avez apporté de nombreuses modifications à un fichier ou que vous travaillez en équipe et que vous devez suivre les modifications apportées à un fichier partagé. Voici comment afficher les modifications récentes apportées à votre fichier Google Docs.
Comment voir les modifications récentes de votre fichier Google Docs
Remarque: si vous ne disposez pas des autorisations de modification sur un fichier, vous ne pourrez pas afficher la section Historique des versions d’un fichier.
Tout d’abord, ouvrez un fichier sur lequel vous avez stocké Google Docs, Feuilles, ou Diapositives. J’utiliserai Google Docs, mais le processus est le même sur les deux autres services également.
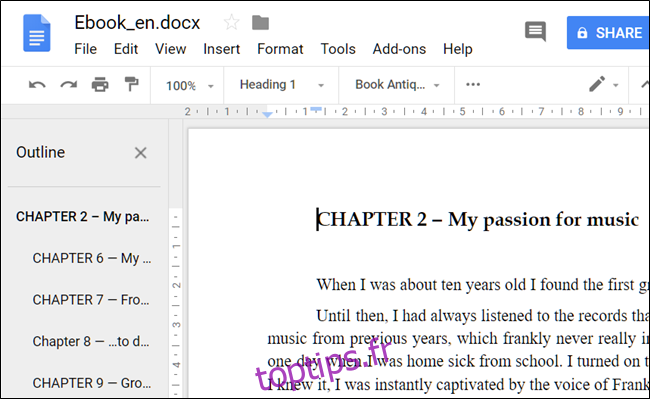
Une fois que vous avez ouvert un document, accédez à Fichier> Historique des versions> Voir l’historique des versions. Vous pouvez également appuyer sur Ctrl + Alt + Maj + H.
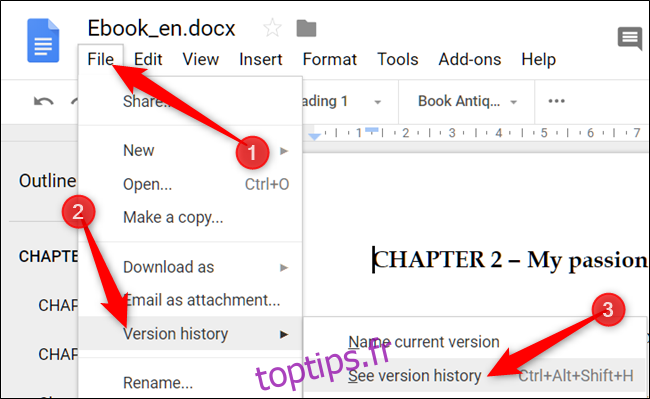
Les modifications sont regroupées par périodes pour vous permettre de choisir un peu plus facilement entre les différentes versions qui ont été enregistrées. Lorsque votre historique des versions s’ouvre, cliquez pour développer toutes les modifications récentes qui ont été apportées à la version actuelle de votre fichier.
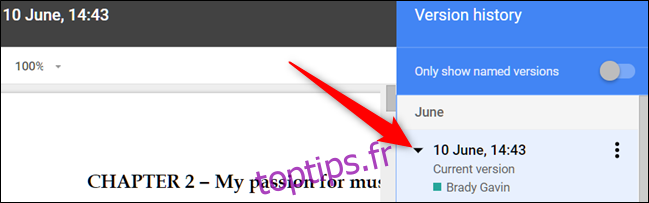
De là, vous pourrez voir chaque changement qui s’est produit. Cela inclut tout, comme l’ajout ou la soustraction de caractères, la ponctuation, les liens, les images, etc.
Cliquer sur une modification particulière la mettra en évidence dans le document et montrera quel utilisateur a effectué cette modification.
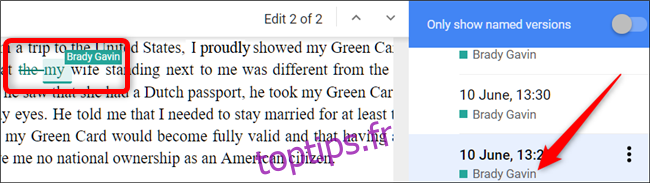
Si le changement particulier sur lequel vous avez cliqué comporte plusieurs modifications, vous pouvez cliquer sur l’icône en forme de chevron pour les parcourir.
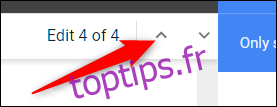
Pour revenir à votre version actuelle du fichier, cliquez sur la flèche en haut de la fenêtre.