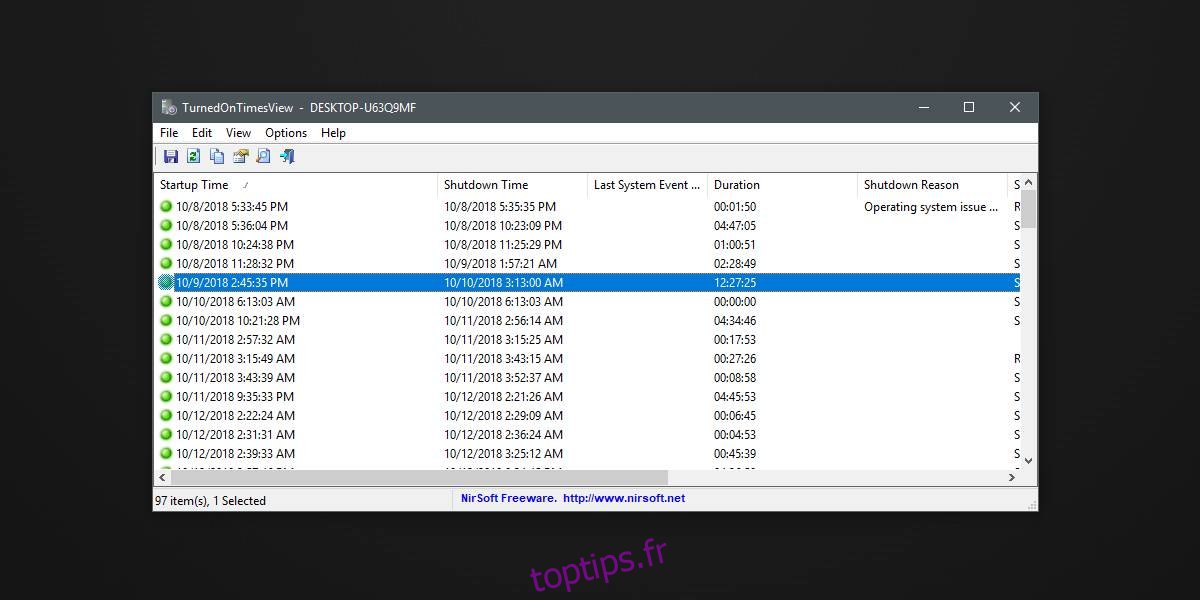Windows 10 enregistre tout ce que vous faites. Vous pouvez afficher une liste de chaque action qui a été enregistrée dans l’Observateur d’événements. Chaque événement a son propre ID et vous pouvez garder un œil sur divers événements en créant des journaux personnalisés dans l’Observateur d’événements. Les journaux vous donnent des informations sur des événements spécifiques que vous pouvez prendre et utiliser pour découvrir d’autres choses comme la durée de fonctionnement de votre système. Cela vous obligera bien sûr à filtrer les différents ID d’événement pour le démarrage, le redémarrage et l’arrêt du système. Un moyen plus simple d’afficher la disponibilité de Windows 10 consiste à utiliser une application appelée TurnedOnTimesView.
Temps de fonctionnement de Windows 10
Télécharger et exécutez TurnedOnTimesView. L’application comporte des colonnes qui répertorient la date et l’heure de démarrage et d’arrêt de votre système, la cause de l’arrêt, le code d’arrêt, etc.
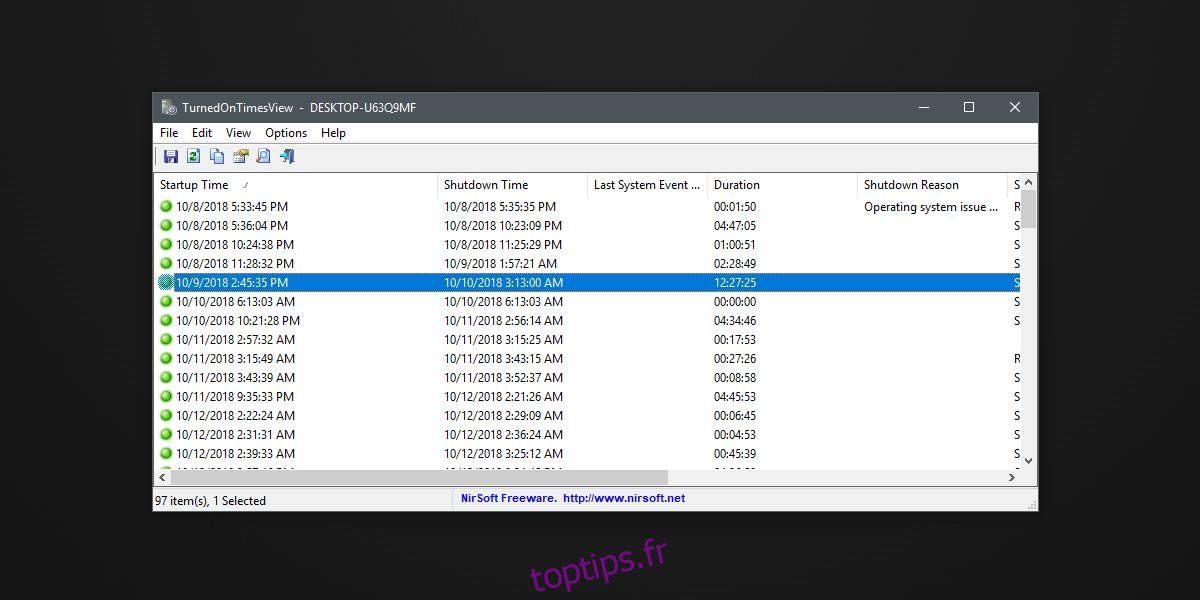
Vous pouvez faire défiler la liste et choisir n’importe quel intervalle pour voir combien de temps Windows 10 fonctionnait pendant cet intervalle particulier. Vous devez savoir que par défaut, l’application compte Sleep comme un événement d’arrêt. Si vous ne souhaitez pas que le sommeil soit traité comme un événement d’arrêt, accédez à Options> Options avancées et désactivez l’option Considérer les événements Veille / Reprise comme désactivation / activation. Vous constaterez que cela nettoiera considérablement les journaux système que vous voyez.
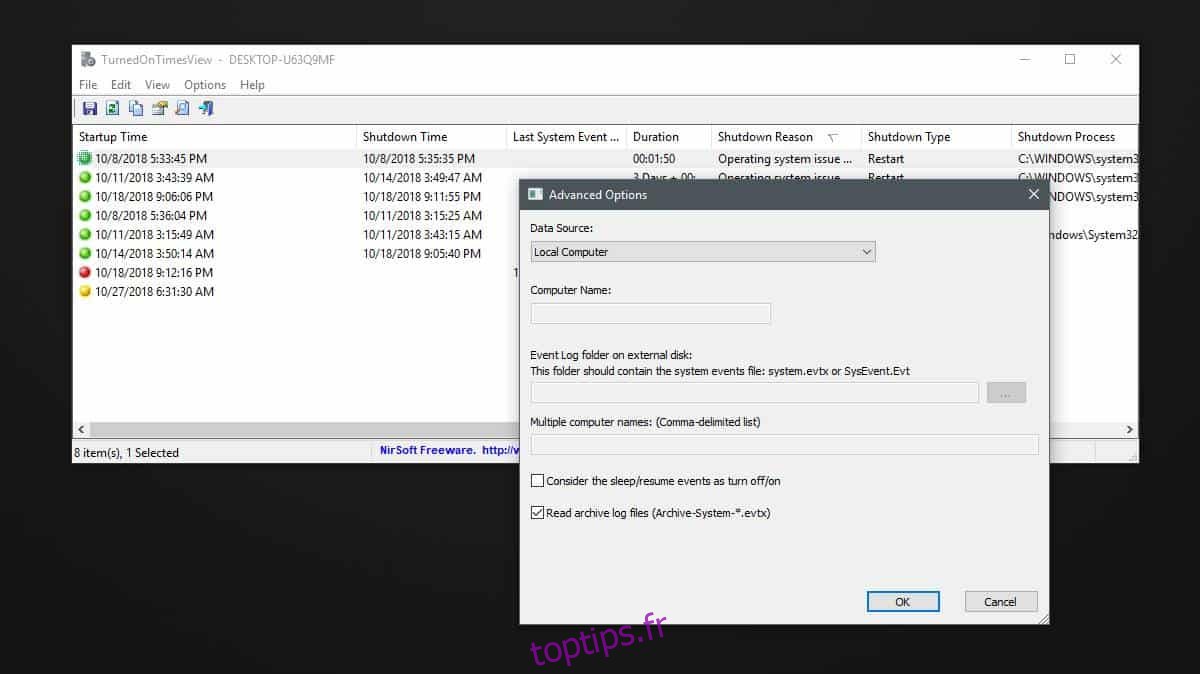
Si votre système a été arrêté en raison d’une erreur du système d’exploitation ou de quelque chose de similaire, vous en verrez la raison dans la colonne Raison de l’arrêt.
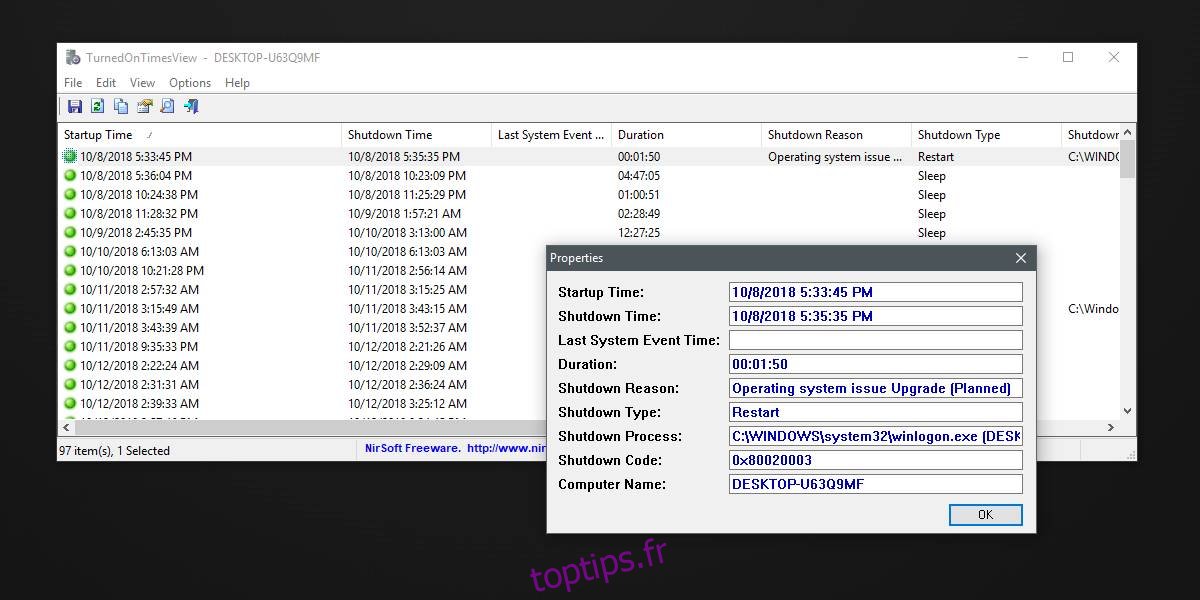
C’est un très bon moyen de savoir quand votre système a été arrêté par Windows 10 pour installer les mises à jour. C’est aussi un moyen raisonnablement bon de déterminer vos heures d’activité. Windows 10 fait généralement un bon travail pour déterminer quand vous n’utilisez pas votre ordinateur, cependant, si vous recevez souvent une invite vous demandant d’installer des mises à jour ou de redémarrer votre système pendant que vous travaillez, vous devez indiquer à Windows 10 vos heures d’activité. êtes vous-même au lieu de le laisser deviner et cette application est un outil utile pour vous aider à faire exactement cela.
TurnedOnTimesView vous permet de vérifier quand vous utilisez votre système et quand vous le mettez en veille afin que vous puissiez l’utiliser pour déterminer le meilleur moment pour installer les mises à jour. Si la façon dont l’application affiche les informations ne fonctionne pas pour vous, vous pouvez toujours les copier et les coller dans une application de feuille de calcul de votre choix. Il existe également une option pour tout exporter vers un fichier HTML.
TurnedOnTimesView utilise les informations que Windows 10 enregistre déjà. Il n’exécute aucun script spécial pour suivre l’activité de votre système.