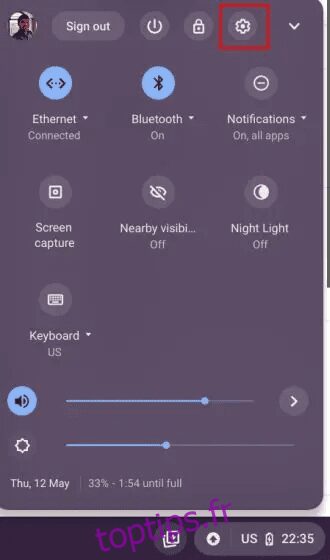Google a récemment annoncé un nouveau cycle de publication pour Chrome OS afin de fournir de nouvelles fonctionnalités dès que possible. Désormais, vous recevrez une mise à jour stable de Chrome OS avec de nouvelles fonctionnalités et de nouveaux outils toutes les 4 semaines. Parmi les meilleures fonctionnalités de Chromebook, il y a la possibilité d’afficher des photos de votre téléphone Android sur Chromebook. Cela fait partie d’une mise à jour de Phone Hub dans Chrome OS, et Google a également apporté des notifications de votre smartphone Android aux Chromebooks. C’est une nouvelle fonctionnalité intéressante, et dans cet article, nous avons expliqué comment afficher les photos de votre téléphone Android sur Chromebook. Alors sans plus tarder, allons-y et trouvons les photos récentes de votre appareil Android sur votre ordinateur portable Chrome OS.
Table des matières
Afficher les photos de votre téléphone Android sur Chromebook (2022)
La possibilité d’afficher des photos de votre téléphone Android sur Chromebook a été ajoutée avec la sortie de Chrome OS 103. Il est disponible dans le canal stable, vous n’avez donc pas besoin de changer de canal ou d’activer les indicateurs Chrome OS. Voyons donc comment cette fonctionnalité fonctionne :
Conditions requises pour voir les photos du téléphone Android sur Chromebook
- Comme vous pouvez vous y attendre, la condition la plus élémentaire pour utiliser cette fonctionnalité est de garder Bluetooth activé à la fois sur votre smartphone Android et sur votre Chromebook.
- De plus, vous devez avoir le même compte Google connecté à votre Chromebook et à votre téléphone Android.
Comment connecter un téléphone Android à votre Chromebook
Cela dit, passons d’abord en revue les étapes pour lier un téléphone Android à votre appareil Chrome OS. Voici les étapes que vous devez suivre pour Phone Hub sur votre Chromebook :
1. Tout d’abord, ouvrez le panneau Paramètres rapides dans le coin inférieur droit. Ici, cliquez sur l’icône « roue dentée » pour ouvrir les paramètres.
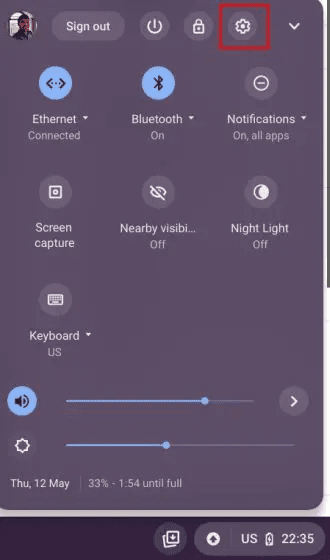
2. Sur la page Paramètres, accédez à « Appareils connectés » dans la barre latérale gauche. Maintenant, cliquez sur « Configurer » à côté de « Téléphone Android » dans le volet de droite.
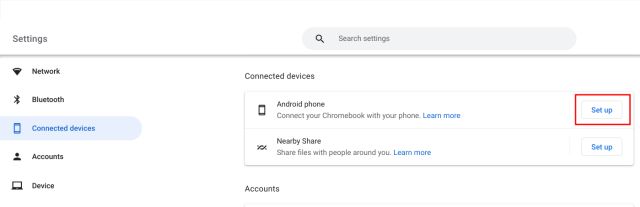
3. Après cela, cliquez sur « Accepter et continuer » une fois que vous voyez le nom de votre smartphone Android dans la section « Appareil détecté ».
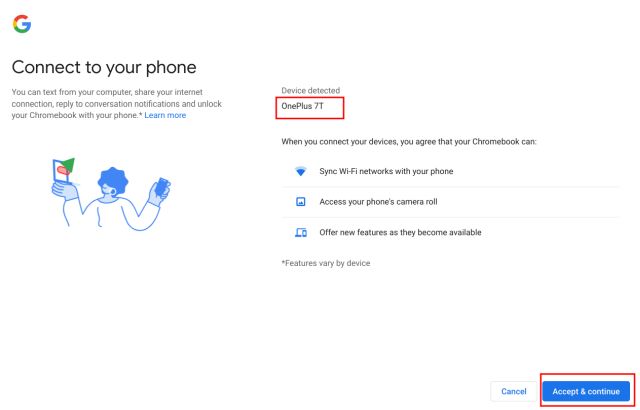
4. Ensuite, entrez le mot de passe de votre compte Google pour confirmer.
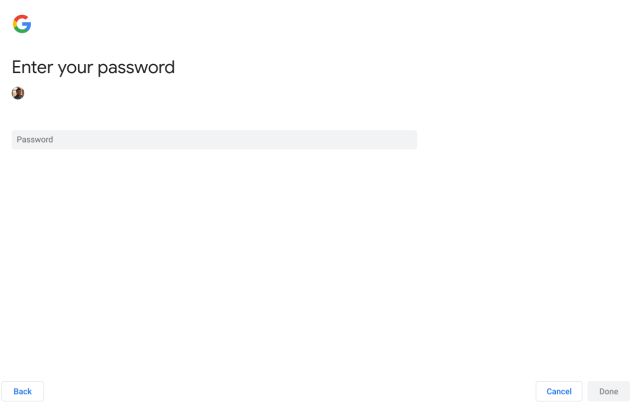
5. Attendez quelques minutes, et vous recevrez une notification sur votre appareil Android indiquant « Lié au Chromebook ». Cela signifie que votre téléphone Android est maintenant connecté à votre Chromebook et que vous pouvez voir les notifications du téléphone et les photos sur votre PC. Mais il reste encore quelques étapes à suivre pour activer ces fonctionnalités, alors appuyez sur la notification.
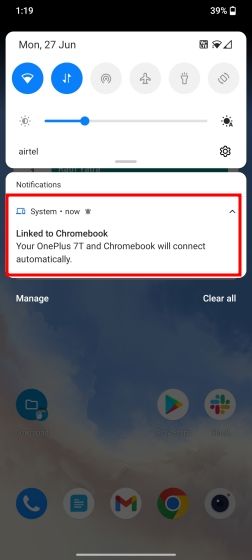
Afficher les photos de votre téléphone Android sur Chromebook
6. Vous pouvez également ouvrir les paramètres sur votre téléphone Android et passer à « Bluetooth and Device Connection ». Après cela, appuyez sur « Chromebook ». Ici, activez la bascule « Photos et médias ». Cela vous permettra de voir des photos récentes et d’autres fichiers multimédias de votre téléphone Android sur Chromebook.
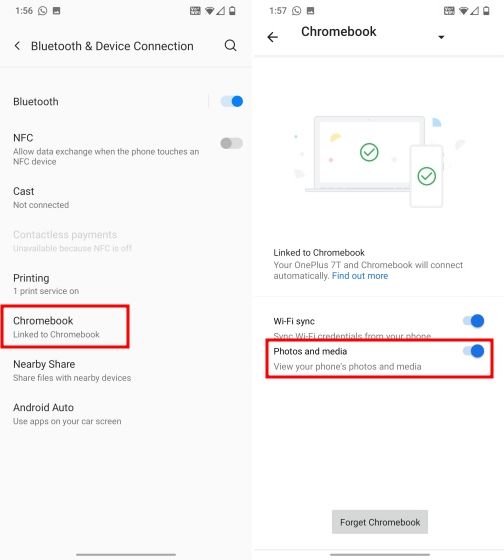
7. Maintenant, revenez à votre Chromebook. Rendez-vous sur la page Paramètres « Appareils connectés » et cliquez sur le nom de votre téléphone Android.
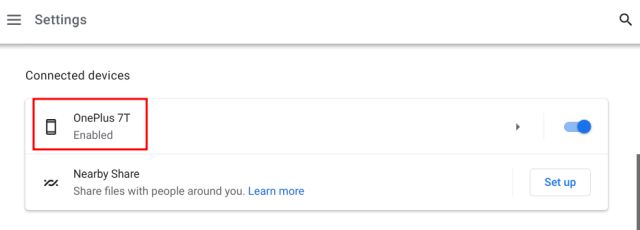
8. Après cela, cliquez sur « Configurer » à côté de « Photos et notifications récentes ».
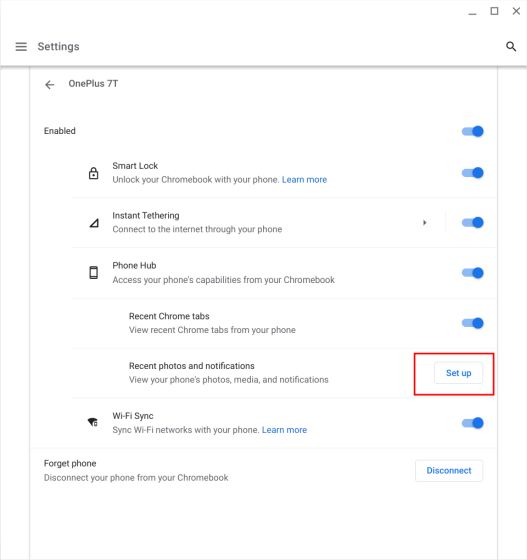
9. Cliquez sur « Suivant », et vous recevrez une invite sur votre smartphone Android pour confirmer que vous souhaitez partager des médias avec votre appareil Chrome OS.
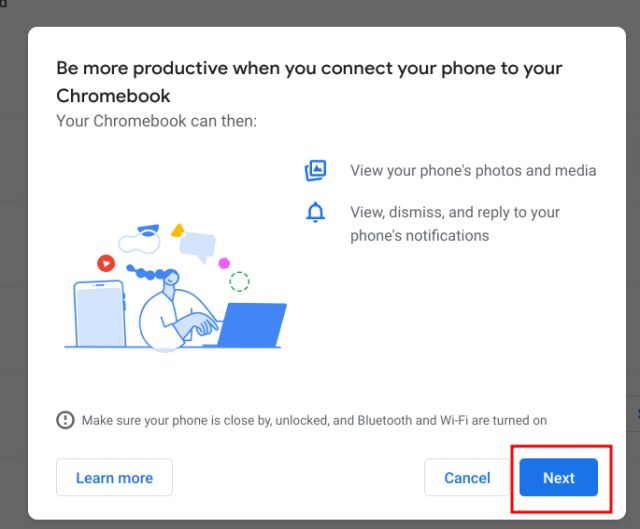
10. Appuyez sur « Autoriser » sur votre smartphone Android, et vous avez presque terminé.
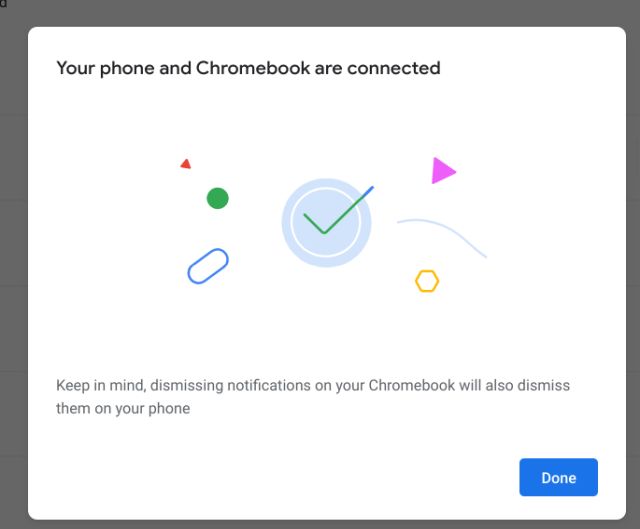
11. Sur votre Chromebook, activez la bascule « Photos récentes ». Si vous souhaitez également recevoir des notifications de votre appareil Android sur votre Chromebook, activez également la bascule pour « Notifications ».
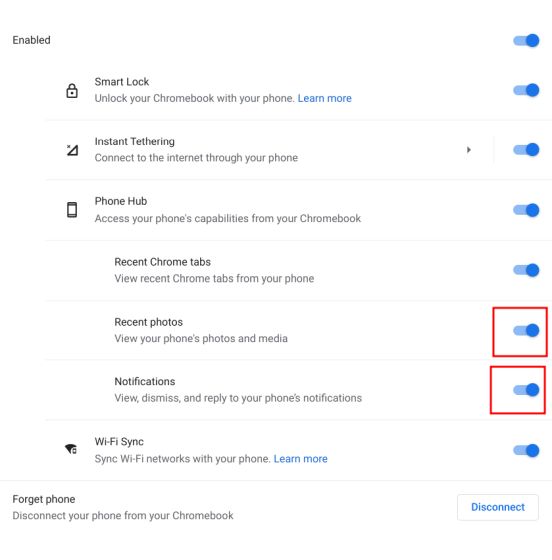
11. Une icône de téléphone apparaîtra maintenant sur l’étagère de Chrome OS. Cliquez dessus et vous pourrez voir les photos de votre téléphone Android sur Chromebook.
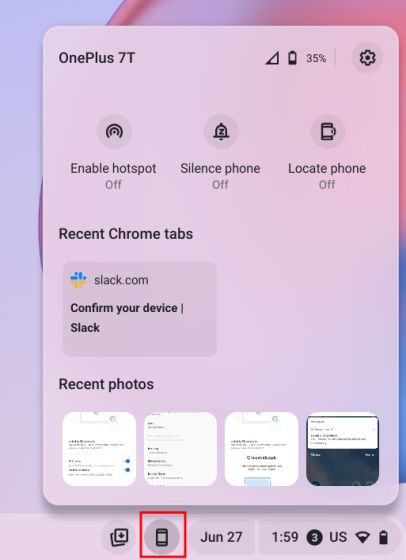
12. Cliquez sur l’image pour la télécharger sur votre Chromebook. Vous pouvez trouver l’image dans le dossier « Téléchargements ». Voici donc comment vous pouvez télécharger des photos de votre téléphone Android sur Chromebook.
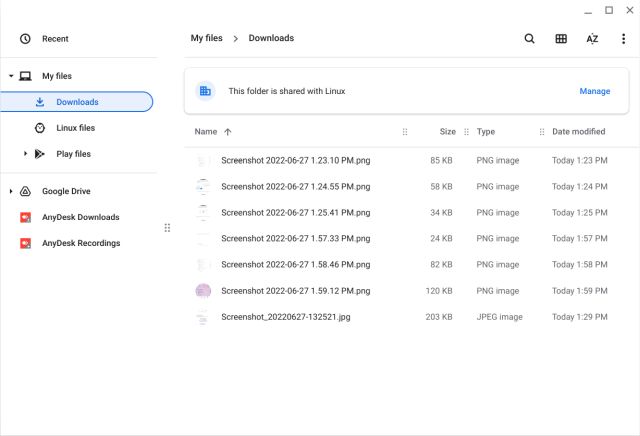
Foire aux questions (FAQ)
Comment afficher les photos récentes d’un téléphone Android sur Chromebook ?
Votre Chromebook doit être sur la version Chrome OS 103 dans le canal stable. Et vous devrez activer Phone Hub dans le menu Paramètres. Pour des instructions détaillées, suivez notre guide.
Combien de photos récentes pouvez-vous télécharger depuis votre téléphone Android sur Chromebook ?
Actuellement, Phone Hub sur Chromebook ne peut afficher que 4 images récentes, ce qui est décevant et ennuyeux.
Comment faire pour que mon Chromebook reconnaisse mon téléphone Android ?
Vous devez avoir le même compte Google sur votre Chromebook et votre téléphone Android. En dehors de cela, gardez Bluetooth activé sur vos deux appareils. Maintenant, allez-y et configurez le hub téléphonique à partir des paramètres. Vous pouvez suivre notre guide pour les étapes détaillées.
Puis-je transférer des photos de mon téléphone vers mon Chromebook ?
Oui, à part Phone Hub, vous pouvez utiliser photos.google.com dans le navigateur Chrome pour afficher et télécharger toutes vos photos. Vous pouvez également connecter votre iPhone au Chromebook et transférer des photos.
Voir les photos récentes du téléphone Android sur Chromebook
Voici les étapes que vous devez suivre pour activer Phone Hub sur votre Chromebook et afficher les photos récentes de votre téléphone Android. J’aime la mise en œuvre, mais cela aurait été mieux si Google vous permettait d’accéder à plus de 4 photos. Une limitation dérisoire de seulement 4 images est ennuyeuse et la rend moins utile. Quoi qu’il en soit, tout cela vient de nous. Si vous souhaitez activer le nouveau lanceur Chrome OS sur votre Chromebook, nous avons un guide pratique lié ici. Et pour activer la fonction de corbeille masquée (corbeille) sur votre Chromebook, suivez notre tutoriel. Enfin, si vous avez des questions, faites-le nous savoir dans la section des commentaires ci-dessous.