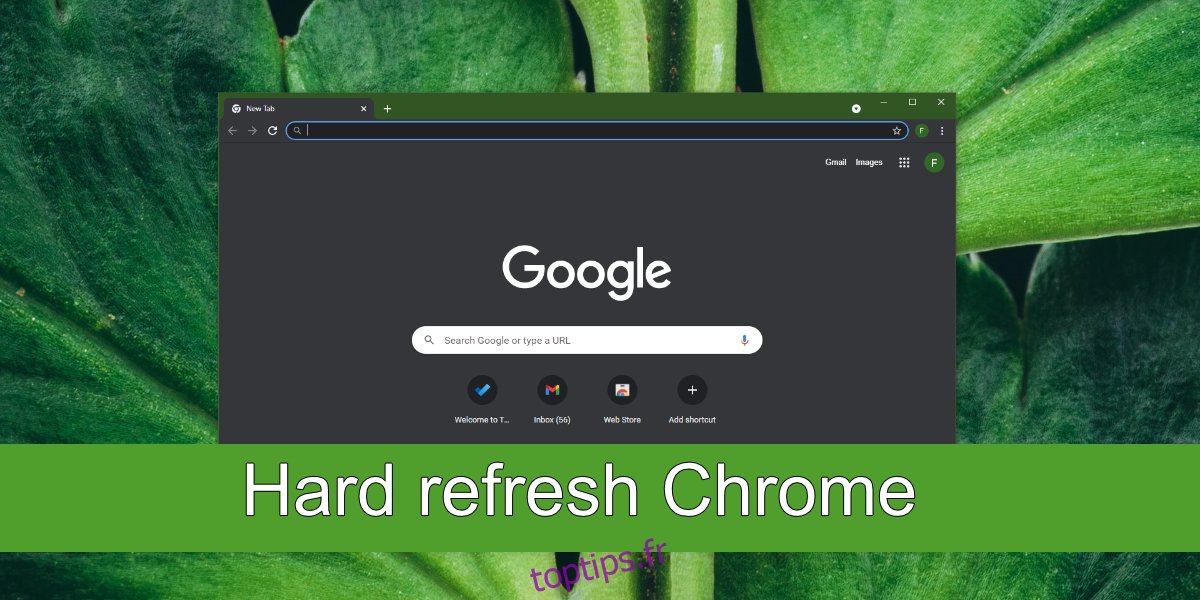Les sites Web stockent les fichiers localement sur votre système. Ces fichiers stockés facilitent et accélèrent le chargement du site Web la prochaine fois que vous le visitez. Les fichiers mis en cache expirent après un certain temps et le site Web les remplace par de nouveaux.
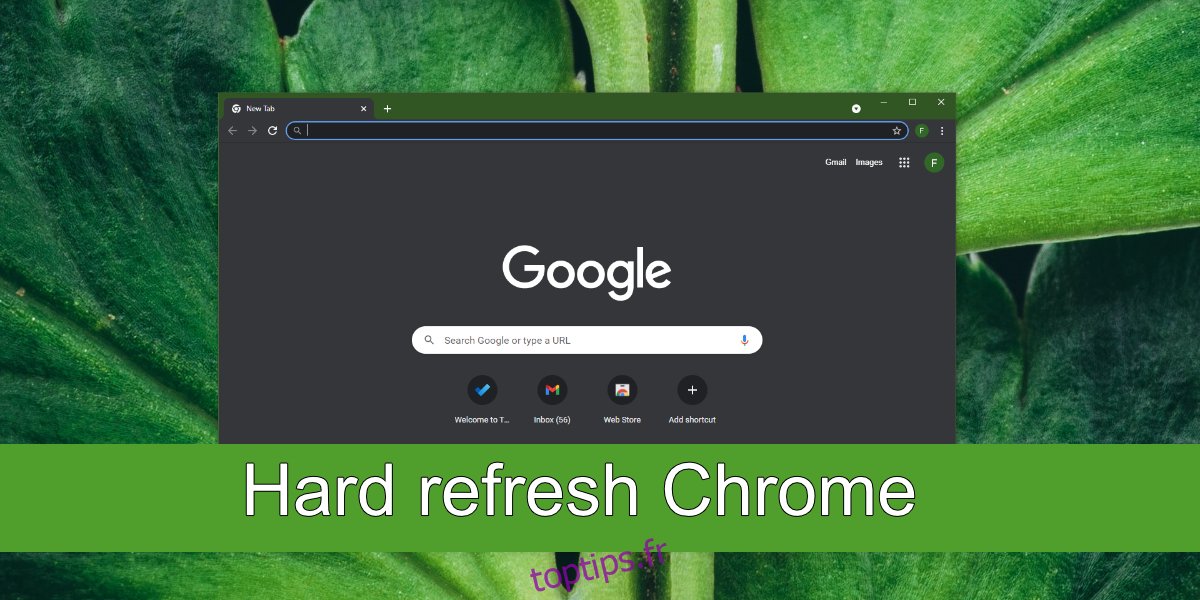
Table des matières
Rafraîchir Chrome dur
Le cache accélère le temps de chargement d’un site Web, mais il peut également causer des problèmes. Si un site Web charge des données à partir du cache, il ne chargera pas toujours de nouveau contenu. Les sites Web qui diffusent un flux en direct ne fonctionnent pas de cette façon, mais pour la plupart des sites Web qui ne diffusent pas de contenu en direct, les fichiers mis en cache peuvent entraîner l’apparition d’un contenu obsolète et des erreurs de chargement.
Une façon simple de résoudre ce problème consiste à actualiser le navigateur. Une actualisation forcée force le site Web à ignorer les fichiers dans le cache et à récupérer les nouveaux fichiers du serveur. Lorsque vous effectuez une actualisation matérielle, vous constaterez un changement notable dans le temps nécessaire au chargement du site Web.
Un rafraîchissement dur est ;
Spécifique à un site Web
Ne change pas ou n’affecte pas les autres fichiers dans le cache
Ne modifie pas le comportement du navigateur ou ses paramètres
Rafraîchissement dur Chrome – Windows
Suivez ces étapes pour effectuer une actualisation matérielle dans Chrome sous Windows.
Ouvrez Chrome.
Accédez au site Web que vous souhaitez effectuer une actualisation matérielle.
Autorisez le chargement du site Web (ne vous inquiétez pas si vous obtenez une erreur de chargement).
Appuyez sur la touche Ctrl+F5 pour effectuer une actualisation matérielle.
Vous pouvez également essayer la combinaison de touches Maj+Ctrl+F5 pour effectuer une actualisation complète.
Remarque : vous devrez peut-être maintenir la touche Fn enfoncée pour que la touche F5 fonctionne comme une touche de fonction et non comme une touche de contrôle multimédia ou système.
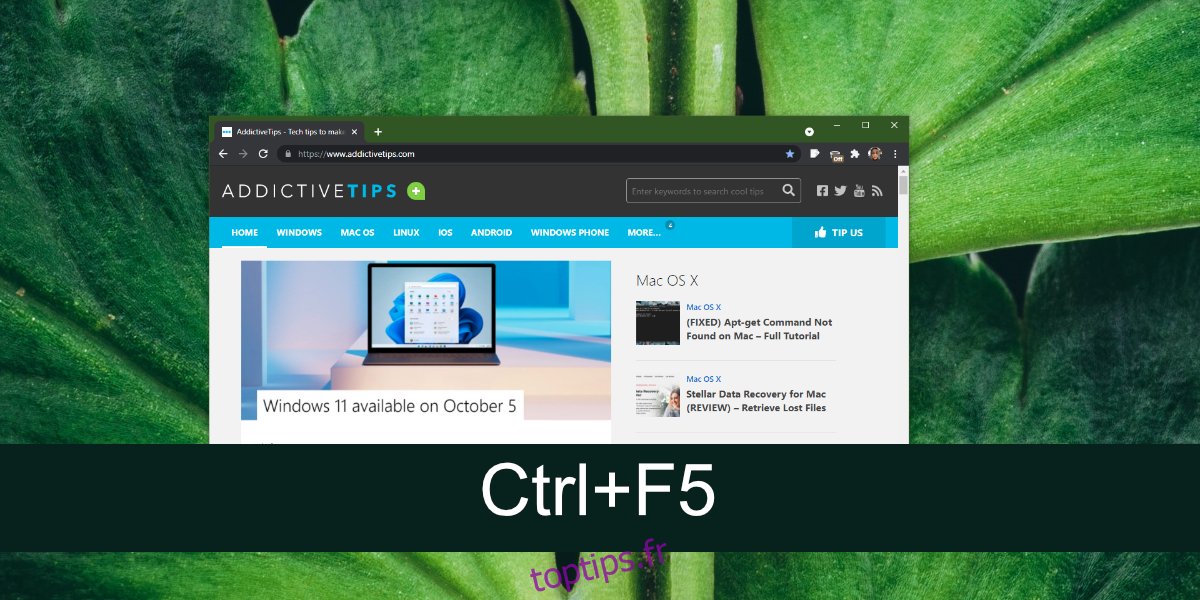
Rafraîchissement dur Chrome – macOS
Suivez ces étapes pour effectuer une actualisation matérielle dans Chrome sur macOS.
Ouvrez Chrome.
Accédez au site Web que vous souhaitez effectuer une actualisation matérielle.
Autorisez le chargement du site Web ou arrêtez le chargement si vous obtenez une erreur.
Appuyez sur le raccourci clavier Maj+Commande+R pour effectuer une actualisation matérielle.
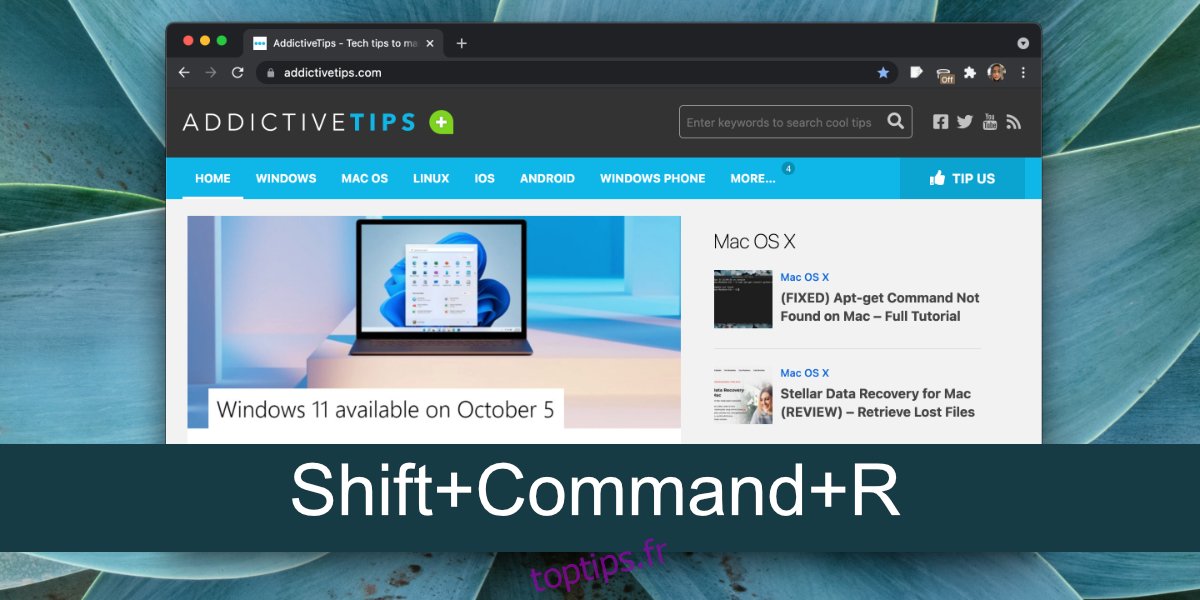
Rafraîchissement dur vs Vider le cache
Ce n’est un secret pour personne que vous pouvez vider le cache de votre navigateur. Cela supprimera tous les fichiers stockés dans le cache. Au fur et à mesure que vous naviguez sur Internet, le cache sera reconstruit au fil du temps. Une actualisation matérielle est spécifique au site Web sur lequel elle est effectuée, tandis que l’effacement du cache a un impact sur chaque site Web qui a stocké des fichiers dans le cache.
Si vous ne voulez pas perdre l’intégralité de votre cache, vous devez effectuer une actualisation complète du ou des sites Web qui vous posent problème.
Conclusion
Tous les navigateurs ont une option de rafraîchissement dur. Ce n’est pas une fonctionnalité spécifique à Chrome. Si vous utilisez un autre navigateur, il est probable que les mêmes clés que vous utilisez dans Chrome fonctionneront également.