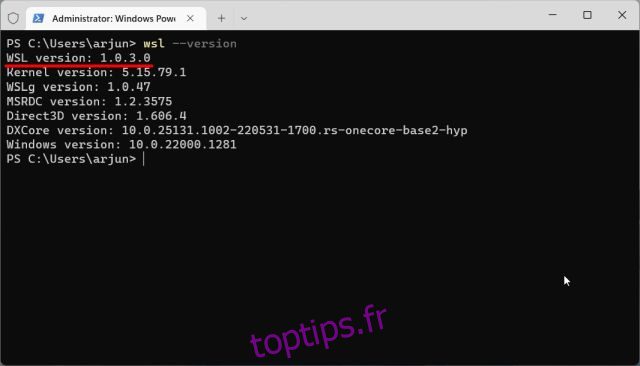Le sous-système Windows pour Linux (WSL) a vu un certain nombre de projets soutenus par la communauté, mais systemd était l’une des exigences les plus recherchées par les développeurs. Il y a déjà eu des projets comme un-script-wsl2-systemd et génie pour implémenter systemd sur WSL2 dans Windows 11 et 10. Remarquant la passion pour les implémentations systemd pour WSL2, Microsoft s’est associé à Canonical (éditeur d’Ubuntu) pour apporter un support systemd officiel pour le sous-système Windows pour Linux. Et maintenant, les développeurs peuvent activer systemd pour WSL2 dans Windows 11 en 5 étapes faciles. Donc, si vous êtes intéressé, allons-y et apprenons comment activer systemd pour WSL2 dans Windows 11.
Table des matières
Activer Systemd pour WSL2 dans Windows 11 (2022)
Dans ce didacticiel, nous avons mentionné les instructions pour activer systemd pour le sous-système Windows pour Linux dans Windows 11, ainsi qu’un bref explicatif sur le sujet.
Qu’est-ce que Systemd sous Linux ?
Systemd est un gestionnaire de système et de service pour les systèmes d’exploitation basés sur Linux. Il est essentiellement responsable du lancement des composants et des services du système lors du démarrage d’un système Linux. Vous pouvez dire que c’est le processus parent et qu’il initialise tous les autres processus, par conséquent, son PID (Process Identifier) est 1. Alors, quel est le problème maintenant que le sous-système Windows pour Linux prend en charge systemd ?
Premièrement, systemd apporte un environnement logiciel presque natif à WSL. Fondamentalement, ce que vous obtenez d’Ubuntu sur une installation sans système d’exploitation, vous obtenez également le même environnement dans WSL. En dehors de cela, il existe de nombreux services comme Snap, microk8s, Kubernetes, etc., qui dépendent de systemd pour fonctionner correctement. Ainsi, avec le soutien officiel de Microsoft, les développeurs peuvent désormais utiliser pleinement le véritable potentiel de WSL2 et travailler simultanément sur Windows et Linux sans rien manquer.
Installez la dernière version de WSL2
1. Tout d’abord, vous devez télécharger une version particulière de WSL (version 0.67.6 et supérieure). Ouvrez PowerShell et exécutez la commande ci-dessous pour vérifier la version actuelle. Si vous avez une version mise à jour, passez directement à la section suivante.
wsl --version
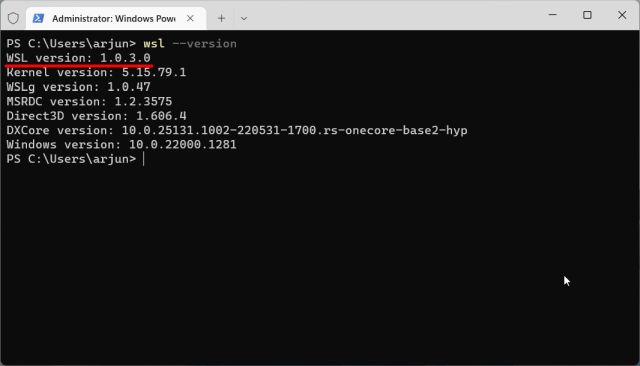
2. Si vous utilisez une version plus ancienne, téléchargez le dernier package WSL à partir de la page GitHub de Microsoft liée ici. Vous n’avez pas besoin d’être sur un canal Insider pour activer systemd pour WSL2 dans Windows 11.
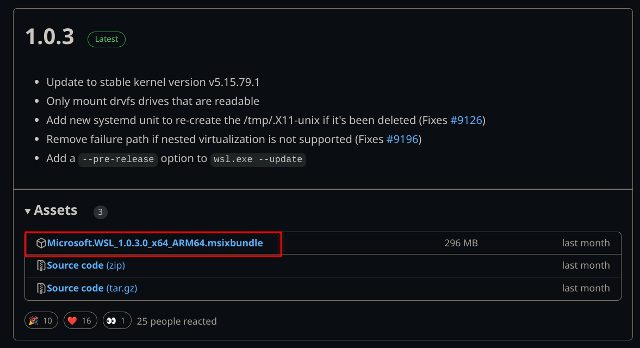
3. Ensuite, installez le package MSIXBUNDLE du sous-système Windows pour Linux sur votre PC Windows 11.
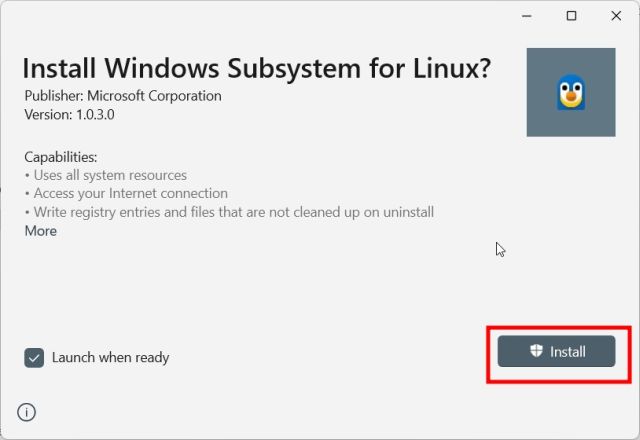
4. Après cela, ouvrez le terminal Windows avec les privilèges d’administrateur. Si vous avez déjà installé une distribution Linux, passez directement à la section suivante.
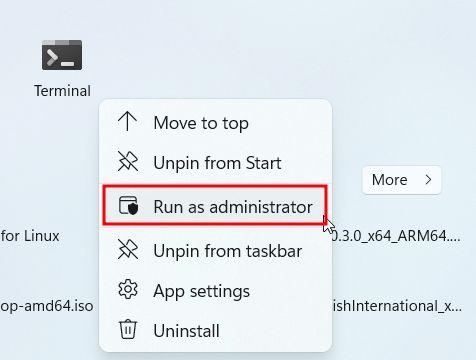
5. Ensuite, passez à PowerShell et exécutez la commande ci-dessous. Cela installera la dernière distribution Ubuntu. Si vous souhaitez installer une autre distribution Linux, vous pouvez l’installer à partir du Microsoft Store ou exécuter wsl –install pour trouver toutes les distributions disponibles.
wsl --install Ubuntu
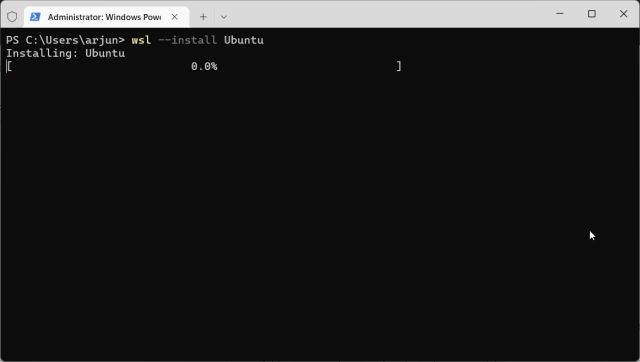
Activer Systemd pour WSL2 dans Windows 11
1. Une fois qu’Ubuntu (ou votre choix de distribution Linux) est installé, ouvrez à nouveau PowerShell avec le privilège administrateur. Ensuite, passez à « Ubuntu » à partir du bouton fléché dans la barre de titre.
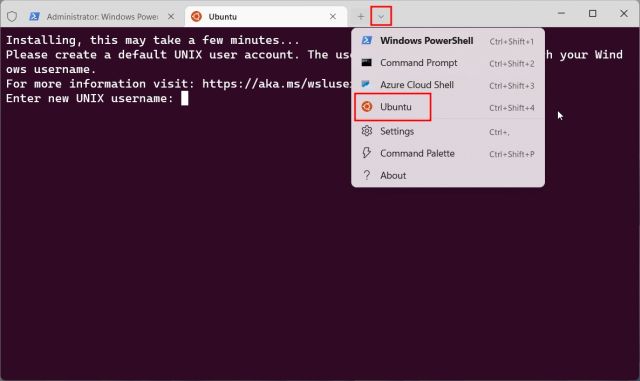
2. Après avoir défini votre nom d’utilisateur et votre mot de passe, exécutez la commande ci-dessous pour modifier le fichier « wsl.conf » à l’aide de l’éditeur Nano.
sudo nano /etc/wsl.conf
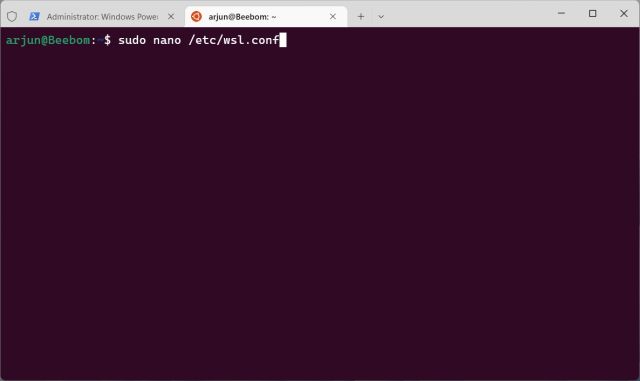
3. Ici, ajoutez les lignes ci-dessous au fichier. Cela vous permettra d’activer systemd pour WSL2 sur votre ordinateur Windows 11.
[boot] systemd=true
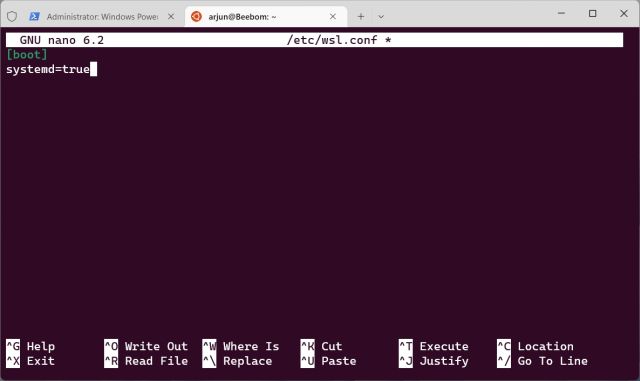
4. Pour enregistrer et quitter l’éditeur Nano, appuyez sur « Ctrl + O » et appuyez sur Entrée. Après cela, appuyez sur « Ctrl + X ». Vous avez maintenant effectué les modifications nécessaires.
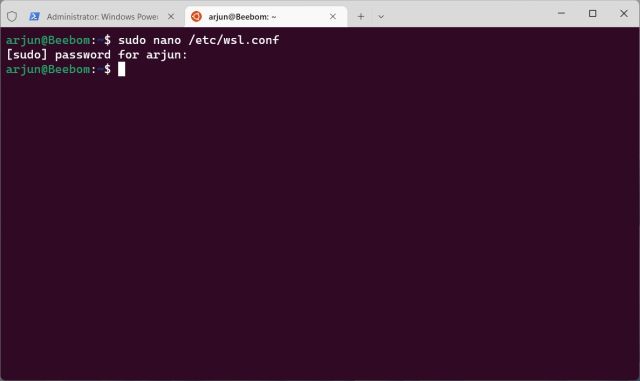
5. Maintenant, vous devez fermer le sous-système Windows pour Linux. Pour cela, fermez l’onglet Ubuntu et passez à l’onglet PowerShell. Ici, exécutez la commande ci-dessous.
wsl.exe --shutdown
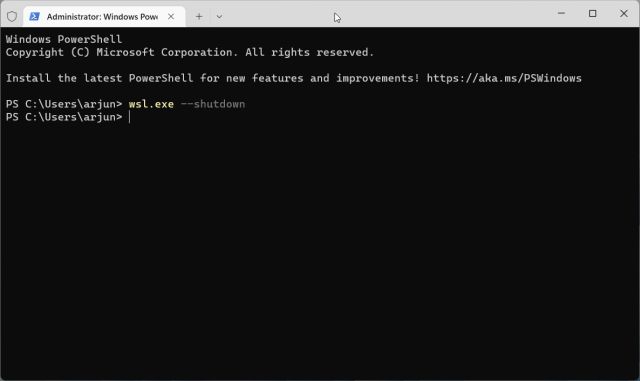
6. Maintenant, lancez à nouveau Ubuntu à partir du terminal Windows. Systemd fonctionnera désormais en arrière-plan par défaut. Pour vérifier, exécutez la commande ci-dessous et consultez l’état du service.
systemctl list-unit-files --type=service
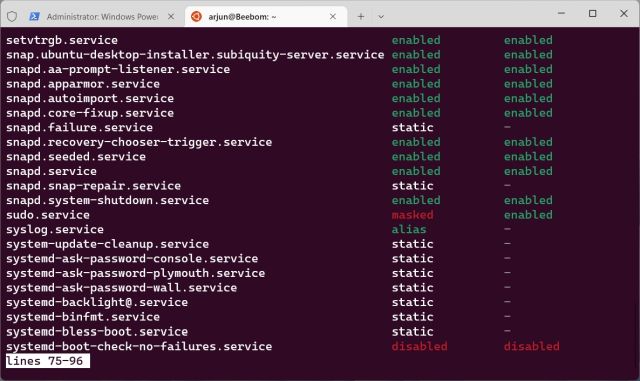
7. Vous pouvez maintenant installer Nextcloud sur WSL2 à l’aide de Snap, qui s’appuie sur systemd pour fonctionner correctement. Ici, choisissez votre propre nom d’utilisateur et mot de passe dans la deuxième commande. Comme le montre la capture d’écran ci-dessous, tous les services Snap fonctionnent correctement.
sudo snap install nextcloud sudo nextcloud.manual-install USERNAME PASSWORD snap services
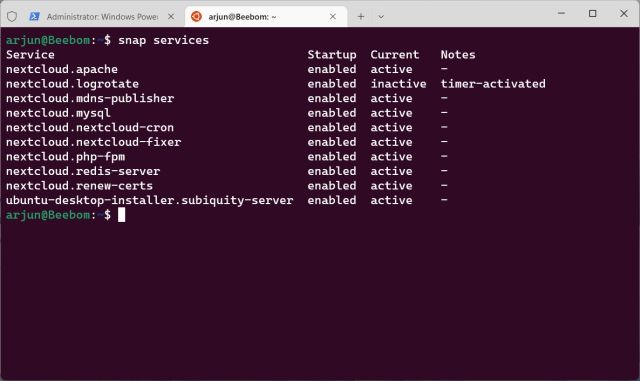
Activer Systemd sur le sous-système Windows pour Linux
Voici donc les étapes que vous devez suivre pour activer systemd pour WSL dans Windows 11. La meilleure partie est que vous n’avez pas besoin de passer à un canal Insider pour activer systemd dans votre sous-système Linux sous Windows. Vous pouvez directement télécharger le package depuis GitHub et l’installer dès maintenant. De plus, si vous souhaitez installer des applications Android sur Windows 11, rendez-vous sur notre tutoriel détaillé. Et pour installer Google Play Store sur votre PC Windows 11, nous avons un guide mis à jour pour vous. Enfin, si vous avez des questions, faites-le nous savoir dans la section des commentaires ci-dessous.