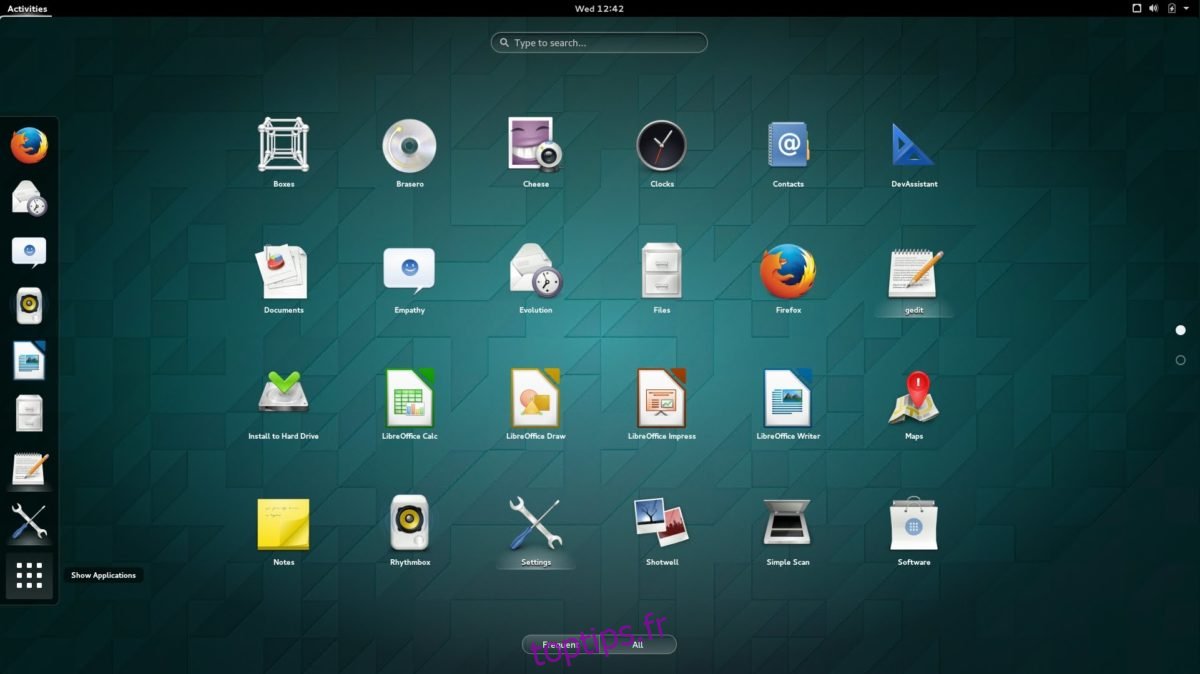Les écrans haute résolution deviennent la norme, mais malgré cela, Linux a des paramètres de mise à l’échelle DPI incertains et déroutants. C’est pourquoi, dans cet article, nous avons décidé de décrire comment configurer la mise à l’échelle HiDPI sur les environnements de bureau Linux qui le prennent en charge.
Table des matières
Instructions Gnome
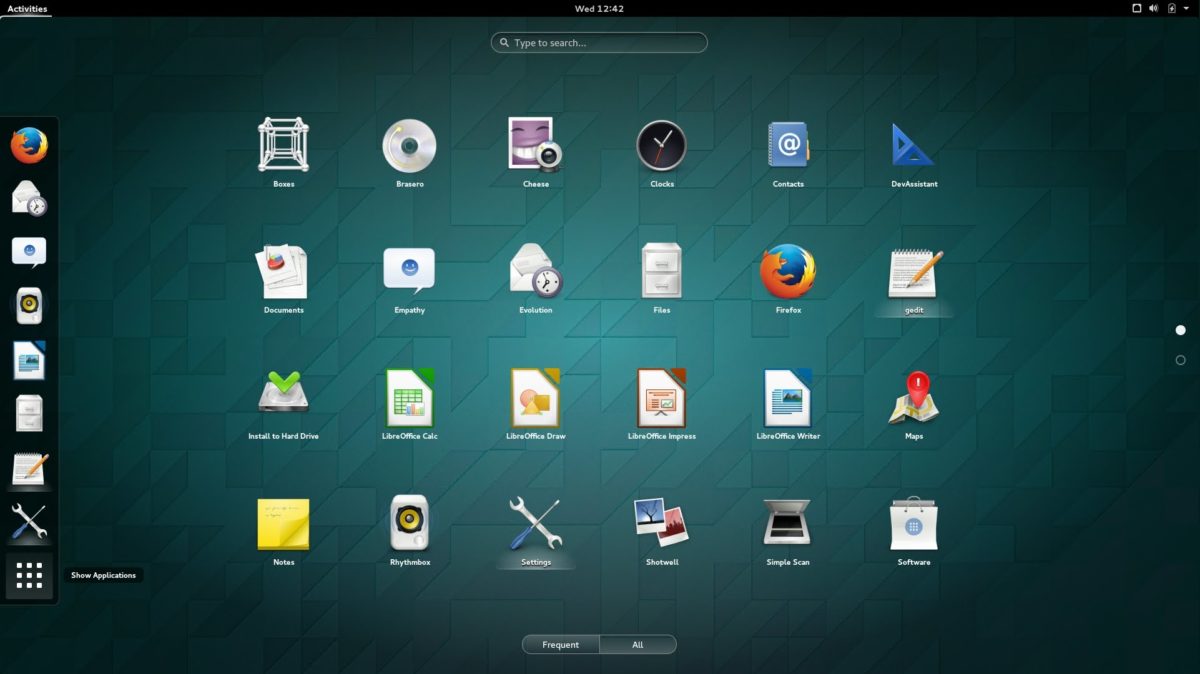
Gnome a une assez bonne prise en charge HiDpi, et avec chaque version, il s’améliore un peu, bien qu’il n’applique pas ces paramètres automatiquement sur un écran haute résolution. Pour modifier la mise à l’échelle afin qu’elle soit plus conviviale pour ces types d’écrans pour l’environnement de bureau Gnome, ouvrez un terminal.
La mise à l’échelle via le terminal est rendue possible en interagissant directement avec gsettings. Pour les utilisateurs d’écrans Apple Retina et d’autres écrans haute résolution, cette commande devrait être suffisante:
gsettings set org.gnome.desktop.interface scaling-factor 2
Vous n’êtes pas fan du facteur d’échelle de 2? Vous voulez quelque chose de plus haut ou de plus bas? Remplacez «2» par autre chose. Cependant, gardez à l’esprit que l’outil de facteur d’échelle n’accepte que des nombres entiers.
Instructions à la cannelle
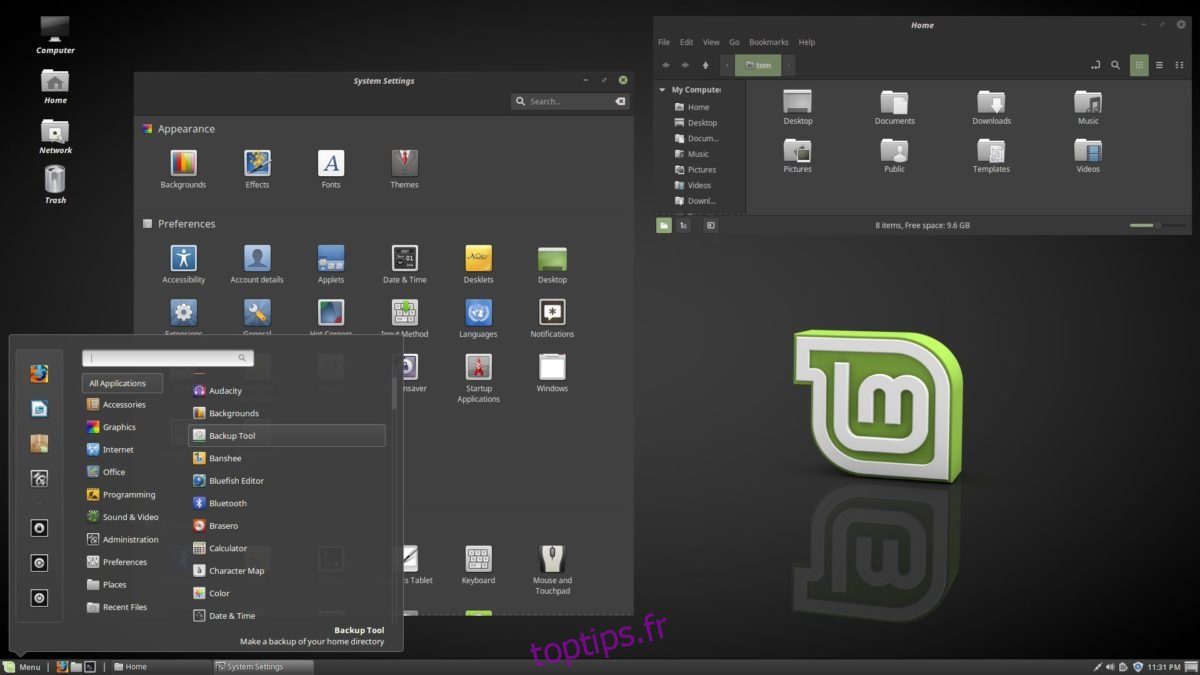
Ceux qui cherchent à utiliser un écran HiDPi avec l’environnement de bureau Cinnamon n’ont heureusement pas besoin de modifier les paramètres de mise à l’échelle pour accueillir de grandes résolutions. Cela est dû au fait que les développeurs qui travaillent sur Cinnamon s’efforcent de faire en sorte que tout fonctionne parfaitement tel quel. En fait, lorsque vous vous connectez, le bureau effectue des calculs pour déterminer la mise à l’échelle correcte pour tout. Néanmoins, si vous souhaitez ajuster manuellement les facteurs de mise à l’échelle, voici comment procéder:
Ouvrez le menu Cinnamon et recherchez «paramètres». Dans la zone des paramètres, recherchez «Général» et cliquez dessus. À partir de là, recherchez «Mise à l’échelle de l’interface utilisateur» et changez-la de «Auto» à l’une des autres options.
Instructions relatives au plasma KDE
![]()
KDE Plasma 5 est un autre environnement de bureau qui tente d’obtenir HiDPI correctement, mais qui nécessite encore un peu d’intervention de l’utilisateur pour qu’il soit parfait.Pour modifier la mise à l’échelle de l’affichage sur l’environnement de bureau KDE Plasma, ouvrez le menu de l’application sur le panneau, recherchez «Affiche» et cliquez dessus. Cliquez sur la barre de défilement à droite et faites-la glisser vers le bas. Ensuite, cliquez sur «Scale Display».
Cela ouvrira un centre de contrôle qui permettra à l’utilisateur de modifier la mise à l’échelle de l’affichage sous KDE Plasma. Saisissez le curseur et faites-le glisser vers ce qui vous convient le mieux. Cliquez ensuite sur «OK», puis sur «Appliquer».
Après avoir appliqué les paramètres, redémarrez votre PC.
Instructions pour les perruches
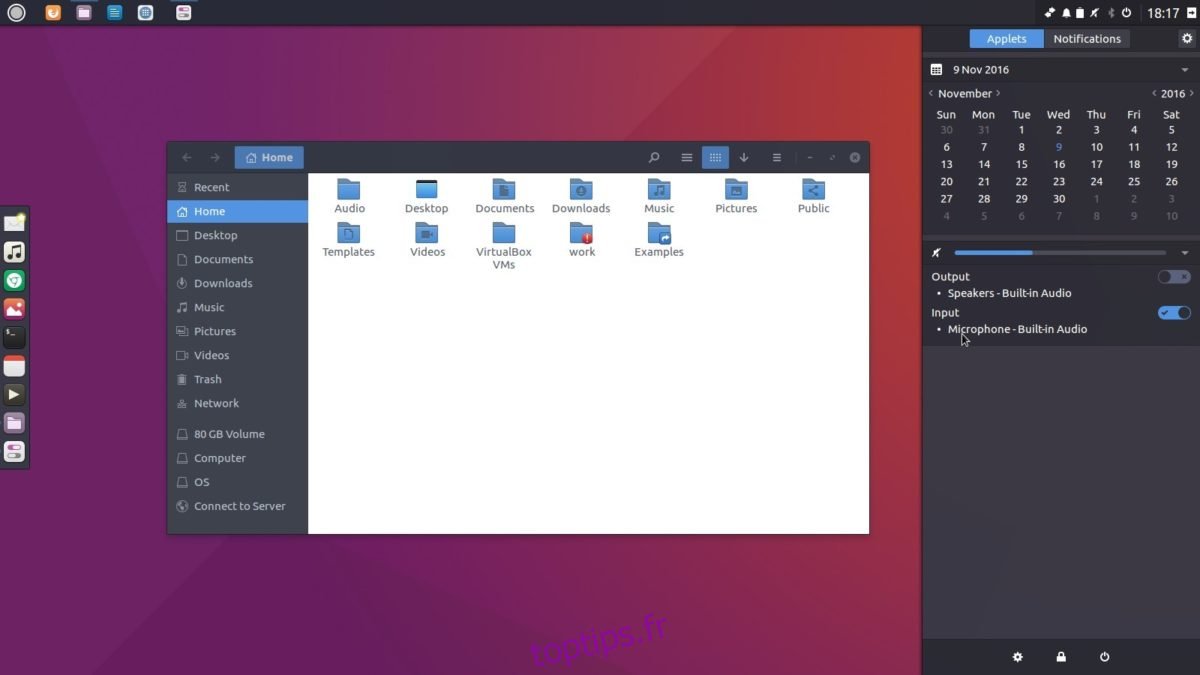
Il existe un moyen d’activer la mise à l’échelle de l’interface utilisateur pour les écrans haute résolution dans l’environnement de bureau Budgie – en quelque sorte. Aucun des développeurs de cet environnement de bureau n’a un écran haute résolution, il n’y a donc pas de développement actif dans ce domaine. Cela dit, peu importe qu’il n’y ait personne qui le développe, car le bureau Budgie est fortement construit sur Gnome et GTK3, qui prend déjà en charge la mise à l’échelle de l’interface utilisateur.
L’activation de cela dans Budgie fonctionne exactement de la même manière que Gnome, mais comme il n’y a pas de support officiel, vous devrez le faire à vos risques et périls. Si les choses ne semblent pas exactement à la bonne échelle, ne blâmez personne. Pour activer la mise à l’échelle, ouvrez une fenêtre de terminal et exécutez la commande suivante:
gsettings set org.gnome.desktop.interface scaling-factor 2
Comme Gnome, personnalisez le facteur de mise à l’échelle de Budgie en remplaçant «2» par un autre nombre entier.
Instructions Unity
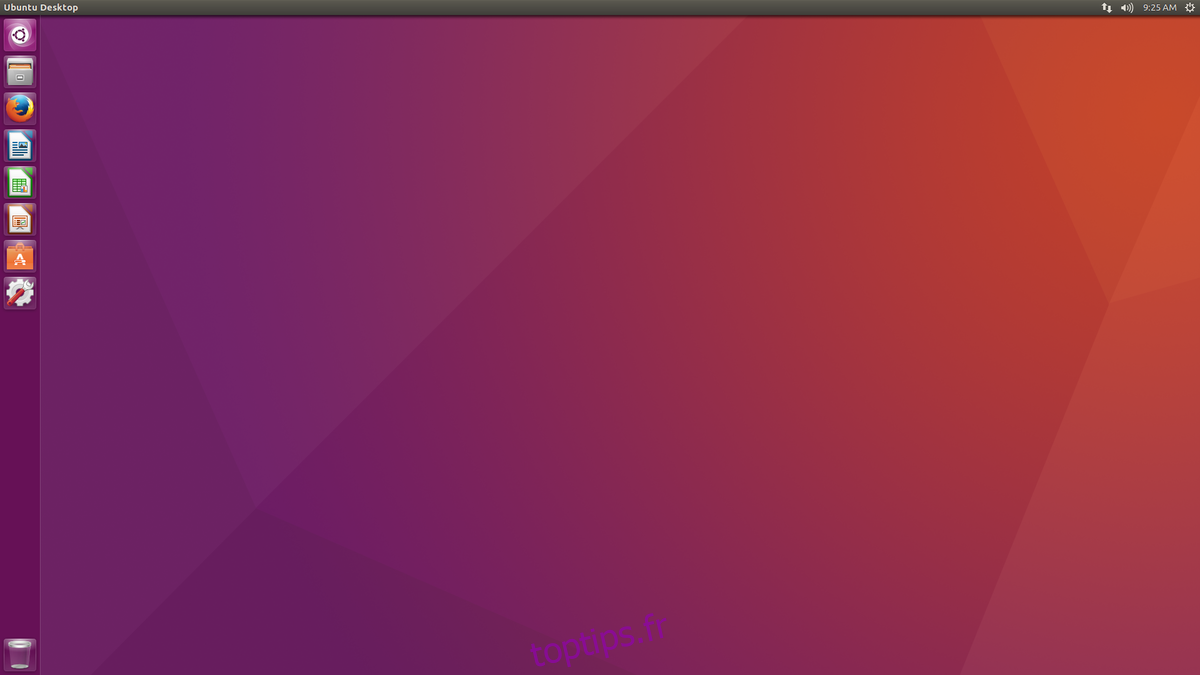
L’environnement de bureau Unity d’Ubuntu est probablement l’un des meilleurs pour les écrans HiDPI. En fait, c’est l’un des seuls bureaux qui ne repose pas uniquement sur l’utilisation d’entiers pour évoluer. En conséquence, les choses semblent beaucoup plus naturelles. En fait, sur la plupart des écrans haute résolution, les utilisateurs n’auront probablement pas besoin de modifier les paramètres de mise à l’échelle. Cela dit, si vous cherchez à configurer les choses manuellement, ouvrez le tableau de bord Unity, recherchez «affichage» et appuyez sur la touche Entrée.
À partir de là, sélectionnez un écran et recherchez l’option «mettre à l’échelle» en fonction des menus et des barres de titre. Faites glisser le curseur vers le haut ou vers le bas pour régler le DPI.
Instructions d’illumination
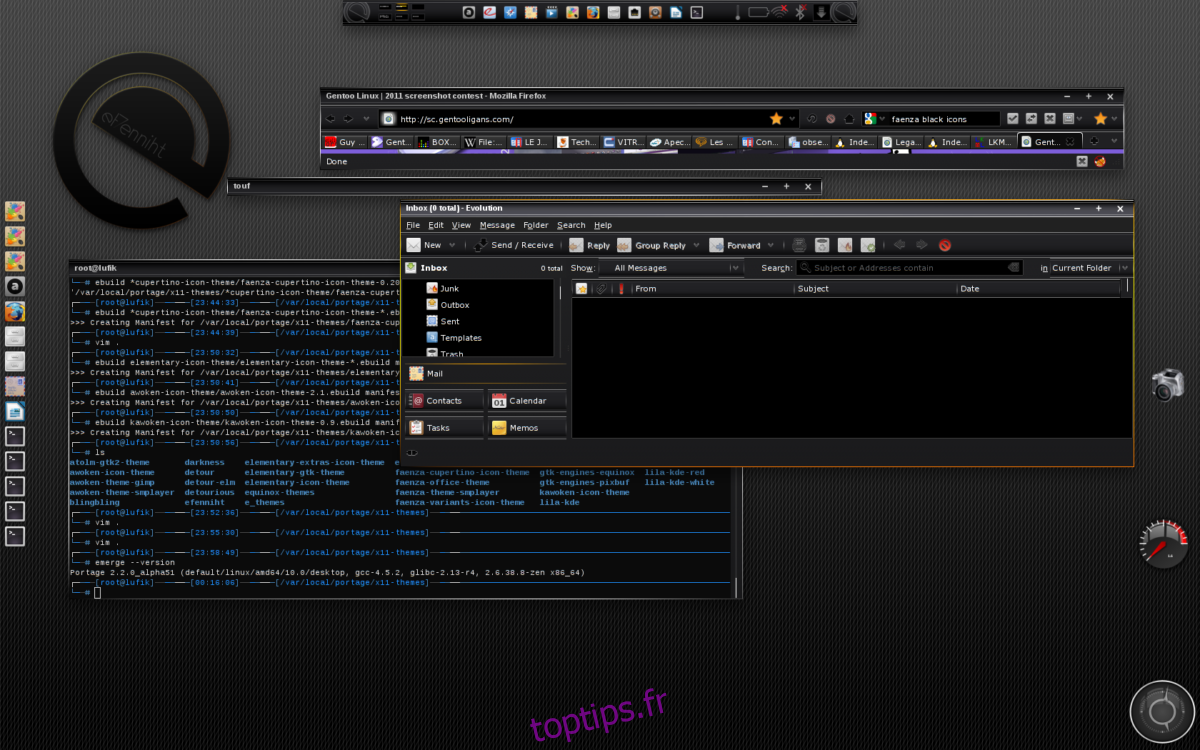
Malgré le fait que l’illumination semble légèrement datée (par rapport aux autres environnements de bureau Linux, elle parvient toujours à avoir de très bons paramètres DPI., Les utilisateurs peuvent facilement ajuster la mise à l’échelle de l’interface utilisateur et l’expérience globale avec facilité. Pour ce faire, cliquez avec le bouton droit de la souris sur le bureau et passez la souris sur «Paramètres». Dans la zone des paramètres du menu contextuel, sélectionnez «Panneau de paramètres».
À l’intérieur du panneau de configuration, cliquez sur la section «look», puis sélectionnez «Scaling». Sous mise à l’échelle, l’utilisateur peut facilement ajuster l’échelle du bureau. Réglez l’échelle sur 1,2, ou autour de ce nombre, car elle semble être la meilleure sous les écrans haut de gamme.
Ordinateurs de bureau non mentionnés
Certains environnements de bureau comme XFCE4, MATE et LXDE / LXQt n’ont pas d’instructions dans cette liste. Cela est dû au fait que les développeurs derrière ces bureaux Linux ont soit complètement ignoré les écrans haute résolution, soit sont en train de développer un moyen pour leurs environnements de bureau de les prendre en charge.
En conséquence, il n’y a pratiquement aucun paramètre à proprement parler que nous pouvons mettre dans cet article pour aider à faire évoluer l’interface utilisateur. Si vous utilisez un Macbook Pro ou un autre ordinateur avec un écran haut de gamme sous Linux, il est préférable d’utiliser les environnements de bureau répertoriés ci-dessus à la place.