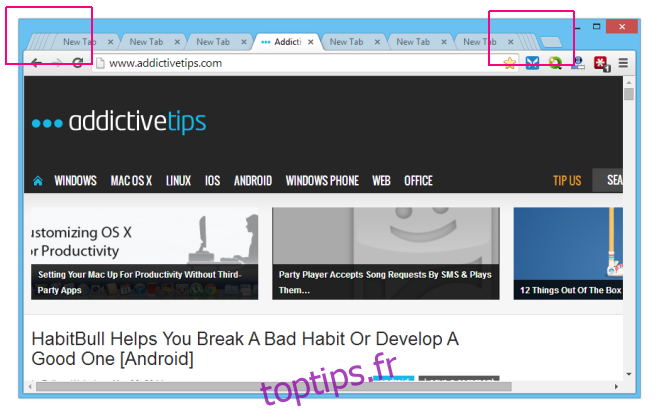Pendant de nombreuses années, j’ai privilégié Firefox comme navigateur web principal. Malgré sa rapidité et sa fonctionnalité, les récentes mises à jour ont engendré des dysfonctionnements, ce qui m’a conduit à adopter Google Chrome de manière permanente. Je dois dire que je suis ravi de cette transition. Chrome se révèle encore plus véloce que Firefox et offre une plus grande variété d’extensions, ainsi qu’un meilleur accompagnement pour les développeurs. Toutefois, une fonctionnalité de Firefox me manque cruellement : la gestion des onglets empilés. En effet, lorsque l’on ouvre un grand nombre d’onglets dans Chrome, le navigateur réduit leur taille jusqu’à rendre les titres illisibles. Firefox, de son côté, réduit les onglets jusqu’à une taille prédéfinie, puis empile les nouveaux onglets sur le côté droit, avec une petite flèche permettant de naviguer aisément parmi eux. Aujourd’hui, je vais vous montrer comment intégrer cette fonctionnalité d’onglets empilés à Chrome.
Comme vous pouvez le voir sur la capture d’écran ci-dessous, Chrome a tendance à compresser les onglets dans la barre de navigation, ce qui rend leur identification et leur fermeture plutôt difficiles. Bien entendu, il est toujours possible de cliquer sur un onglet puis de le fermer, mais cela manque d’efficacité.
Cependant, il est bon de savoir que Chrome dispose en réalité d’une fonctionnalité d’empilement d’onglets, que Google a inexplicablement masquée dans la page des Chrome Flags. Si cette fonctionnalité vous intéresse, suivez les instructions ci-dessous pour l’activer.
Pour commencer, rendez-vous sur la page Chrome Flags en saisissant chrome://flags/ dans la barre d’adresse, puis validez avec la touche Entrée. Vous accéderez ainsi à la console d’expérimentation Flags, qui contient diverses fonctionnalités expérimentales habituellement désactivées par défaut dans Chrome.
À présent, appuyez simultanément sur les touches Ctrl + F et tapez « Onglets empilés » (sans les guillemets) dans la barre de recherche. Cela mettra en évidence l’option « Fenêtre des onglets empilés ». Cliquez ensuite sur le bouton « Activer », comme illustré dans la capture d’écran ci-dessous.
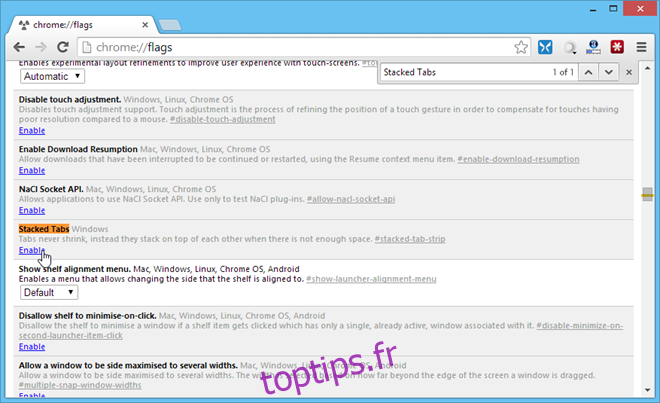
Chrome vous invitera à redémarrer le navigateur pour que les modifications soient prises en compte. Cliquez sur « Relancer maintenant ». Au redémarrage de Google Chrome, la fonctionnalité d’onglets empilés, similaire à celle de Firefox, sera activée.