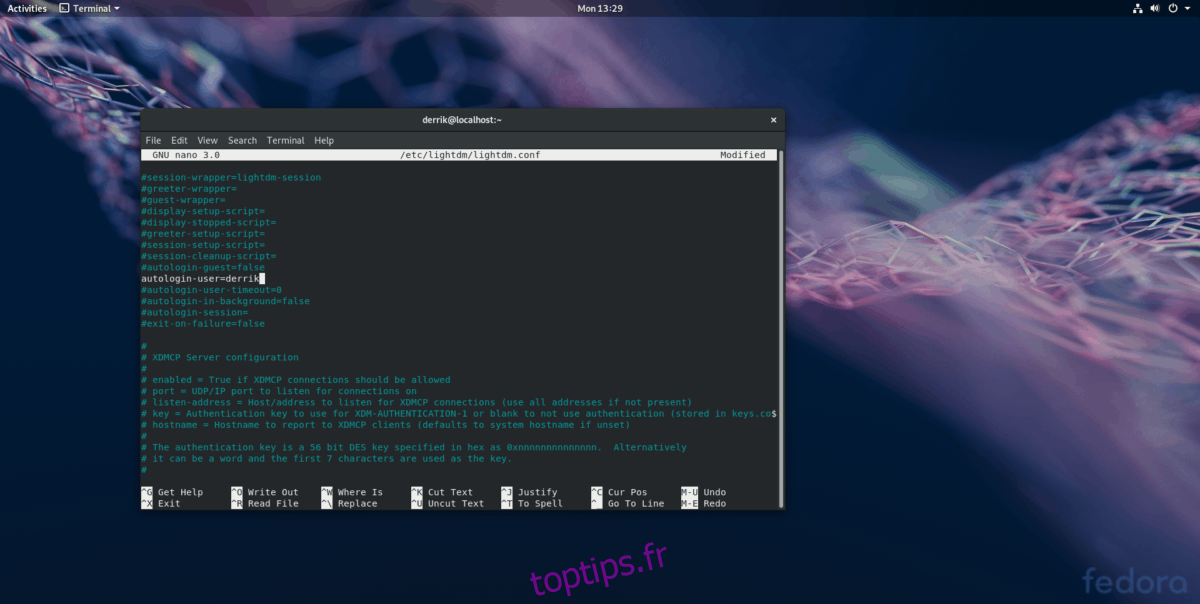Vous en avez assez de saisir votre mot de passe à chaque fois que vous souhaitez utiliser Linux? Pensez à activer la fonction de connexion automatique. Lorsqu’elle est activée, vous pourrez allumer votre ordinateur et vous connecter instantanément à votre environnement de bureau Linux préféré. L’activation de la fonction de connexion automatique permettra à quiconque d’accéder à vos fichiers et à l’historique de votre navigateur. Vous ne devez activer la connexion automatique sous Linux que si vous ne partagez pas d’ordinateur et que vous êtes sûr que vos données sont en sécurité!
Table des matières
Connexion automatique (LightDM)
Ceux qui n’utilisent pas Gnome Shell ou KDE Plasma utilisent probablement un environnement de bureau qui utilise LightDM pour se connecter. La raison en est que le système LightDM est élégant et offre une alternative fiable et personnalisable à GDM (Gnome) et SDDM (KDE Plasma 5).
L’activation de la connexion automatique sur les environnements de bureau Linux qui utilisent LightDM n’est pas aussi simple que les autres bureaux. Vous ne pourrez pas lancer les paramètres système, cocher un bouton et saisir un mot de passe. Au lieu de cela, vous devez accéder au fichier de configuration LDM et activer manuellement le paramètre de connexion automatique. Lancez une fenêtre de terminal et suivez les étapes ci-dessous pour configurer la connexion automatique pour votre système.
Étape 1: Obtenez un shell racine en utilisant su ou sudo -s.
Obtenir un accès root vous permettra de manipuler rapidement les fichiers dans le dossier LightDM sans avoir constamment besoin d’écrire sudo.
su –
ou
sudo -s
Étape 2: Effectuez une sauvegarde complète du fichier de configuration LightDM. La création d’une sauvegarde vous permettra de restaurer les paramètres par défaut si quelque chose ne va pas pendant le processus d’édition.
mkdir -p /home/username/Documents/LightDM-backup/ cp /etc/lightdm/lightdm.conf /home/username/Documents/LightDM-backup/
Étape 3: Ouvrez le fichier de configuration LightDM dans l’éditeur de texte Nano.
nano -w /etc/lightdm/lightdm.conf
Étape 4: Appuyez sur la combinaison de touches Ctrl + W pour afficher la fonction de recherche dans Nano. Ensuite, saisissez autologin-user dans la zone. Supprimez le symbole # (s’il y en a un).
Étape 5: À côté de la ligne de connexion automatique, écrivez votre nom d’utilisateur. Assurez-vous de l’écrire exactement tel qu’il apparaît sur le système. Un personnage manqué pourrait gâcher toute votre configuration LightDM.
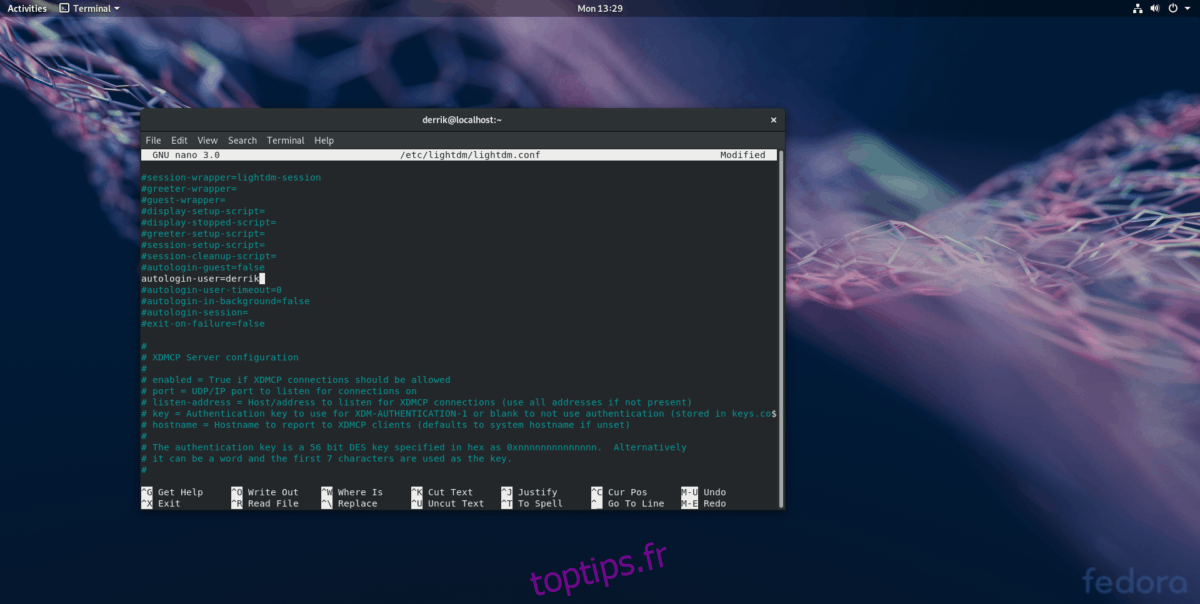
Étape 6: Enregistrez les modifications du fichier de configuration LightDM et appuyez sur la combinaison de touches Ctrl + O.
Étape 7: Fermez Nano avec le combo clavier Ctrl + X.
Étape 8: redémarrez votre PC Linux. Lorsqu’il se rallume, votre PC Linux doit automatiquement se connecter à la session de bureau par défaut.
Désactiver la connexion automatique pour LightDM
Vous ne souhaitez plus utiliser la connexion automatique dans LightDM? Ouvrez un terminal et suivez les instructions ci-dessous pour le désactiver.
Étape 1: Obtenez un shell racine avec sudo -s ou su.
sudo -s
ou
su
Étape 2: Supprimez le fichier lightdm.conf dans le dossier / etc / sur votre PC Linux.
rm /etc/lightdm/lightdm.conf
Étape 3: restaurez le fichier de sauvegarde.
mv /home/username/Documents/LightDM-backup/lightdm.conf /etc/lightdm/
Étape 4: redémarrez votre ordinateur. Au démarrage de la sauvegarde, la connexion automatique sera désactivée.
Connexion automatique KDE Plasma 5
La configuration de la connexion automatique sur KDE Plasma 5 est très conviviale. Pour ce faire, appuyez sur la touche Windows de votre clavier et recherchez «sddm». Cliquez sur le résultat de la recherche qui dit «Écran de connexion (SDDM)» pour lancer l’application de configuration de connexion KDE.
Dans l’application de configuration KDE SDDM, recherchez l’onglet «Avancé» et cliquez dessus avec la souris.
Dans la section «Avancé» de la zone de connexion SDDM, recherchez «Connexion automatique» et cochez la case à côté pour activer la fonction de connexion automatique pour SDDM. Ensuite, cliquez sur le menu déroulant à côté de « Utilisateur » et sélectionnez l’utilisateur auquel vous souhaitez vous connecter automatiquement.
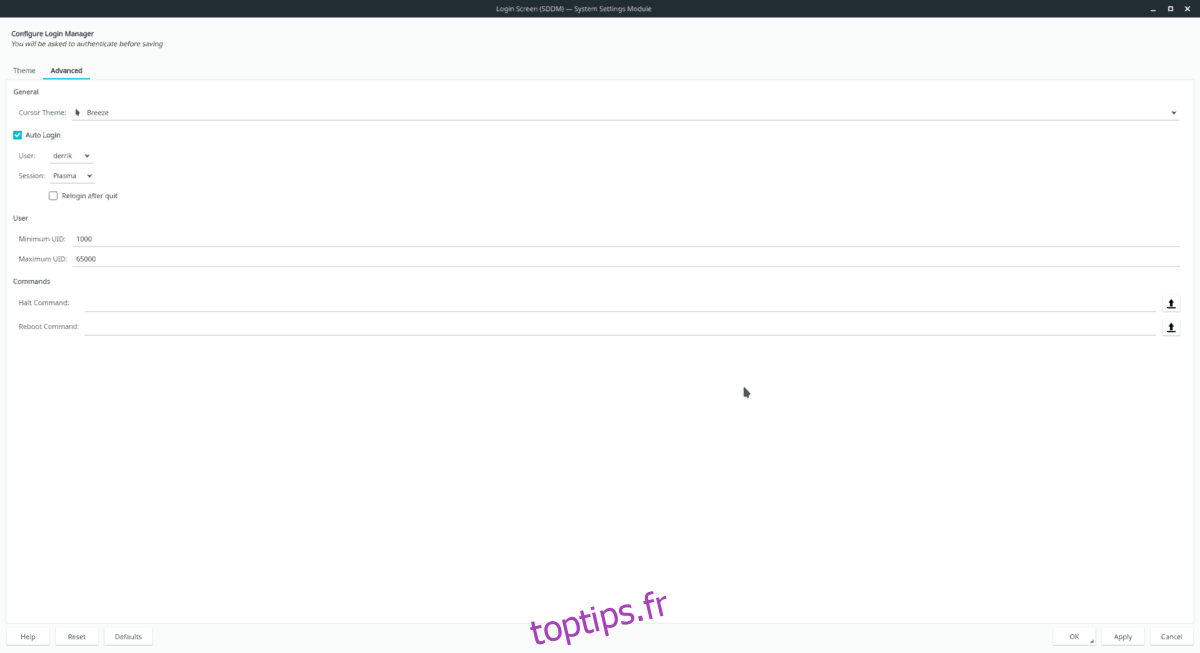
Cliquez sur «Appliquer» pour confirmer la modification des paramètres et redémarrer votre PC Linux KDE. Il devrait se connecter automatiquement au prochain démarrage.
Désactiver la connexion automatique pour KDE Plasma 5
Besoin de désactiver la connexion automatique pour KDE? Appuyez sur la touche Windows, recherchez SDDM et ouvrez la page de connexion SDM, cliquez sur «Avancé» et décochez la case à côté de «Connexion automatique». Sélectionnez le bouton «Appliquer» pour rendre la modification permanente.
Shell de connexion automatique Gnome
Vous utilisez Gnome Shell et souhaitez configurer une connexion automatique sous Linux? Suivez les étapes ci-dessous pour l’activer.
Étape 1: appuyez sur la touche Windows et recherchez «utilisateurs». Dans les résultats, recherchez «Ajouter ou supprimer des utilisateurs et modifier votre mot de passe» et cliquez dessus. Cela lancera le gestionnaire d’utilisateurs Gnome.
Étape 2: Sélectionnez le bouton «déverrouiller» en haut du gestionnaire d’utilisateurs et entrez votre mot de passe.
Étape 3: Sélectionnez l’utilisateur que vous souhaitez modifier. Ensuite, trouvez le bouton «connexion automatique» et mettez-le en position «marche».
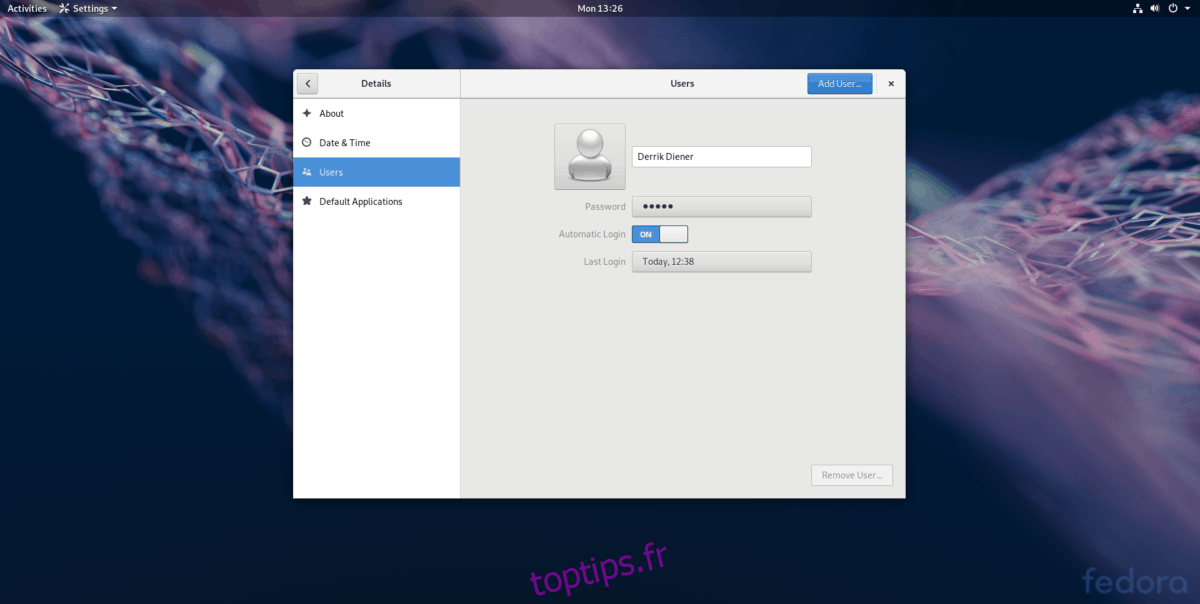
Étape 4: Déconnectez-vous de Gnome et redémarrez votre PC Linux. Au redémarrage, Gnome Shell se connectera automatiquement.
Désactiver la connexion automatique pour Gnome Shell
Pour désactiver la fonction de connexion automatique dans Gnome, appuyez sur la touche Windows et recherchez «utilisateurs». Ouvrez le gestionnaire d’utilisateurs et cliquez sur «déverrouiller» pour activer le mode administrateur. Ensuite, placez le curseur à côté de «connexion automatique» sur la position d’arrêt.