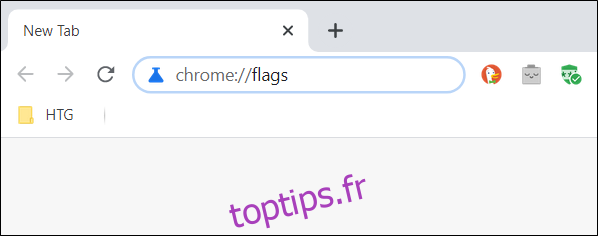Trop d’onglets encombrent votre navigateur Chrome? Google travaille sur une solution pour vous aider à organiser tous les onglets que vous avez ouverts. La fonction Groupes d’onglets fournit un étiquetage net et codé par couleur pour tous vos onglets. Il est disponible aujourd’hui derrière un drapeau.
Mise à jour: les groupes d’onglets deviendront stable et activé par défaut avec la sortie de Chrome 83 le 19 mai 2020. Google activera lentement les groupes d’onglets pour de plus en plus de personnes au fil du temps. Tout le monde ne l’obtiendra pas en même temps, mais vous pouvez utiliser l’indicateur expérimental ici pour l’activer s’il n’est pas encore activé dans votre navigateur Chrome.
Comment activer les groupes d’onglets dans Chrome
Mise à jour: pour voir si les groupes d’onglets sont déjà activés dans Chrome, cliquez avec le bouton droit de la souris sur un onglet du navigateur et recherchez l’option «Ajouter à un nouveau groupe». Si vous le voyez, les groupes d’onglets sont activés et vous n’avez pas besoin d’activer l’indicateur.
Pour activer les groupes d’onglets, ouvrez un nouvel onglet du navigateur Chrome, saisissez ce qui suit dans son Omnibox (barre d’adresse), puis appuyez sur la touche Entrée:
chrome://flags
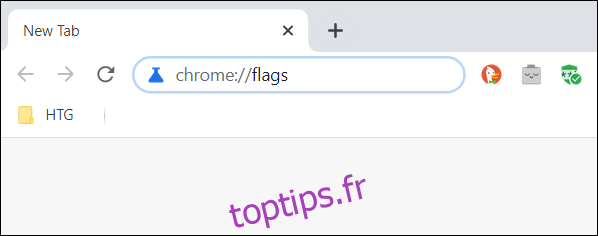
Dans la barre de recherche en haut de la page, tapez « Groupes d’onglets » et sélectionnez « Activé » dans le menu déroulant à côté de l’indicateur.
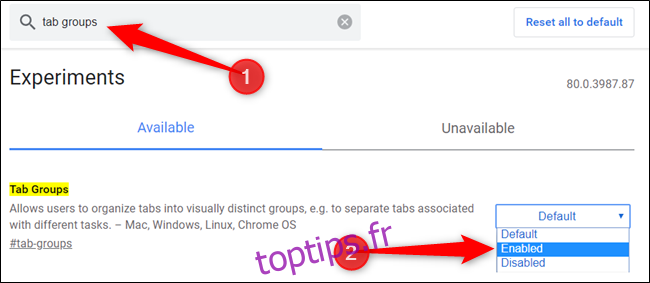
Cliquez sur le bouton « Relancer maintenant » pour redémarrer Chrome et appliquer l’indicateur expérimental qui a été activé. Assurez-vous de sauvegarder tout travail dans tous les onglets ouverts. Chrome rouvrira tous les onglets que vous aviez ouverts, mais le texte saisi dans les champs de la page peut disparaître.
Avertissement: Cette fonctionnalité est derrière un indicateur expérimental sur les anciennes versions de Chrome, ce qui signifie que les développeurs de Google y travaillaient toujours et qu’il n’est pas garanti qu’elle soit complètement stable. Comme la fonctionnalité de partage du Presse-papiers de Google Chrome, il peut être bogué. Nous avons initialement testé cette fonctionnalité dans Google Chrome 80.

Comment utiliser les groupes d’onglets dans Chrome
Dès le redémarrage de Chrome, vous ne remarquerez rien de différent au début. Pour utiliser la fonction de regroupement d’onglets, vous devrez ouvrir quelques onglets pour l’utiliser pleinement.
Ouvrez quelques-unes de vos pages Web préférées pour commencer à regrouper vos onglets.
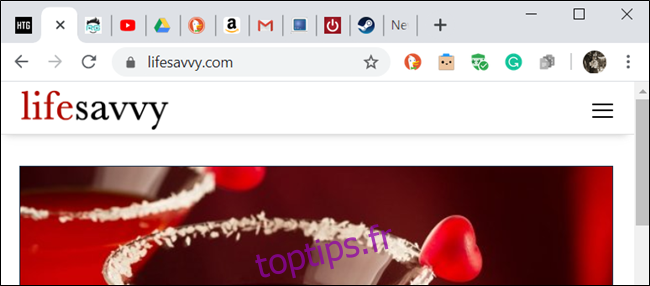
Maintenant, faites un clic droit sur un onglet et sélectionnez «Ajouter au nouveau groupe» dans le menu contextuel.
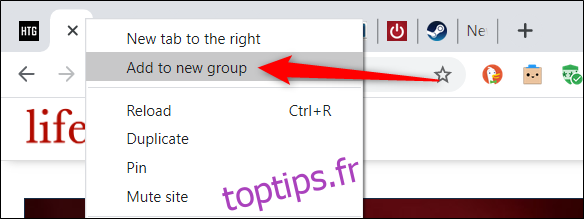
Un cercle de couleur apparaît à côté de l’onglet, et lorsque vous cliquez sur l’onglet ou sur le cercle, le menu du groupe d’onglets s’affiche. C’est ici que vous pouvez nommer le groupe, modifier le code de couleur, ajouter un nouvel onglet dans le groupe, dissocier tous les onglets du groupe ou fermer tous les onglets du groupe.
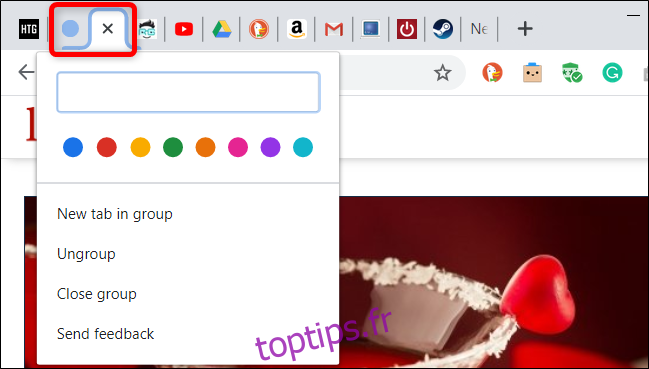
Lorsque vous donnez un nom au groupe, le cercle disparaît et est remplacé par l’étiquette que vous lui avez donnée.
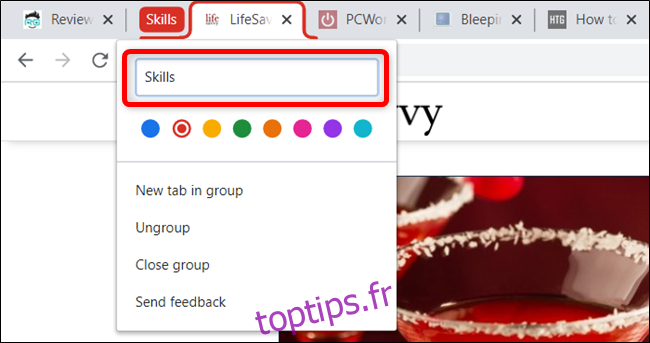
Pour donner plus de personnalité à vos groupes d’onglets, vous pouvez choisir l’une des huit couleurs disponibles. Cela aide également un peu à distinguer les groupes si vous ne voulez pas leur donner un nom.
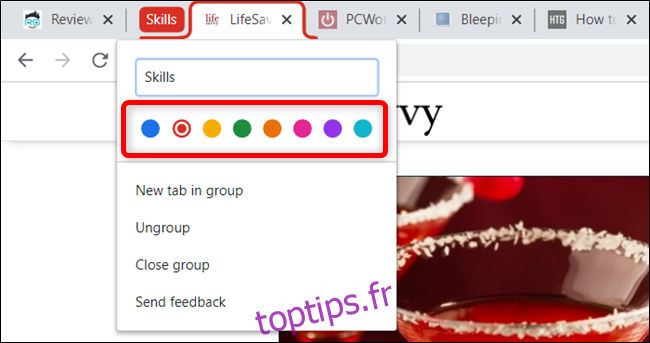
Pour ajouter une page Nouvel onglet dans un groupe existant, cliquez sur «Nouvel onglet dans le groupe», et elle apparaîtra à côté de tout ce qui se trouve déjà dans le groupe.
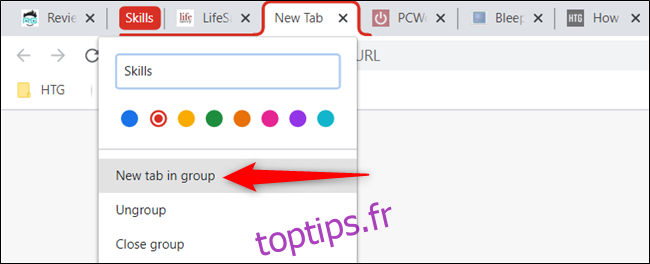
Pour ajouter des onglets à un groupe déjà existant, cliquez avec le bouton droit sur un onglet, cliquez sur « Ajouter au groupe existant », puis choisissez le groupe auquel vous souhaitez l’ajouter.
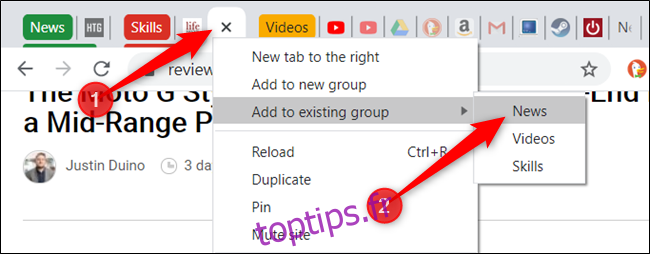
Vous pouvez également faire glisser un onglet dans le groupe d’onglets existant jusqu’à ce que la couleur l’encapsule et le laisser aller. L’onglet fera désormais partie du regroupement.
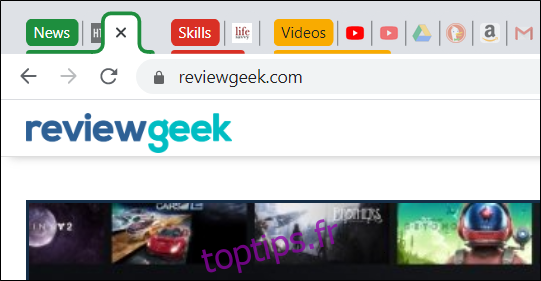
Si vous n’aimez pas l’ordre dans lequel les groupes sont organisés, il est assez facile de les réorganiser. Faites glisser l’étiquette / le cercle coloré autour de la barre d’onglets jusqu’à ce que vous soyez satisfait de son emplacement.
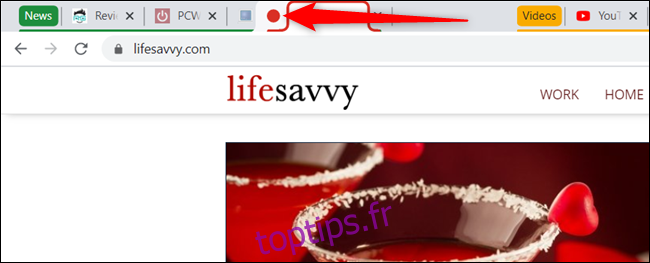
Si vous ne voulez plus d’un onglet spécifique dans un groupe, vous pouvez le supprimer. Cliquez avec le bouton droit de la souris sur l’onglet et sélectionnez « Supprimer du groupe ». Vous pouvez également faire glisser l’onglet du groupe et le placer dans une section vide.

Mais si vous souhaitez dissoudre complètement le groupe, vous pouvez dissocier tout aussi rapidement que vous l’avez créé. Cliquez sur le nom du groupe, puis sur «Dissocier».
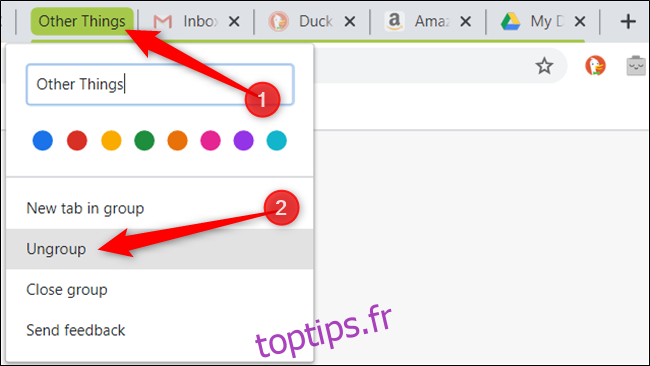
Si vous avez terminé avec tout ce qui se trouve à l’intérieur du groupe, vous pouvez fermer tous les onglets à la fois, détruisant le groupe et tout ce qu’il contient. Cliquez sur le nom du groupe désigné, puis sur «Fermer le groupe» dans le menu.
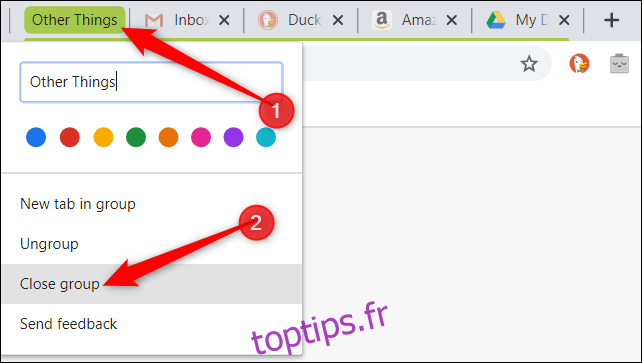
Bien que la fonctionnalité de regroupement d’onglets de Chrome manque quelques éléments, comme la possibilité de fusionner des groupes, l’indicateur Groupes d’onglets est un excellent moyen d’organiser, de regrouper et d’étiqueter tous les onglets que vous avez ouverts dans votre navigateur.