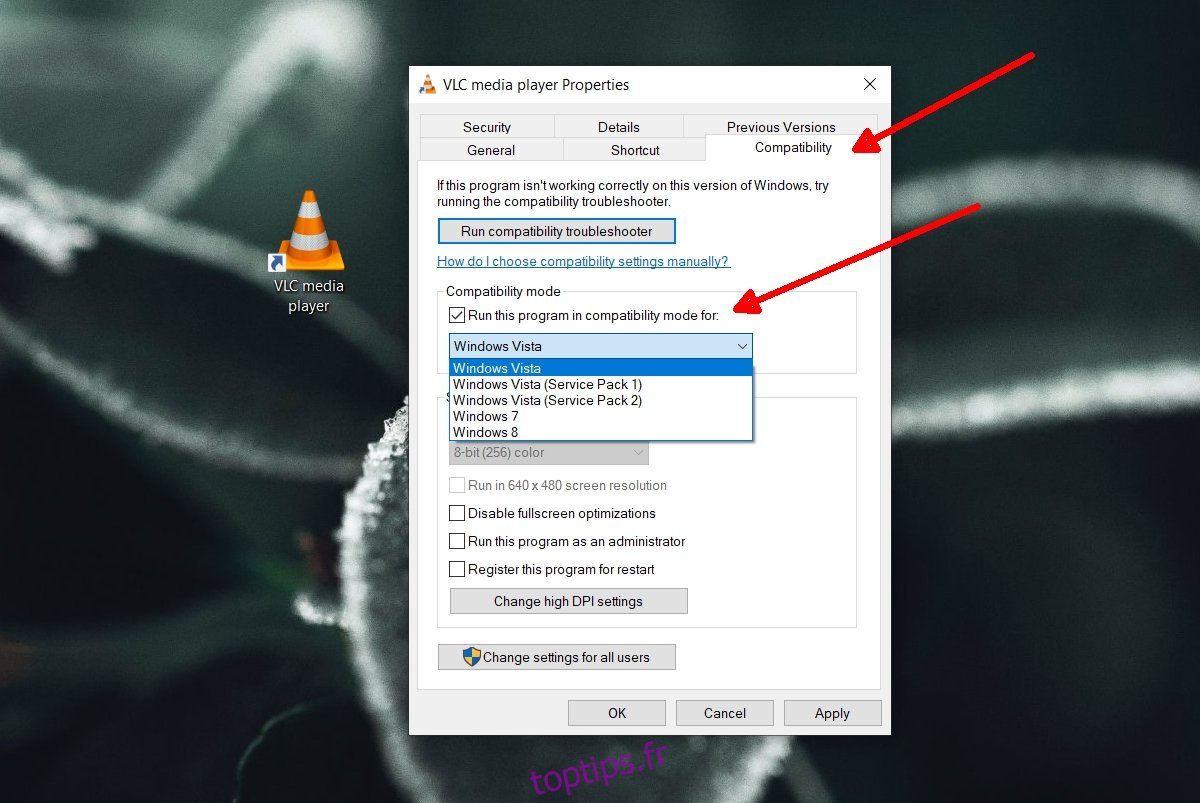Lorsque Windows 10 est sorti pour la première fois, c’était une ruche de bugs. Le système d’exploitation était meilleur que Windows 8 / 8.1, mais l’appeler stable aurait été un peu exagéré. Les applications de bureau qui fonctionnaient parfaitement sous Windows 7 et même sous Windows 8 / 8.1 avaient souvent du mal à s’exécuter sur un système Windows 10.
Table des matières
Mode de compatibilité pour les applications
Pour aider les applications à fonctionner plus facilement, Windows 10 dispose d’un mode de compatibilité dans lequel les applications voient le système d’exploitation comme une version plus ancienne. Aujourd’hui, plus d’applications sont compatibles avec Windows 10 qu’il y a cinq ans, donc cette option n’est pas beaucoup utilisée, mais elle est toujours là.
Le mode de compatibilité peut être activé pour les applications de bureau. Cela ne fonctionne pas pour les applications UWP. Toutes les applications de bureau ne prennent pas en charge le mode de compatibilité.
Activer le mode de compatibilité pour les applications
Suivez ces étapes pour activer le mode de compatibilité pour les applications.
Recherchez un raccourci vers l’application ou le fichier EXE de l’application.
Accédez au fichier dans l’Explorateur de fichiers.
Cliquez dessus avec le bouton droit de la souris et sélectionnez Propriétés dans le menu contextuel.
Accédez à l’onglet Compatibilité.
Activez l’option «Exécuter ce programme en mode de compatibilité pour».
Ouvrez la liste déroulante et sélectionnez le système d’exploitation que vous souhaitez émuler pour l’application.
Cliquez sur Appliquer
Exécutez l’application et elle fonctionnera en mode de compatibilité.
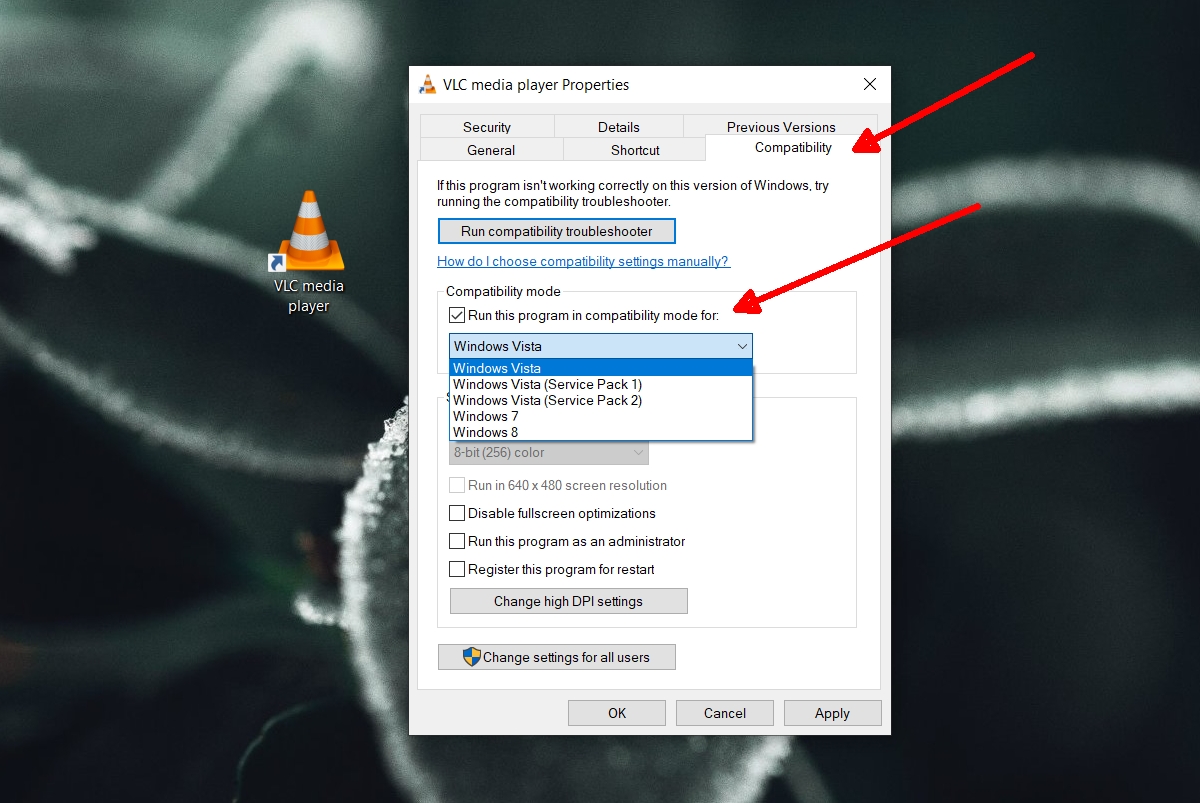
Désactiver le mode de compatibilité pour les applications
Pour désactiver le mode de compatibilité pour les applications, procédez comme suit.
Accédez au raccourci ou à l’EXE de l’application et cliquez dessus avec le bouton droit de la souris.
Sélectionnez Propriétés.
Accédez à l’onglet Compatibilité.
Décochez l’option «Exécuter ce programme en mode de compatibilité pour».
Exécutez l’application à partir du fichier EXE et elle fonctionnera normalement.
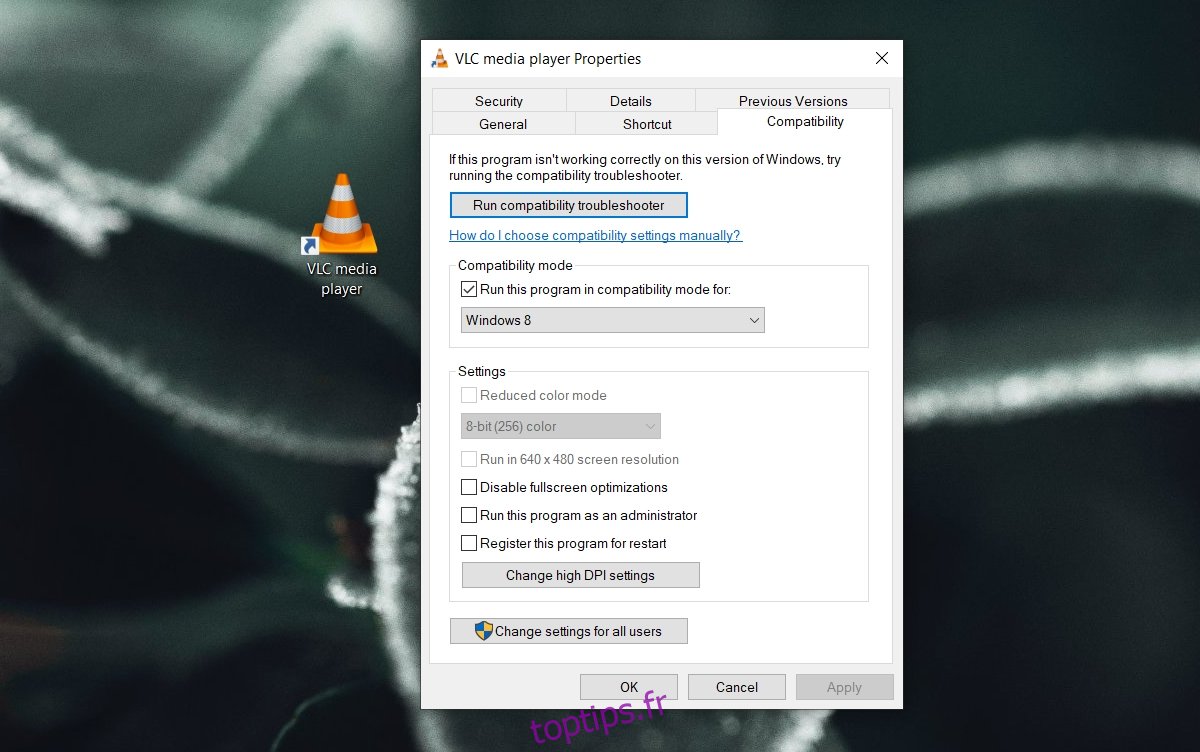
Pourquoi utiliser le mode de compatibilité?
Le mode de compatibilité était à l’origine destiné aux applications de bureau qui ne fonctionnaient pas bien sur Windows 10, mais la plupart des applications ont été mises à jour pour cette version de Windows. Le mode de compatibilité n’est pas tellement nécessaire, cependant, vous rencontrerez toujours des applications qui fonctionnent mieux lorsqu’il est activé.
En plus d’exécuter des applications dans un environnement plus stable, le mode de compatibilité peut également être un outil de dépannage utile pour certaines applications. Les applications qui ont reçu une mauvaise mise à jour et se bloquent sous Windows 10 peuvent être en mesure de fonctionner correctement si le mode de compatibilité est activé pour elles.
Conclusion
Le mode de compatibilité permet aux applications de s’exécuter dans un environnement Windows 8, Windows 7 ou Windows Vista, avec le Service Pack 1 ou le Service Pack 2 installé. C’est un excellent outil pour les applications qui n’ont pas été mises à jour depuis longtemps mais qui sont toujours utiles. Le mode de compatibilité pourra améliorer les performances de nombreuses applications, mais il ne pourra pas toutes les réparer. Il y aura toujours des exceptions.