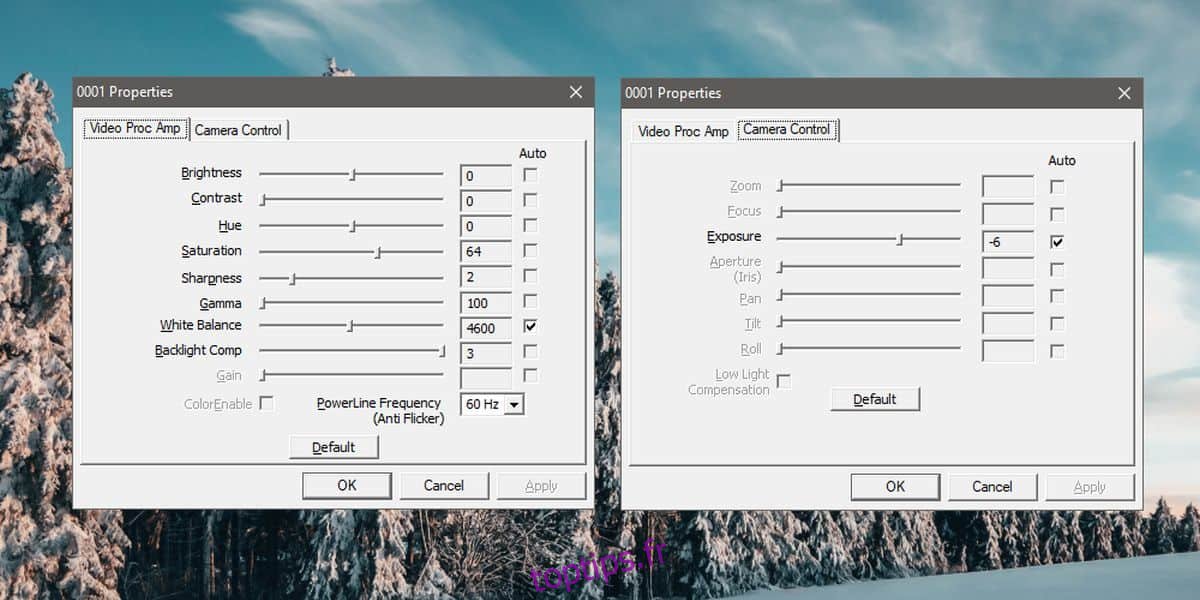Les caméras web intégrées aux ordinateurs portables ne sont pas toujours accompagnées d’une application dédiée pour les gérer. Si vous possédez un appareil Dell ou HP, il est probable que vous trouviez une application préinstallée pour contrôler votre webcam, mais ces applications offrent généralement des options de réglage limitées. Elles servent principalement à enregistrer des vidéos ou à prendre des photos. Heureusement, de nombreux outils tiers permettent un contrôle bien plus précis de votre caméra. Voici comment accéder aux paramètres avancés de votre webcam intégrée sous Windows 10.
Installation de FFMPEG
Pour accéder aux paramètres avancés de votre webcam sous Windows 10, vous aurez besoin de FFMPEG. Il s’agit d’un outil en ligne de commande conçu pour la gestion de fichiers multimédias, de flux et l’interaction avec les périphériques multimédias. Il est extrêmement puissant, à tel point que de nombreux logiciels d’édition multimédia avancés, comme Audacity, l’utilisent. Vous pouvez télécharger cet outil puis extraire le fichier ZIP.
Identification du nom de la webcam
Après avoir extrait FFMPEG, ouvrez une fenêtre d’invite de commande dans le dossier « bin » où se trouve le fichier EXE. Pour cela, vous pouvez utiliser la commande « cd » ou bien ouvrir le dossier « bin » dans l’Explorateur de fichiers, saisir « cmd » dans la barre d’adresse et appuyer sur Entrée.
Si vous optez pour la commande « cd », voici comment l’utiliser:
Syntaxe:
cd "chemin complet vers le dossier bin"
Exemple:
cd "C:UsersfatiwDesktopffmpeg-20191219-99f505d-win64-staticbin"
Une fois dans le dossier « bin », exécutez la commande suivante pour identifier le nom de votre webcam :
ffmpeg -list_devices true -f dshow -i dummy -hide_banner
Cette commande affichera une liste d’appareils. Vous devrez les examiner attentivement pour identifier celui correspondant à votre webcam.
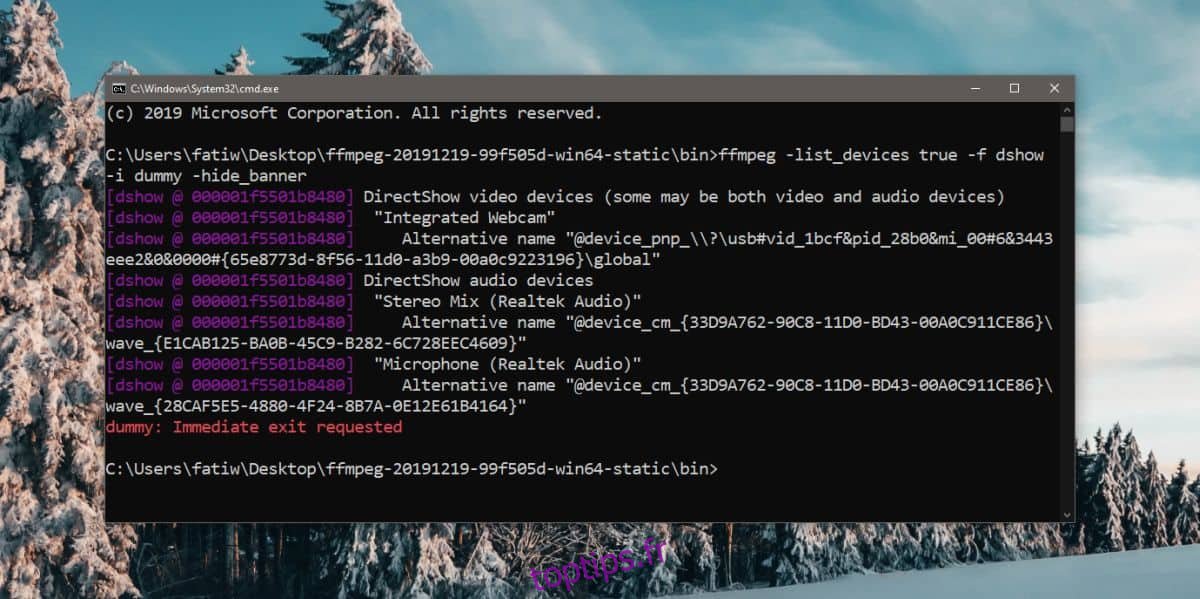
Accès aux paramètres avancés
Toujours dans la même fenêtre d’invite de commande, entrez la commande ci-dessous en remplaçant « Device Name » par le nom de votre webcam intégrée :
Syntaxe:
ffmpeg -f dshow -show_video_device_dialog true -i video="Nom de l'appareil"
Exemple:
ffmpeg -f dshow -show_video_device_dialog true -i video="Webcam intégrée"
Appuyez sur Entrée. La fenêtre des paramètres avancés de votre webcam s’ouvrira.
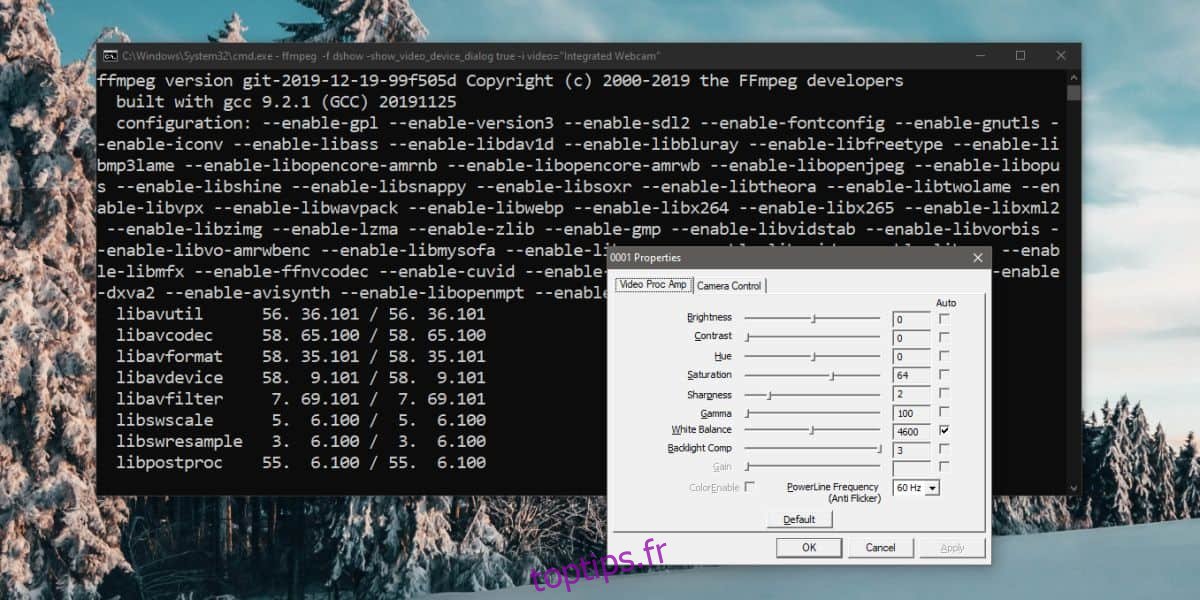
Modification des paramètres de la webcam
Les paramètres que vous voyez dans cette fenêtre varient selon le modèle de votre webcam. Les options grisées ou inactives sont des paramètres que vous ne pouvez pas modifier pour la caméra de votre ordinateur portable. La plupart des paramètres auront une valeur par défaut, mais vous aurez peut-être la possibilité de les laisser s’ajuster automatiquement en fonction du signal reçu par la caméra. Après avoir effectué vos changements, cliquez sur « Appliquer » pour que la qualité du flux de la caméra soit modifiée dans toutes les applications qui y accèdent sur votre PC Windows 10. Si vous n’êtes pas satisfait des nouveaux paramètres, vous pouvez cliquer sur « Par défaut » pour rétablir les valeurs initiales. N’oubliez pas de cliquer ensuite sur « Appliquer ».