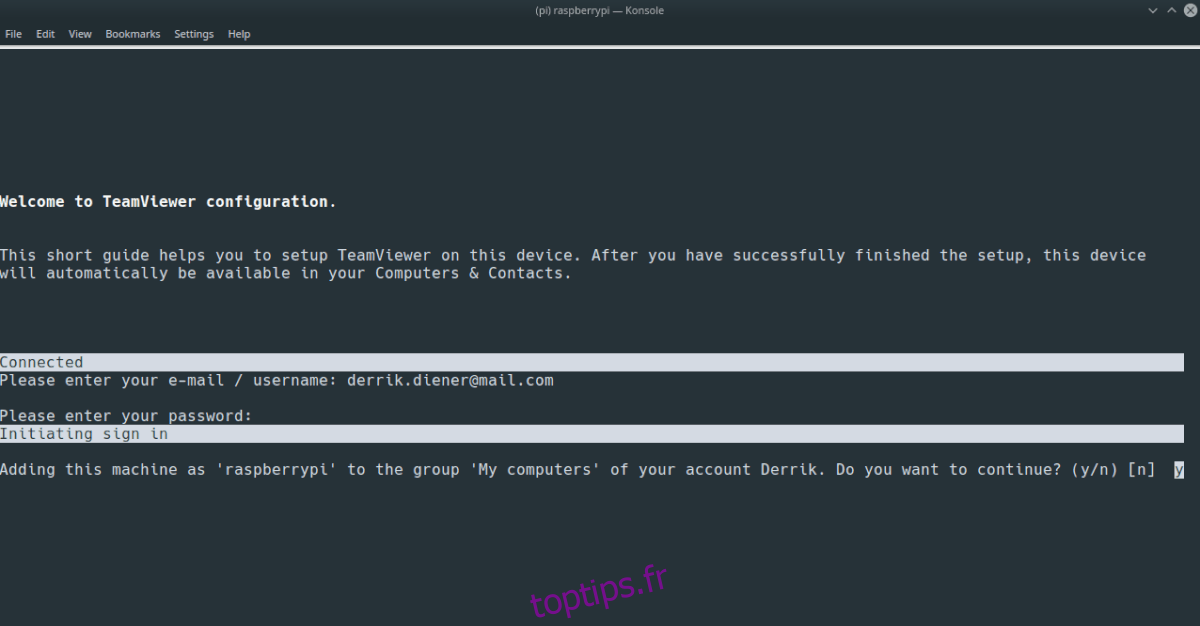Avez-vous un appareil Raspberry Pi sur votre réseau auquel vous souhaitez accéder via Internet? Vous souhaitez y accéder avec Teamviewer sur votre PC Linux? Si tel est le cas, vous devrez y installer Teamviewer pour Raspberry Pi. Voici comment procéder.
Remarque: l’utilisation de Teamviewer sur Raspberry Pi nécessite un Raspberry Pi 2 ou plus récent. De plus, il doit exécuter Raspbian, car le package officiel Teamviewer pour Pi est un DEB.
Table des matières
Installer Teamviewer pour Raspberry Pi sur Raspbian
L’application Teamviewer pour Raspberry Pi est distribuée via le site Web officiel de Teamviewer sous forme de package DEB téléchargeable. Il est principalement destiné aux utilisateurs de Rasbian, bien qu’il fonctionne sur n’importe quelle distribution basée sur Raspbian.
Pour démarrer l’installation, ouvrez un terminal et connectez-vous à votre Raspberry Pi via SSH avec la commande ci-dessous.
Remarque: vous n’avez pas de configuration SSH sur votre Raspberry Pi? C’est essentiel pour ce guide. Pour apprendre à configurer SSH sur Raspbian, consultez la documentation officielle sur le site Web de Raspberry Pi.
ssh raspberrypiuser@rpidevice
Après vous être connecté au Raspberry Pi via SSH, utilisez la commande wget pour télécharger la version DEB de Teamviewer pour Raspberry Pi.
wget https://download.teamviewer.com/download/linux/teamviewer-host_armhf.deb
Le téléchargement du package DEB sera rapide, car il ne fait que quelques mégaoctets. Une fois le processus terminé, exécutez la commande ls pour confirmer que le fichier est présent.
ls | grep teamviewer-host_armhf.deb
Une fois que vous avez confirmé que le package DEB est présent, l’installation peut commencer. À l’aide de la commande dpkg, configurez teamviewer-host_armhf.deb.
sudo dpkg -i teamviewer-host_armhf.deb
Une fois l’installation terminée, le terminal imprimera les erreurs à l’écran. Ces erreurs sont des problèmes de dépendance et doivent être corrigées pour que l’application fonctionne correctement. Pour corriger les erreurs de dépendance, utilisez la commande apt-get install -f ci-dessous.
sudo apt-get install -f
Dès que toutes les dépendances sont installées via l’application apt-get, l’application Teamviewer pour Raspberry Pi sera opérationnelle.
Configurer Teamviewer pour Raspberry Pi
L’installation de l’application Teamviewer pour Raspberry Pi ne la configure pas automatiquement. Au lieu de cela, vous devez exécuter l’outil de configuration qui l’accompagne, sinon l’application ne sera pas accessible avec les clients Teamviewer sur d’autres ordinateurs. Pour configurer Teamviewer sur Raspberry Pi, suivez les instructions étape par étape ci-dessous.
Étape 1: Dans la session SSH Raspberry Pi, exécutez la commande de configuration sudo teamviewer. Cette commande vous guidera tout au long du processus de configuration initiale et vous permettra de connecter votre compte Teamviewer au programme Teamviewer pour Raspberry Pi.

sudo teamviewer setup
Étape 2: lors de l’exécution de la commande de configuration sudo teamviewer, vous verrez un message indiquant « Voulez-vous attribuer cet appareil à votre compte? »
Appuyez sur le bouton Y du clavier pour indiquer à Teamviewer pour Raspberry Pi que vous souhaitez connecter l’application à votre compte.
Étape 3: Après avoir sélectionné «Y» (AKA oui) dans l’outil de configuration, vous verrez «Veuillez entrer votre e-mail / nom d’utilisateur». Saisissez l’adresse e-mail de votre compte Teamviewer.
Si vous n’avez pas de compte Teamviewer, cliquez sur ce lien ici pour en créer un. Il est nécessaire d’utiliser Teamviewer pour Raspberry Pi, car l’application ajoutera votre appareil Pi à la section «Ordinateurs» du client Teamviewer sur PC.
Étape 4: Lorsque vous avez entré votre compte de messagerie dans l’application de configuration, vous serez invité à entrer le mot de passe associé au compte.
Dans le champ de texte, entrez votre mot de passe et appuyez sur la touche Entrée pour vous connecter.
En supposant que la connexion est réussie, le message « Vous avez ajouté avec succès cet ordinateur à vos ordinateurs et contacts » s’affiche.
Accéder à Raspberry Pi avec Teamviewer
Pour accéder à votre Raspberry Pi avec Teamviewer, votre PC Linux doit avoir le client officiel installé. Pour installer le dernier Teamviewer sous Linux, procédez comme suit.
Tout d’abord, dirigez-vous vers le site officiel, trouvez le bouton «Télécharger» et cliquez dessus pour accéder à la zone de téléchargement. Ensuite, sur la page de téléchargement, cliquez sur l’option Linux et téléchargez la version compatible avec votre PC Linux.
Remarque: vous rencontrez des problèmes lors de la configuration du client officiel Teamviewer sur votre PC Linux? Ne t’inquiète pas! Nous sommes là pour vous! Rendez-vous sur notre guide officiel sur la façon d’installer Teamviewer sur Linux pour le faire fonctionner!
Une fois le client Teamviewer configuré sur Linux, lancez-le en recherchant «Teamviewer» dans le menu de votre application. Ensuite, suivez les instructions étape par étape ci-dessous pour savoir comment accéder à votre Raspberry Pi.
Étape 1: Localisez le bouton «Connexion» et cliquez dessus. Ensuite, connectez-vous à votre compte Teamviewer.
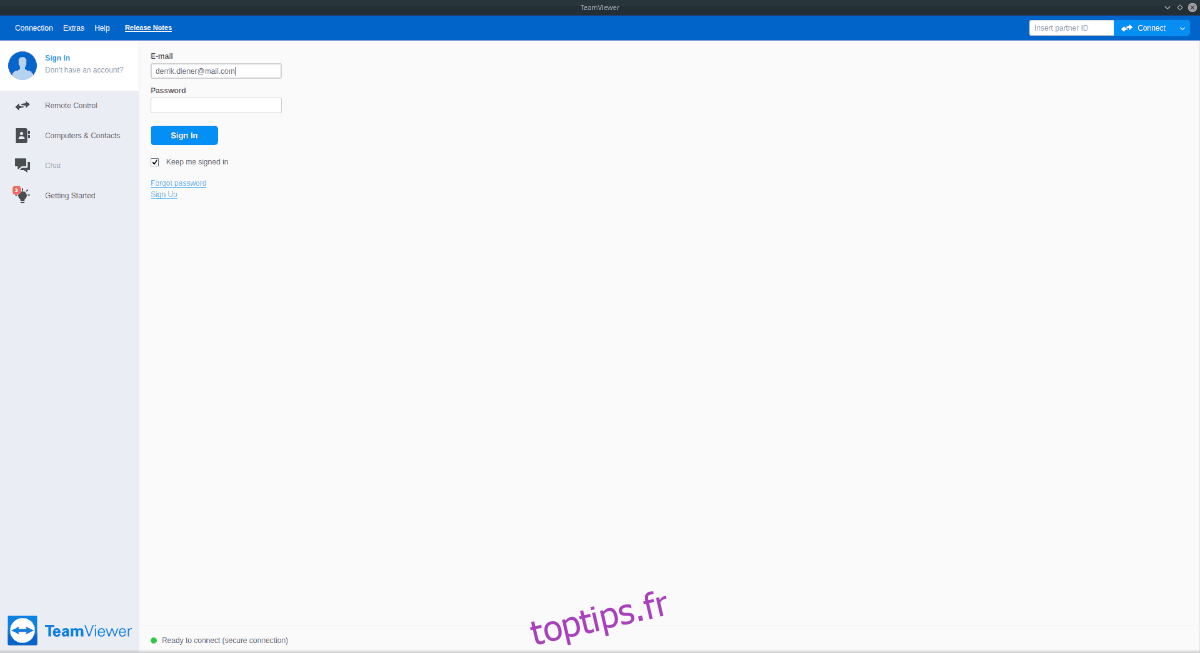
Étape 2: Après vous être connecté, recherchez la section «Ordinateurs et contacts» sur le côté gauche, et cliquez dessus avec la souris pour accéder aux ordinateurs connectés à votre compte Teamviewer.
Étape 3: Recherchez «Mes ordinateurs» dans «Ordinateurs et contacts» et cliquez dessus avec la souris.
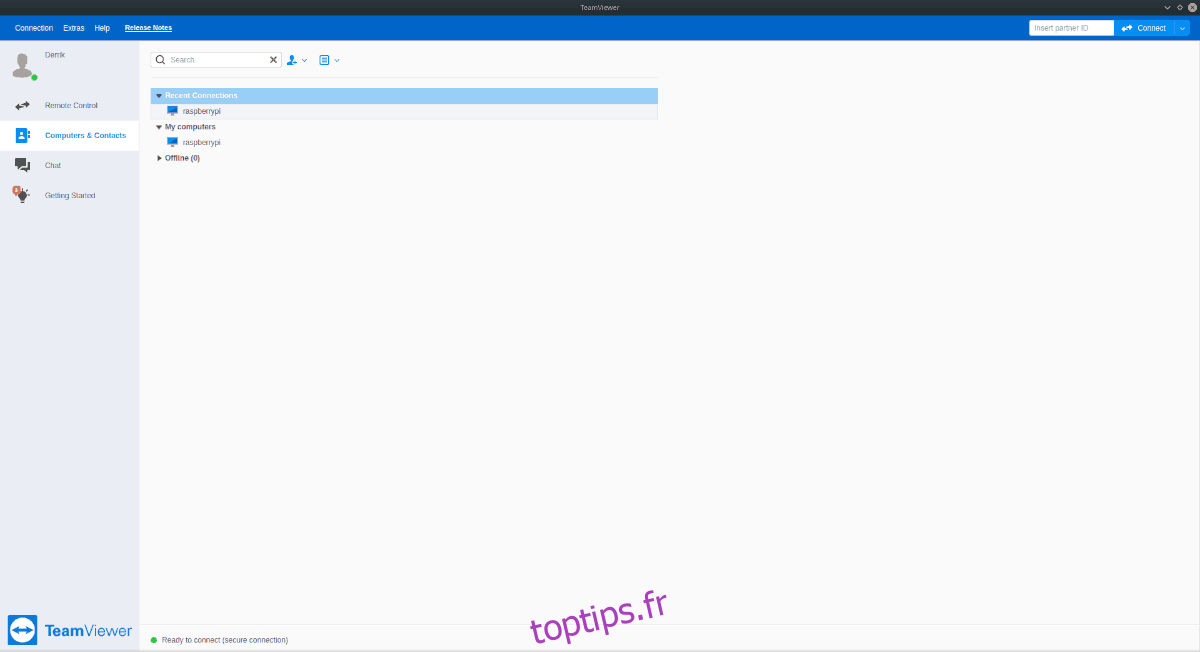
Étape 4: Dans l’application Teamviewer, double-cliquez sur votre Raspberry Pi à l’intérieur de la zone «Mes ordinateurs». En le sélectionnant, vous vous y connecterez instantanément avec Teamviewer.
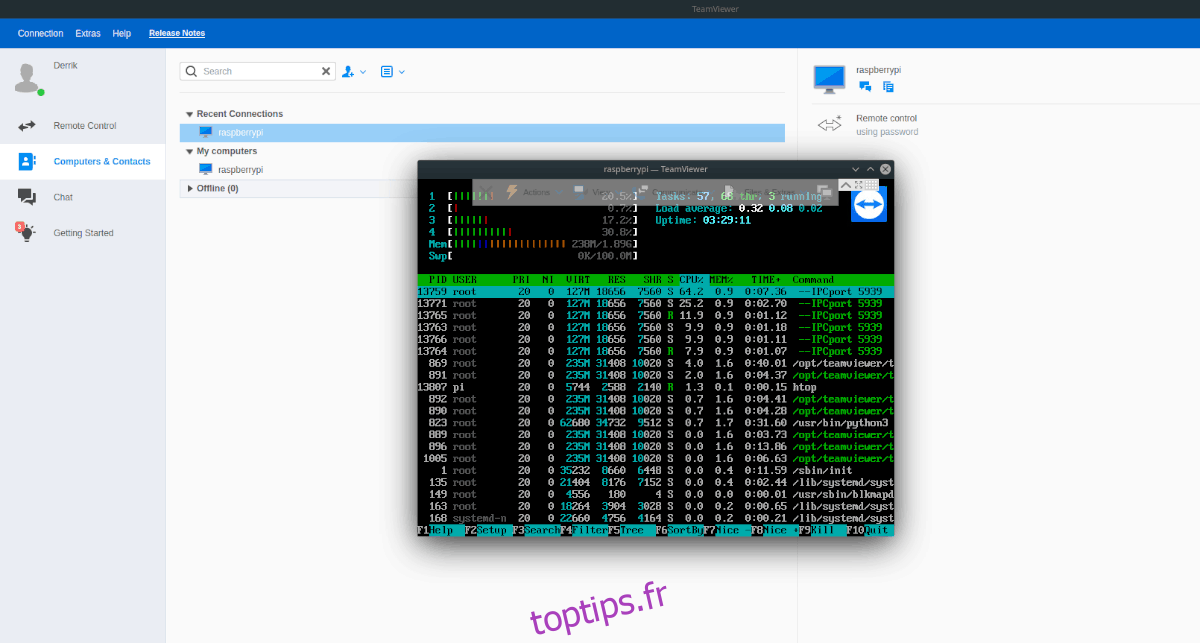
Avec Teamviewer connecté au Raspberry Pi, vous pourrez interagir avec lui et le contrôler comme si vous étiez assis devant lui. Si vous souhaitez fermer la connexion, fermez la fenêtre.