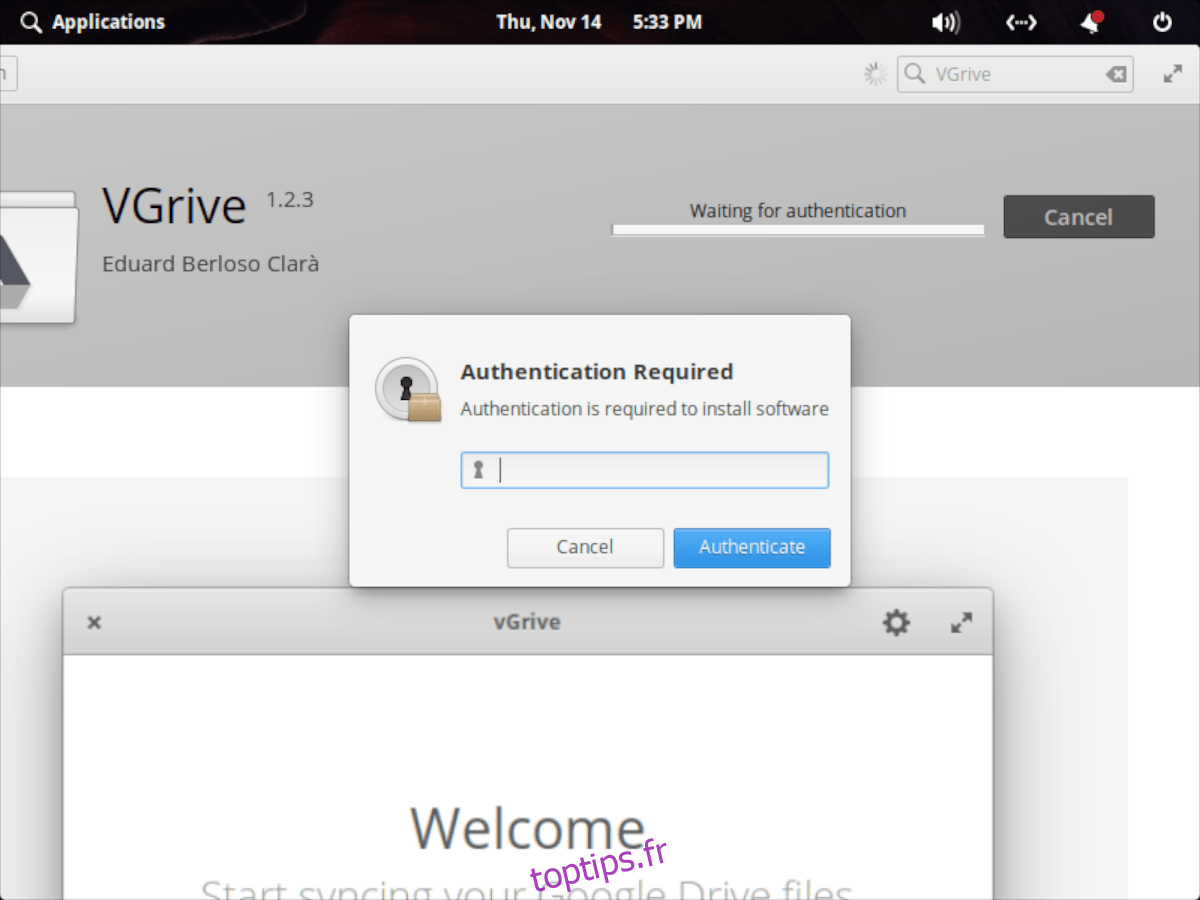Google Drive est l’un des principaux fournisseurs de stockage en nuage disponibles sur le Web et un favori des utilisateurs de Linux. Malheureusement, il n’y a pas d’application Linux officielle pour la plate-forme, les utilisateurs ont donc développé la leur.
L’une des meilleures applications Google Drive sur Linux est VGrive. C’est une belle application qui simplifie la synchronisation des fichiers de Google sur votre PC Linux. Dans ce guide, nous verrons comment le faire fonctionner sur Elementary OS.
Remarque: ce guide suppose que vous exécutez Elementary OS 5.0. Si ce n’est pas le cas, veuillez suivre ce guide pour savoir comment mettre à niveau avant de continuer avec le didacticiel ci-dessous.
Table des matières
Installez VGrive dans le système d’exploitation élémentaire
VGrive est une application élégante pour synchroniser des fichiers Google Drive avec Elementary OS. Cependant, avant de vous expliquer comment utiliser cette belle application, nous devons d’abord montrer comment installer l’application sur votre système.
Pour démarrer l’installation, assurez-vous que votre application Elementary OS est entièrement à jour (avec les derniers correctifs). Ensuite, suivez ci-dessous pour installer VGrive sur votre système.
Centre d’application
De loin, le moyen le plus rapide et le plus simple d’installer l’application VGrive sur Elementary OS est de l’obtenir via le magasin AppCenter d’Elementary OS. Pour démarrer, ouvrez «Applications» et tapez «AppCenter». Ou cliquez sur l’icône du magasin dans le dock pour l’ouvrir.
Une fois que l’application AppCenter est ouverte sur le bureau, dirigez-vous vers le champ de recherche à droite et cliquez dessus avec la souris. À partir de là, entrez «VGrive» dans la zone de texte et appuyez sur Entrée pour lancer une recherche.
Après avoir effectué une recherche dans AppCenter pour «VGrive», cliquez sur «VGrive» dans les résultats, pour accéder à sa page AppCenter.
Sur la page AppCenter de VGrive, cliquez sur le bouton «Gratuit» et une boîte de mot de passe apparaîtra. Entrez votre mot de passe et VGrive s’installera sur Elementary OS.
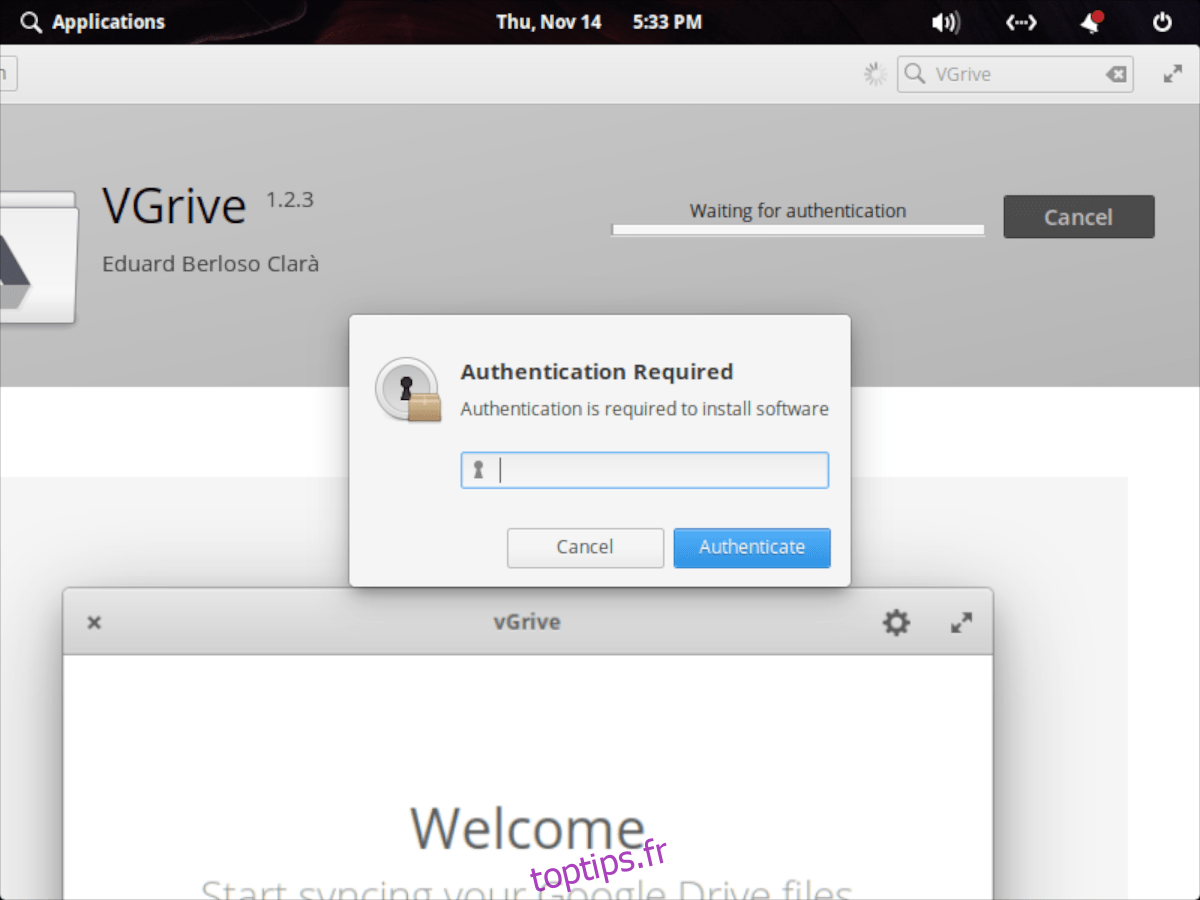
Construire à partir de la source
Il est préférable d’obtenir VGrive sur le système d’exploitation élémentaire avec AppCenter. Cependant, si vous n’avez pas envie de le faire de cette façon, vous pourrez compiler le logiciel à partir des sources avec les instructions ci-dessous.
Remarque: veuillez lire le Page GitHub pour VGrive pour savoir quelles dépendances vous devez installer pour construire le code source afin de l’utiliser sur Elementary OS.
Une fois que toutes les dépendances sont configurées sur votre PC avec OS élémentaire, ouvrez une fenêtre de terminal en appuyant sur Ctrl + Alt + T ou Ctrl + Maj + T sur le clavier, et utilisez les commandes ci-dessous pour installer VGrive.
git clone https://github.com/bcedu/VGrive.git
Après avoir téléchargé le code source de VGrive sur Elementary OS, déplacez-vous dans le répertoire «VGrive» avec le CD.
cd VGrive
Configurez l’environnement de construction avec la commande meson build.
meson build --prefix=/usr
Déplacez-vous dans le répertoire «build» avec la commande CD.
cd build
Compilez le logiciel avec la commande ninja.
ninja
Enfin, installez-le avec ninja install.
sudo ninja install
Configurer VGrive
La configuration de l’application VGrive commence par la lancer sur le bureau. Pour lancer VGrive, cliquez sur «Applications» avec la souris et recherchez «VGrive». Ensuite, cliquez sur l’icône de l’application pour la démarrer sur le bureau.
Lorsque l’application VGrive est ouverte, vous verrez «Bienvenue. Commencez à synchroniser vos fichiers Google Drive. » Sélectionnez le bouton «Connexion» au centre de l’écran.
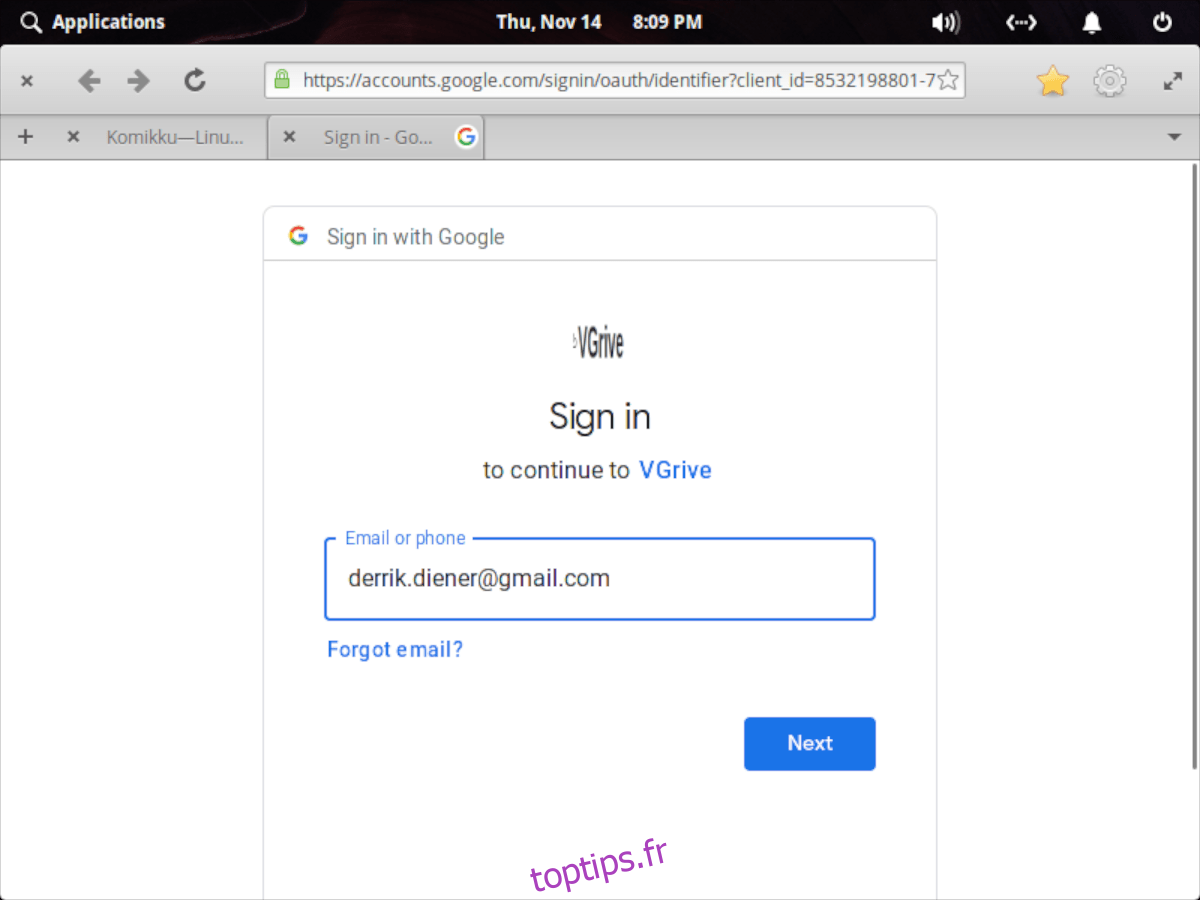
Après avoir cliqué sur le bouton «Connexion», VGrive affichera une autre page. Sur cette page, vous verrez un bouton bleu avec «Donner la permission à VGrive» dessus. Cliquez dessus avec la souris pour démarrer le processus de connexion.
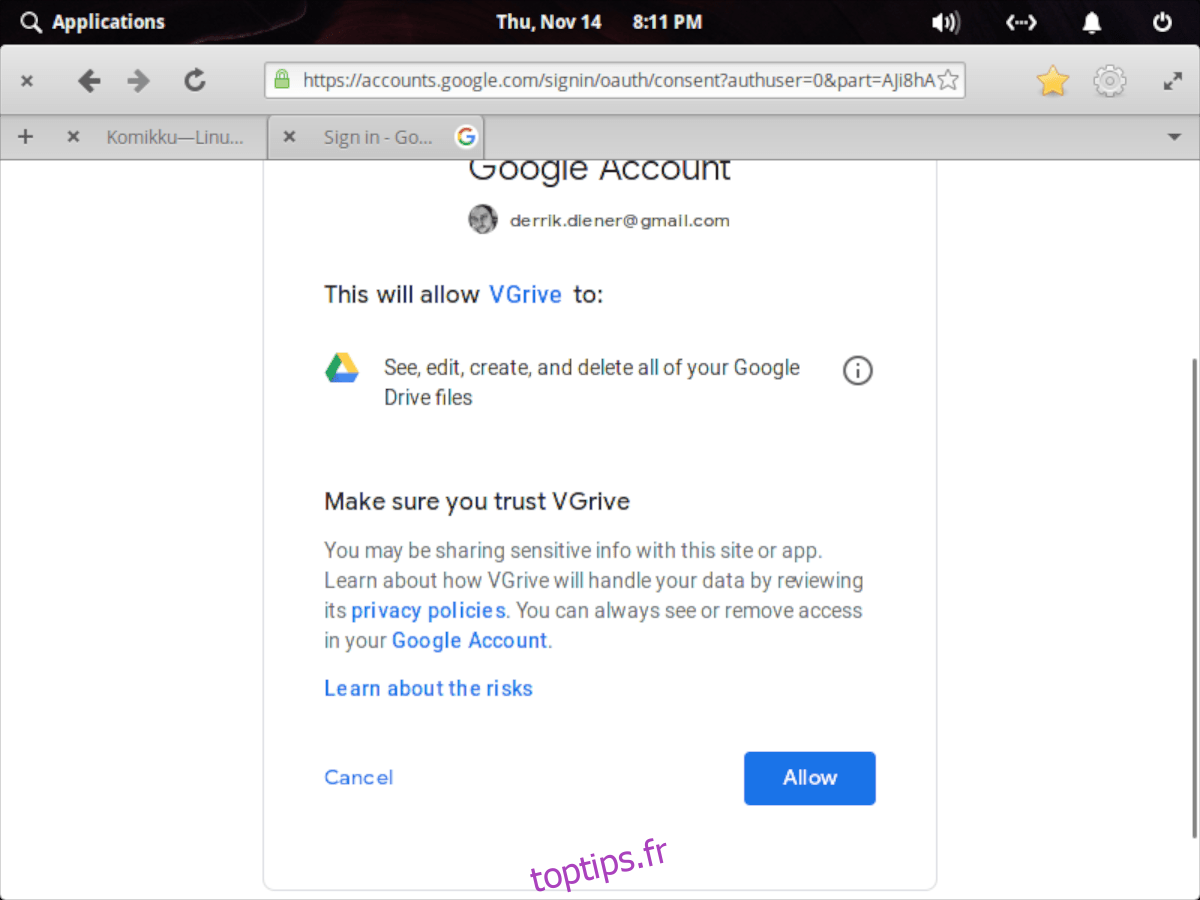
Une fois que vous avez sélectionné « Donner l’autorisation à VGrive », le navigateur Web par défaut sur Elementary OS se lancera avec la page de connexion Google. Entrez les détails de votre compte Google et cliquez sur le bouton «Suivant».
Suite à la page de connexion, Google vous demandera d’autoriser VGrive à accéder à votre compte Google Drive. Cliquez sur le bouton «Autoriser». Ensuite, après avoir sélectionné le bouton «Autoriser», copiez le code de la page dans votre presse-papiers et revenez à l’application VGrive. Dans l’application VGrive, appuyez sur Ctrl + V sur le clavier pour coller le code d’authentification Google à l’intérieur.
Après avoir ajouté le code dans VGrive, vous verrez une page intitulée « Préférences ». Utilisez cette page pour personnaliser l’emplacement du dossier de synchronisation sur le système, puis cliquez sur le bouton bleu «Continuer». Vos données commenceront instantanément à se synchroniser avec ~ / vGrive.
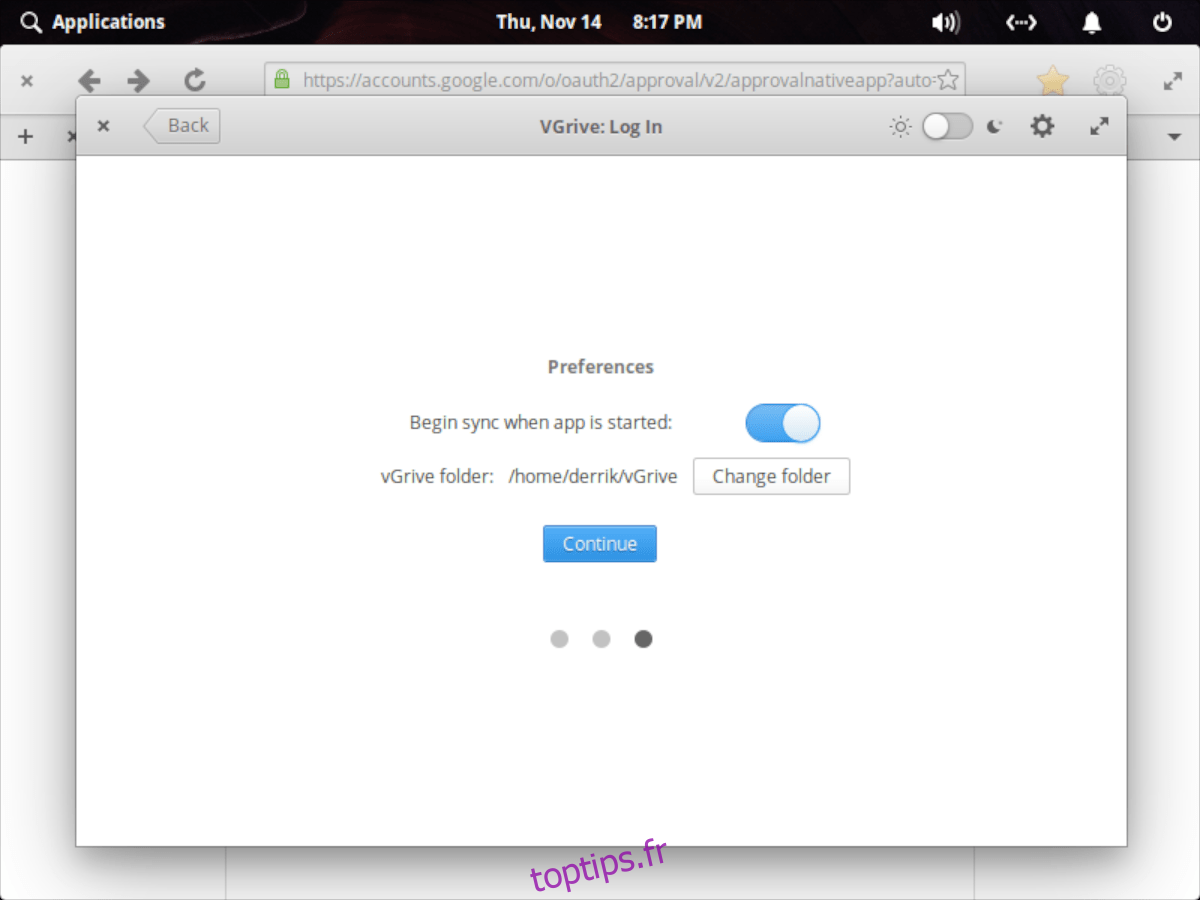
Accès aux fichiers Drive dans le système d’exploitation élémentaire
L’accès aux fichiers Drive sur votre PC Elementary OS se fait avec le gestionnaire de fichiers Pantheon. Pour commencer, cliquez sur «Applications» et ouvrez le menu de l’application. Ensuite, tapez «fichiers» dans la zone de recherche et lancez l’application «Fichiers».
À l’intérieur de l’application «Fichiers», localisez le dossier «vGrive» et cliquez dessus avec la souris pour accéder instantanément à vos fichiers Google Drive.
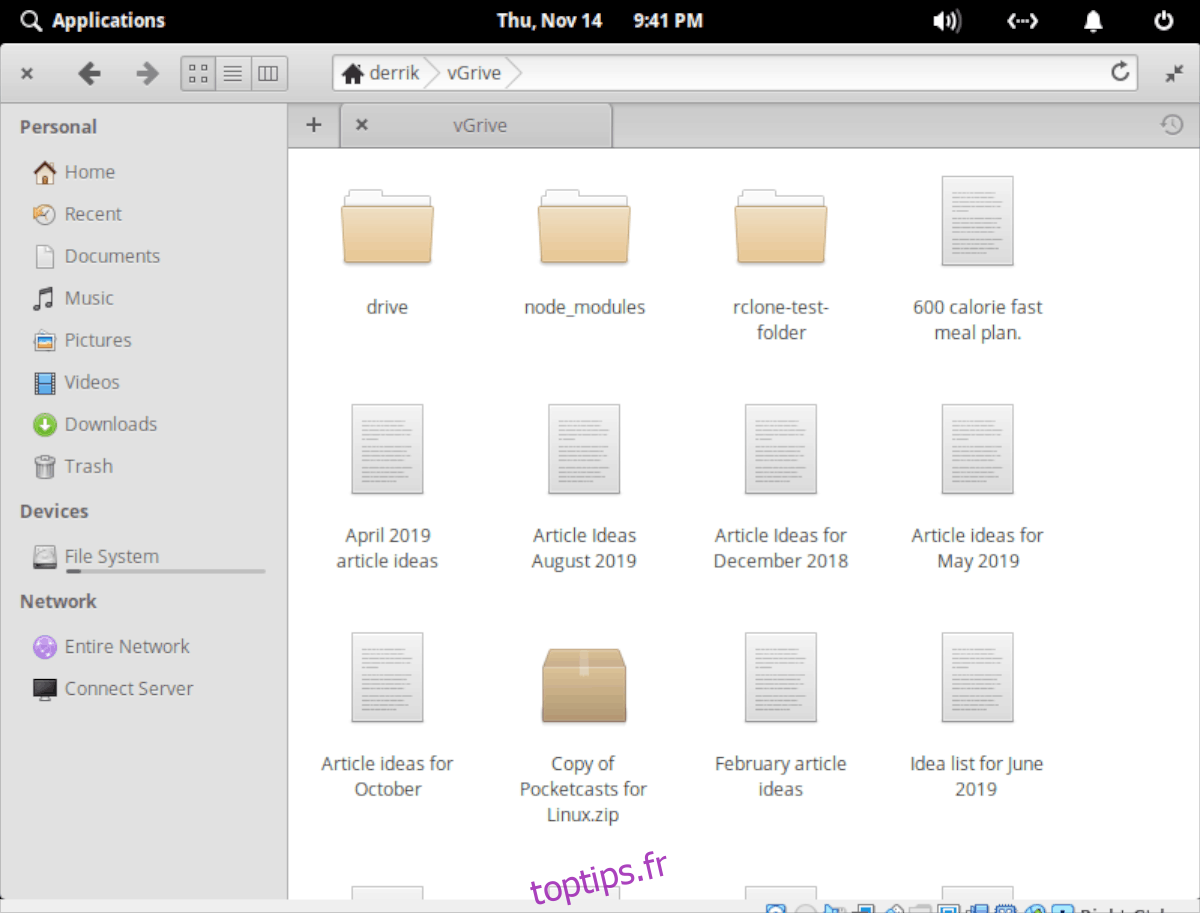
Télécharger des fichiers
Besoin de télécharger des fichiers sur Google Drive depuis Elementary OS? Placez le fichier ou le dossier dans le répertoire «vGrive».