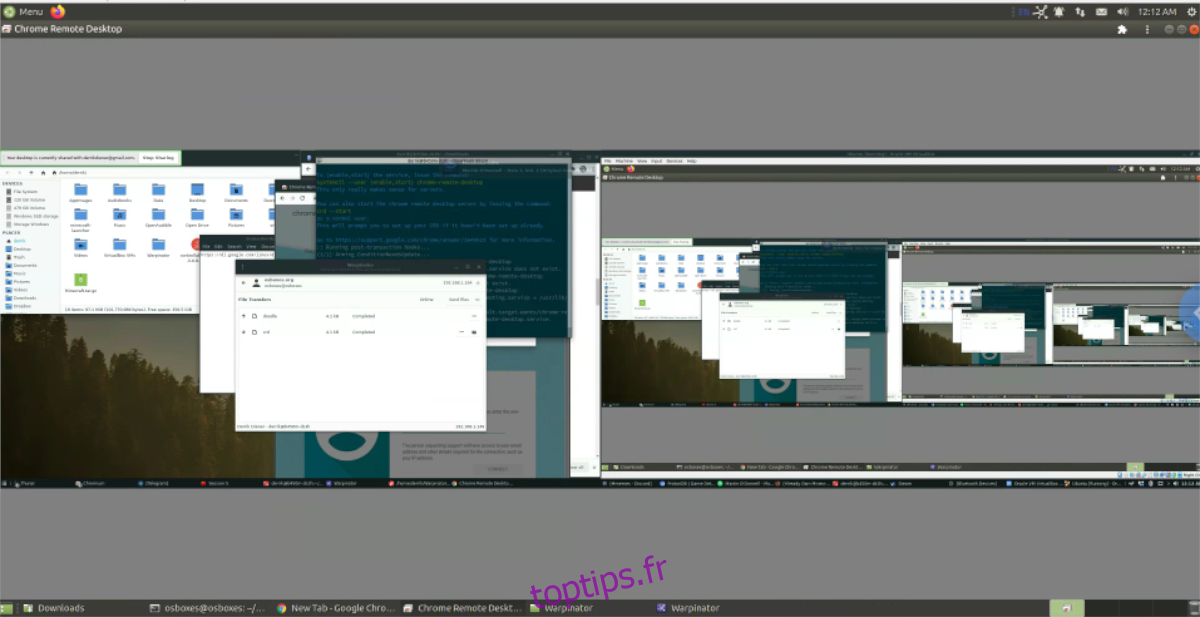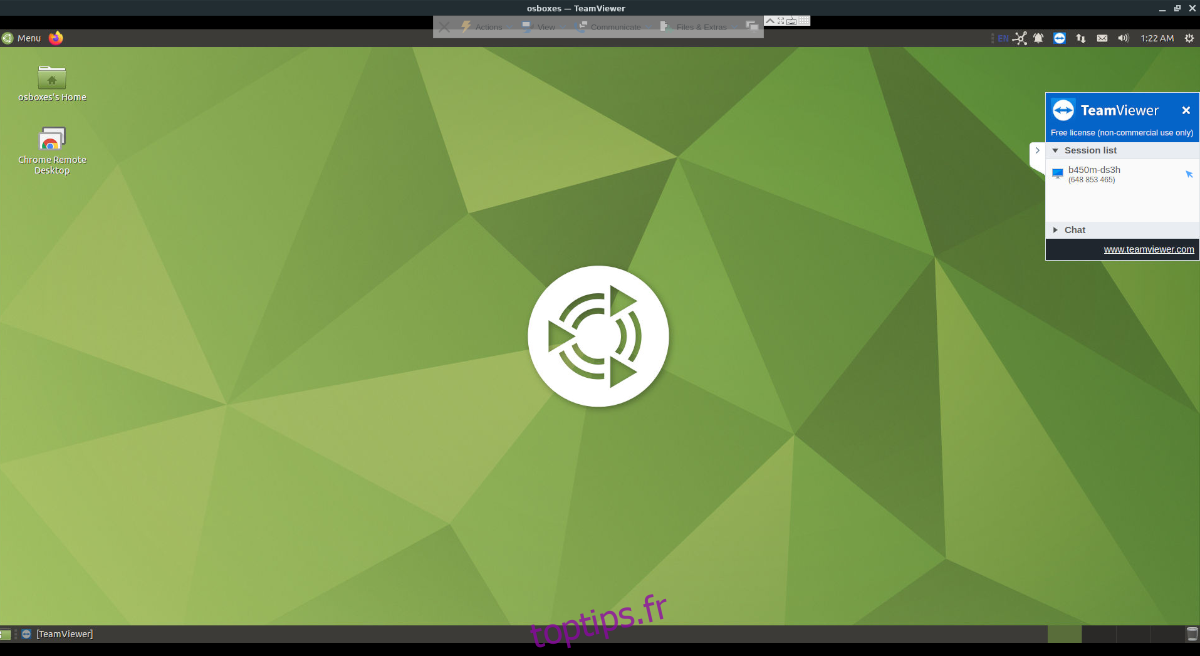Essayez-vous de comprendre comment accéder à votre bureau Linux à partir de votre ordinateur portable Linux? Vous ne connaissez pas la première chose à propos de l’accès à distance? Nous pouvons aider! Suivez ce guide pendant que nous vous montrons comment accéder à votre bureau Linux à partir de votre ordinateur portable Linux!
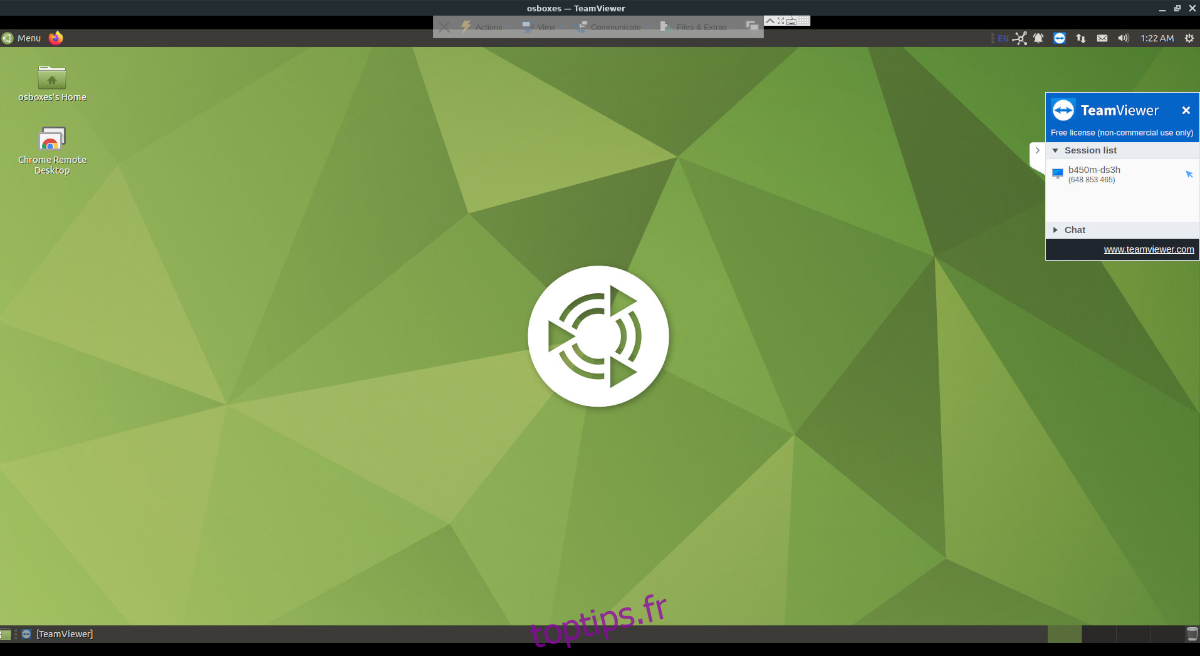
Table des matières
Méthode 1 – Teamviewer
Teamviewer est le meilleur moyen d’accéder à votre bureau Linux à partir de votre ordinateur portable Linux. Pourquoi? Teamviewer est un logiciel incroyablement facile à utiliser qui ne nécessite aucune connaissance préalable de Linux, et il n’est pas nécessaire de configurer un serveur d’accès à distance. Mieux encore, vous pouvez accéder à votre bureau Linux à partir de votre ordinateur portable Linux même si vous n’êtes pas sur le même réseau.
Pour configurer l’accès à votre bureau Linux à partir de votre ordinateur portable Linux, vous devez installer la dernière version de Teamviewer pour Linux. Au moment d’écrire ces lignes, Teamviewer 15 est la dernière version. Pour l’installer, ouvrez une fenêtre de terminal et suivez les instructions d’installation ci-dessous.
Veuillez noter que l’installation de Teamviewer 15 doit avoir lieu à la fois sur l’ordinateur portable Linux et sur le bureau Linux. Vous ne pourrez pas accéder à distance à votre bureau à partir de votre ordinateur portable sans avoir configuré l’application sur les deux.
Ubuntu / Debian
Sur Ubuntu et Debian, vous pouvez installer Teamviewer en téléchargeant et en configurant le dernier package Teamviewer 15 DEB.
wget https://download.teamviewer.com/download/linux/teamviewer_amd64.deb sudo apt install ./teamviewer_amd64.deb
Arch Linux
Sur Arch Linux, vous pouvez obtenir Teamviewer 15 via l’AUR.
sudo pacman -S git base-devel git clone https://aur.archlinux.org/trizen.git cd trizen makepkg -sri trizen -S teamviewer sudo systemctl enable teamviewerd sudo systemctl start teamviewerd
Feutre
Sur Fedora, vous pouvez obtenir le dernier Teamviewer via un package RPM sur le site officiel.
wget https://download.teamviewer.com/download/linux/teamviewer.x86_64.rpm sudo dnf install teamviewer.x86_64.rpm sudo systemctl enable teamviewerd sudo systemctl start teamviewerd
OpenSUSE
Sur OpenSUSE, vous pouvez obtenir Teamviewer 15 en téléchargeant et en installant le package officiel SUSE RPM.
wget https://download.teamviewer.com/download/linux/teamviewer-suse.x86_64.rpm
sudo zypper install teamviewer-suse.x86_64.rpm
sudo systemctl enable teamviewerd
sudo systemctl start teamviewerd
Accès à distance Linux avec Teamviewer
Avec l’application Teamviewer installée à la fois sur votre ordinateur portable Linux et sur votre bureau Linux, suivez les instructions étape par étape ci-dessous pour savoir comment accéder à distance à votre bureau depuis votre ordinateur portable.
Étape 1: Lancez Teamviewer sur l’ordinateur portable et acceptez le CLUF Teamviewer en sélectionnant le bouton «Accepter le contrat de licence».
Étape 2: Lancez Teamviewer sur le bureau et acceptez le CLUF Teamviewer comme sur l’ordinateur portable en sélectionnant le bouton «Accepter le contrat de licence».
Étape 3: Une fois l’application chargée sur les deux machines, accédez à Teamviewer sur le bureau Linux. Ensuite, recherchez « Votre identifiant ». Prenez le code d’identification et envoyez-le à l’ordinateur portable Linux.
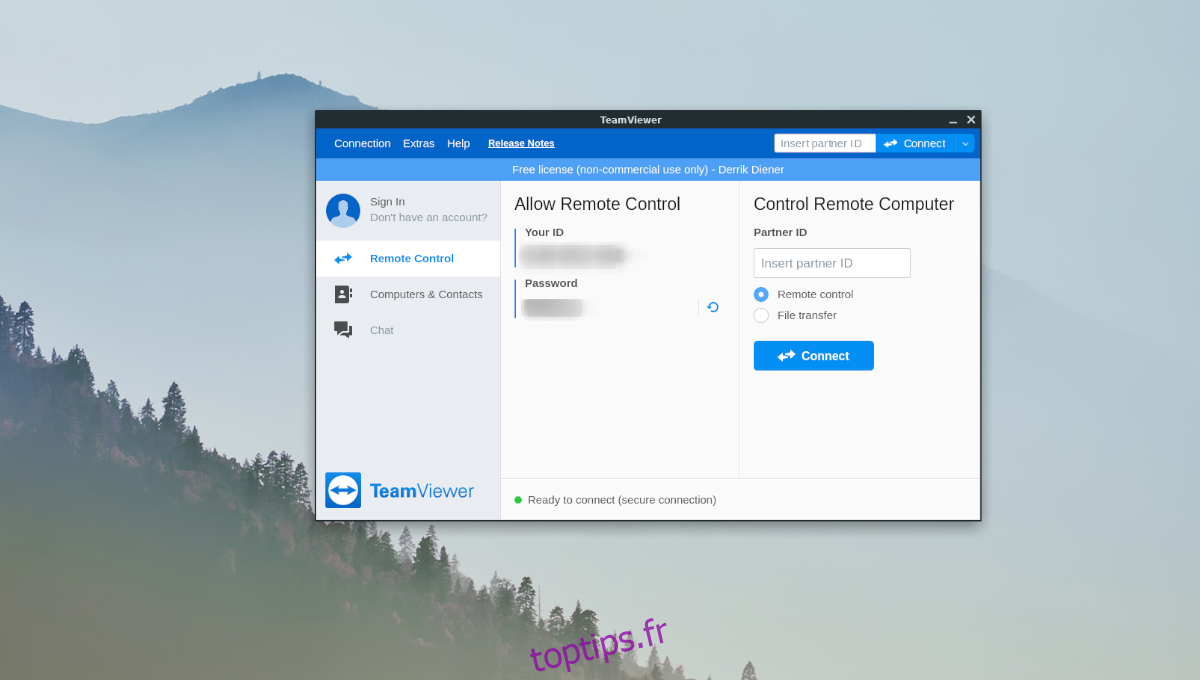
Ensuite, recherchez «Mot de passe» et envoyez le code de mot de passe à l’ordinateur portable Linux.
Étape 4: Accédez à l’ordinateur portable Linux et recherchez «ID partenaire». Ensuite, entrez le code d’identification à partir du bureau Linux, et cliquez sur le bouton «Connecter».
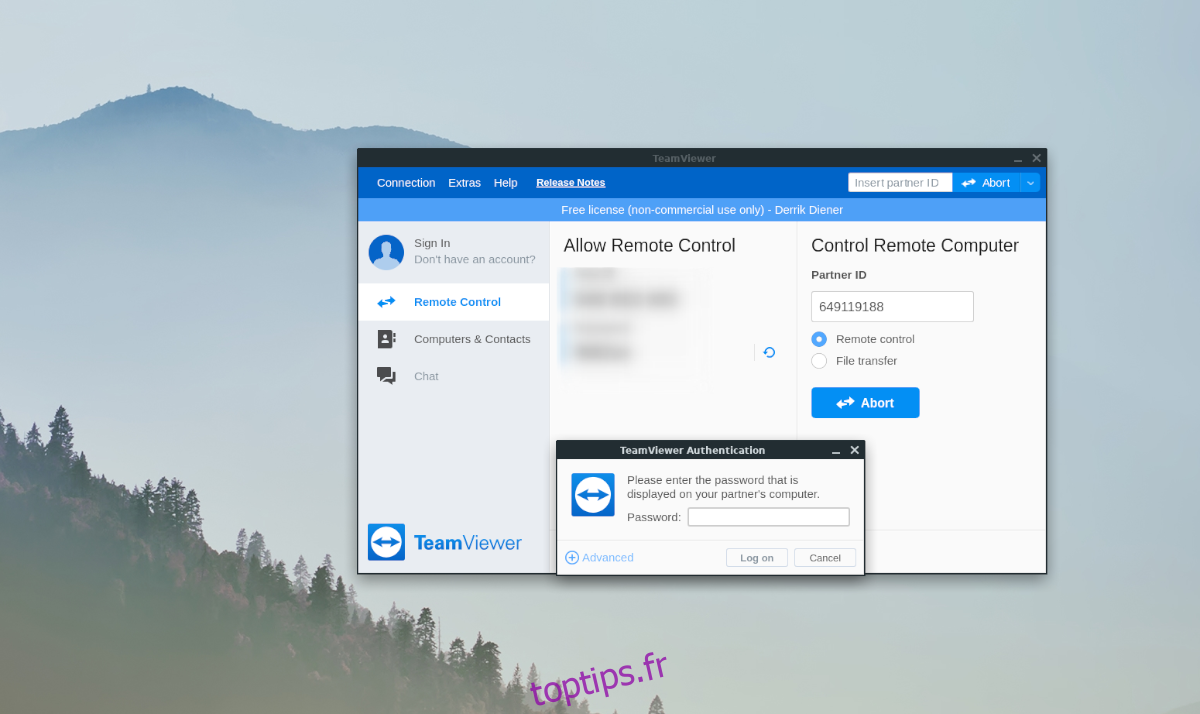
Étape 5: Une fois que vous avez sélectionné le bouton «Connecter», une invite apparaîtra sur l’ordinateur portable Linux vous demandant un mot de passe. Entrez le mot de passe du bureau Linux pour accéder à distance à votre bureau Linux.
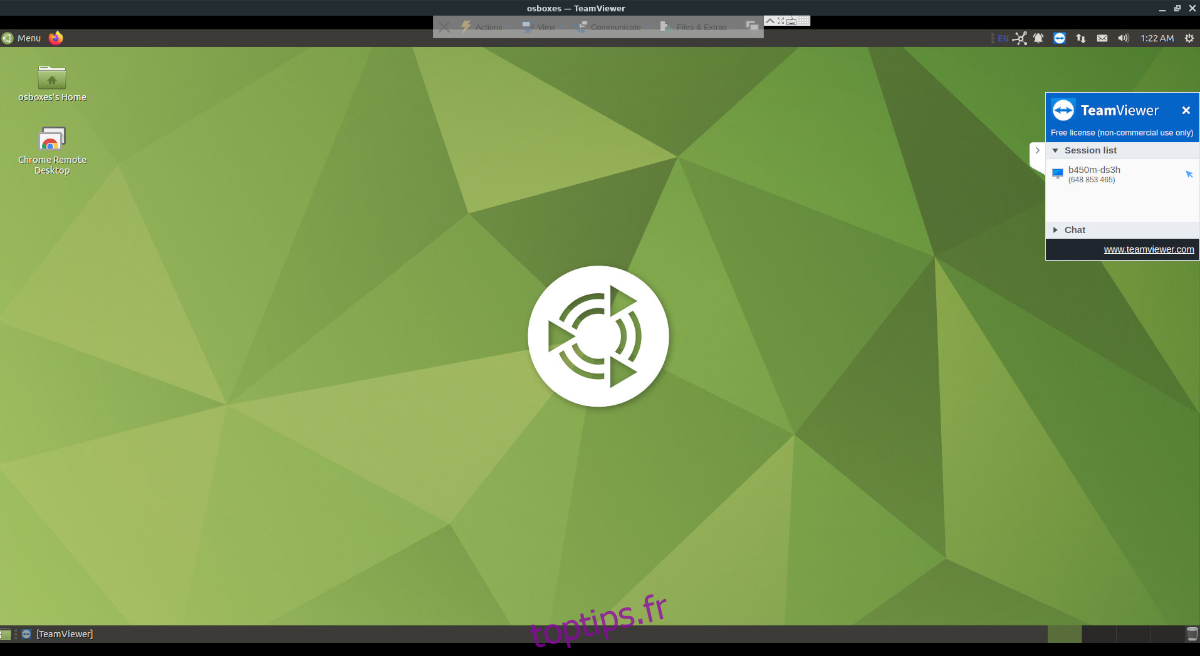
Une fois connecté au bureau Linux via Teamviewer, vous pourrez utiliser et manipuler votre bureau Linux à partir de votre ordinateur portable Linux comme si vous y étiez assis!
Méthode 2 – Google Remote Desktop
Si vous n’êtes pas fan de Teamviewer, un autre excellent moyen d’accéder à votre bureau Linux à partir de votre ordinateur portable Linux est d’utiliser Google Remote Desktop. Cela peut être fait avec le navigateur Web Google Chrome sur Linux, est facile à utiliser et permet des connexions hors réseau comme Teamviewer.
Pour démarrer l’accès à distance avec Google Remote Desktop, vous devrez installer le navigateur Web Google Chrome. Pour ce faire, ouvrez une fenêtre de terminal et entrez les commandes ci-dessous.
Remarque: en plus d’installer Chrome et les applications Chrome Remote Desktop, vous devrez installer l’extension Chrome Remote Desktop sur Chrome sur les deux machines. Tu piges ici.
Ubuntu / Debian
Tout d’abord, rendez-vous sur la page de téléchargement de Google Chrome et cliquez sur le bouton « Télécharger Chrome ». Ensuite, sélectionnez «.deb 64 bits (pour Debian / Ubuntu)», puis «Accepter et installer» pour télécharger le package Chrome DEB. Ensuite, entrez les commandes ci-dessous pour obtenir Chrome.
cd ~/Downloads/ sudo apt install ./google-chrome-stable_current_amd64.deb wget https://dl.google.com/linux/direct/chrome-remote-desktop_current_amd64.deb sudo apt install ./chrome-remote-desktop_current_amd64.deb
Fedora / OpenSUSE
Accédez à la page de téléchargement de Google Chrome, cliquez sur le bouton « Télécharger Chrome » et sélectionnez « .rpm 64 bits (pour Fedora / openSUSE) », puis « Accepter et installer » pour télécharger le fichier Chrome RPM. À partir de là, entrez les commandes ci-dessous pour obtenir Chrome.
Feutre
cd ~/Downloads/ sudo dnf install google-chrome-stable_current_x86_64.rpm sudo dnf install chrome-remote-desktop
systemctl enable --user chrome-remote-desktop
systemctl start --user chrome-remote-desktop
OpenSUSE
cd ~/Downloads/ sudo zypper install google-chrome-stable_current_x86_64.rpm wget https://download-ib01.fedoraproject.org/pub/fedora/linux/releases/33/Everything/x86_64/os/Packages/c/chrome-remote-desktop-85.0.4183.121-1.fc33.x86_64.rpm
sudo zypper install chrome-remote-desktop-85.0.4183.121-1.fc33.x86_64.rpm
systemctl enable --user chrome-remote-desktop
systemctl start --user chrome-remote-desktop
Accès à distance Linux avec Chrome Remote Desktop
Une fois que tout est installé, suivez les instructions étape par étape ci-dessous pour accéder à votre bureau Linux à partir de votre ordinateur portable Linux.
Étape 1: Sur le bureau Linux hébergeant la connexion et sur l’ordinateur portable Linux accédant à distance, ouvrez un nouvel onglet de navigateur et rendez-vous sur remotedesktop.google.com.
Étape 2: Sur le bureau Linux, sélectionnez le bouton «Remote Support» en haut. Ensuite, connectez-vous à votre compte Google à l’aide de votre compte utilisateur et de votre mot de passe.
Étape 3: Sur l’ordinateur portable Linux, sélectionnez le bouton «Remote Support» en haut. Ensuite, connectez-vous avec les informations de votre compte Google.
Étape 4: Sur le bureau Linux, recherchez la section «Obtenir de l’aide». Ensuite, cliquez sur «GÉNÉRER LE CODE» pour générer un jeton de support pour l’ordinateur portable Linux.
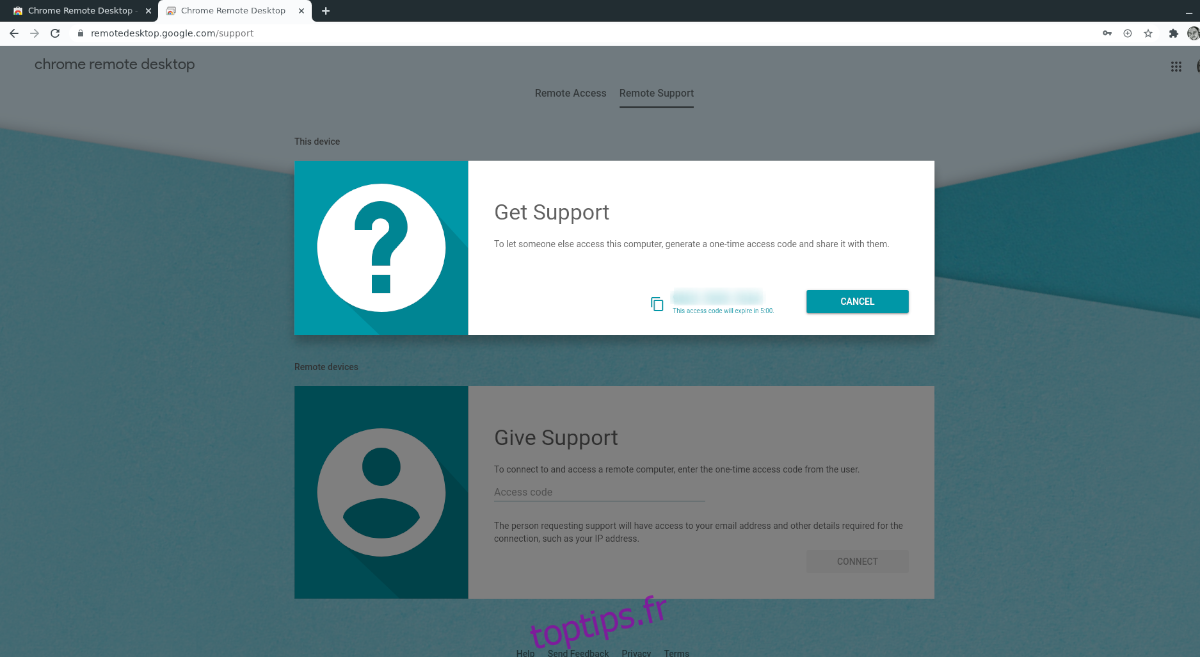
Étape 5: Sur l’ordinateur portable Linux, recherchez la section «Donner du support» de la page. Ensuite, entrez le code de support dans la zone de texte, et cliquez sur «Connecter» pour accéder à votre bureau Linux à partir de votre ordinateur portable Linux.