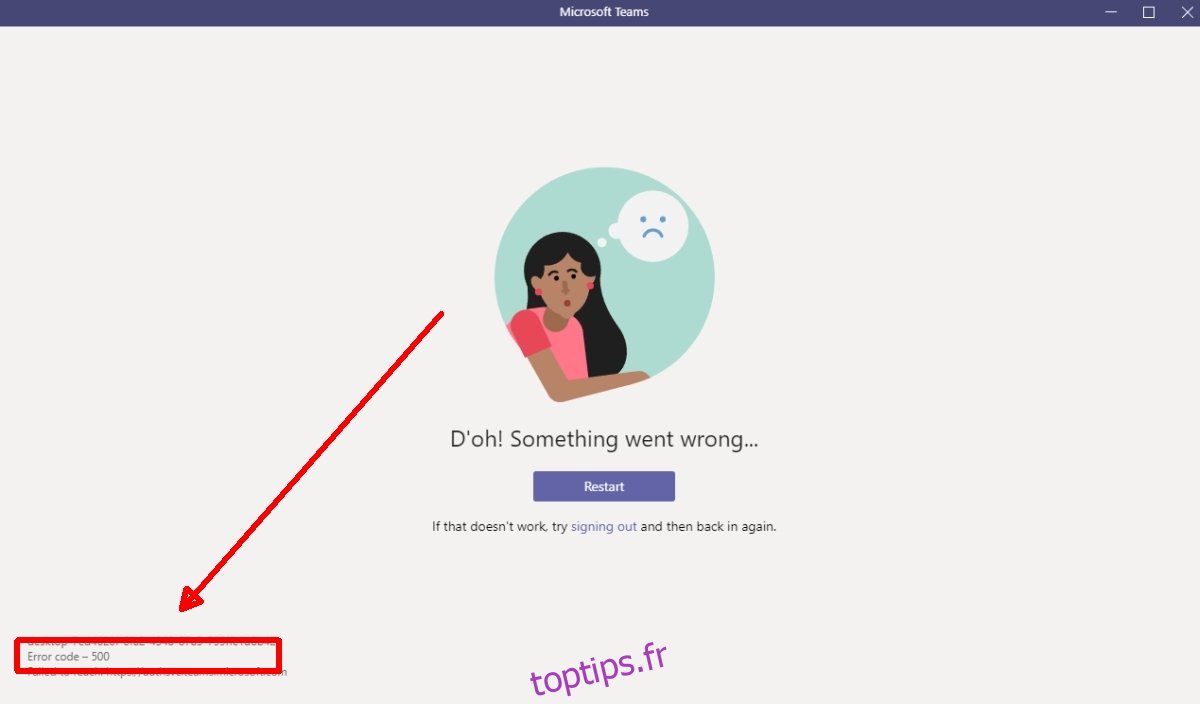Microsoft Teams se souvient de vos informations de connexion. Chaque fois que vous ouvrez l’application, elle utilise ces informations d’identification et vous connecte automatiquement pour que vous soyez prêt à travailler. Ce n’est en aucun cas une application qui peut être utilisée sans connexion.
Table des matières
Erreur 500 sur Microsoft Teams
Le compte que vous utilisez pour vous connecter doit être un compte Microsoft. Sous Windows 10, il peut s’agir du même compte que vous utilisez pour vous connecter à votre bureau, ou d’un autre, c’est-à-dire celui que vous a donné votre organisation ou le compte que vous avez utilisé pour acheter Office 365.
C’est parfois ce conflit entre les comptes et parfois vos paramètres Internet qui peuvent vous empêcher de vous connecter. Lorsque vous ne parvenez pas à vous connecter, le message « Erreur 500 » peut s’afficher dans Microsoft Teams.
Correction de l’erreur 500 sur Microsoft Teams
Pour éliminer l’erreur 500 et vous connecter à Microsoft Teams, effectuez les vérifications de base que nous avons répertoriées et, si elles ne fonctionnent pas, essayez les solutions répertoriées ci-dessous.
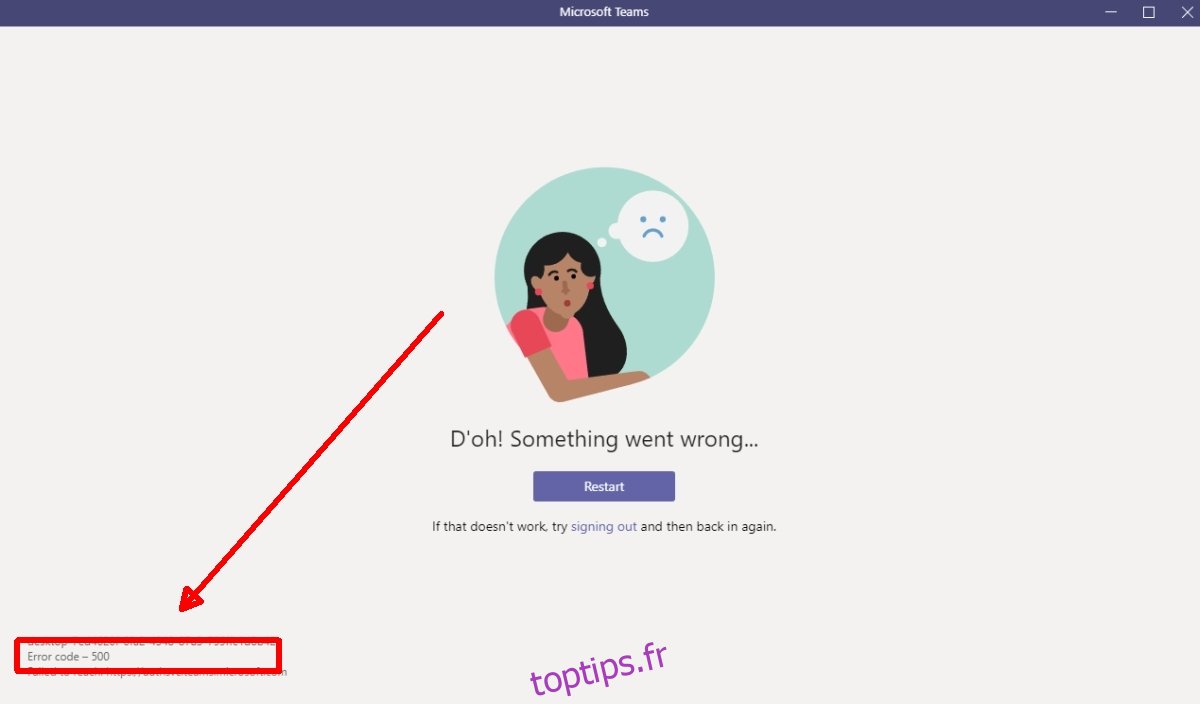
Contrôles de base
Si vous utilisez un VPN, désactivez-le, puis essayez de vous connecter à l’application.
Assurez-vous d’avoir accès à Internet.
Redémarrez le routeur.
Quittez et redémarrez l’application.
Redémarrez votre système Windows 10.
1. Supprimez et ajoutez les informations de connexion
Les applications qui peuvent mémoriser les informations de connexion les stockent dans le gestionnaire d’informations d’identification sous Windows 10. Vous pouvez modifier les informations d’identification qui y sont stockées à tout moment.
Ouvrez l’Explorateur de fichiers.
Entrez ce qui suit dans la barre d’adresse et appuyez sur Entrée.
Control PanelUser AccountsCredential Manager
Sélectionnez les informations d’identification Windows.
Recherchez Microsoft Teams ou Office 365.
Développez les informations d’identification et cliquez sur Supprimer.
Une fois les informations d’identification supprimées, ouvrez Microsoft Teams.
Lorsque vous y êtes invité, entrez vos informations de connexion et vous pourrez vous connecter.
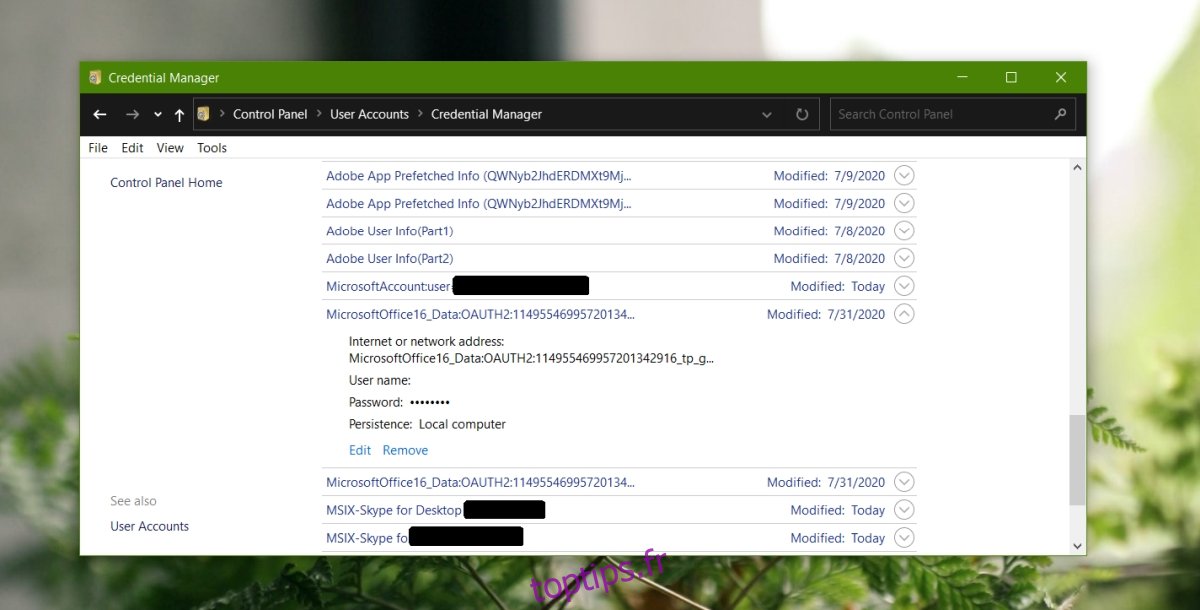
2. Effacer les fichiers de cache de Microsoft Teams
La suppression des fichiers que Microsoft Teams a dans son cache peut également résoudre les problèmes de connexion.
Quittez Microsoft Teams.
Ouvrez l’Explorateur de fichiers.
Dans la barre d’adresse, saisissez ce qui suit et appuyez sur Entrée.
%AppData%Microsoftteamsapplication cachecache
Supprimez tous les fichiers de cet emplacement.
Répétez les étapes 2 à 4 pour chacun des emplacements suivants. Certains emplacements peuvent ne pas exister, auquel cas vous pouvez les ignorer.
%AppData%Microsoftteamsblob_storage %AppData%Microsoftteamsdatabases %AppData%Microsoftteamscache %AppData%Microsoftteamsgpucache %AppData%MicrosoftteamsIndexeddb %AppData%MicrosoftteamsLocal Storage %AppData%Microsoftteamstmp
Ouvrez Microsoft Teams et essayez de vous connecter.
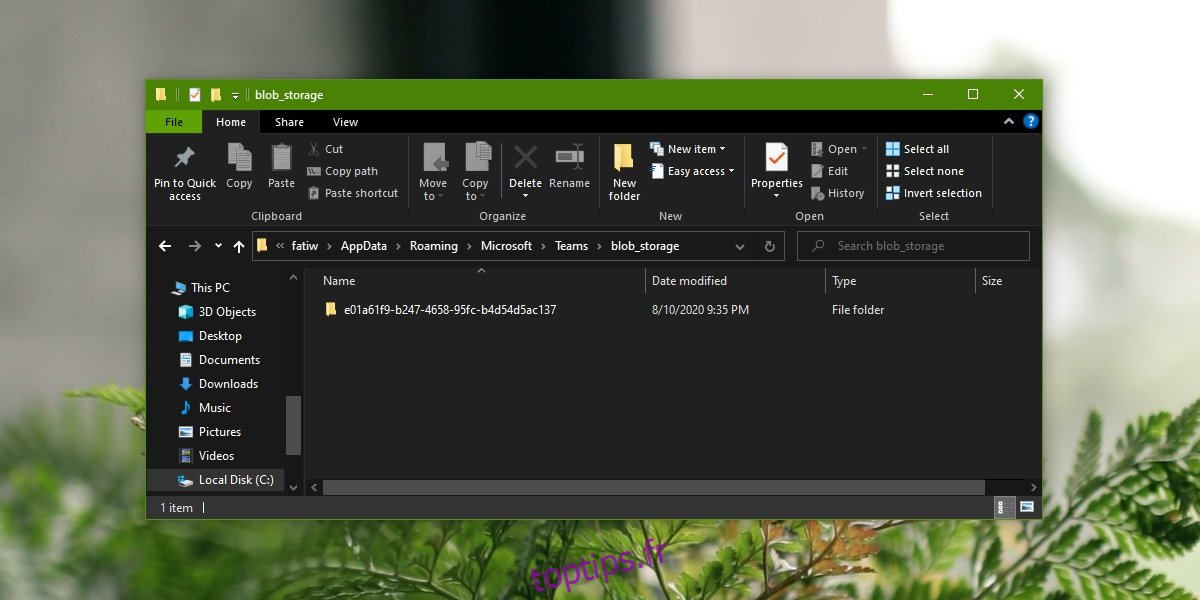
3. Désinstallez et réinstallez Microsoft Teams
La suppression et l’installation de Microsoft Teams peuvent résoudre les problèmes de connexion que vous rencontrez.
Ouvrez l’Explorateur de fichiers.
Entrez ce qui suit dans la barre d’adresse et appuyez sur Entrée.
Control PanelProgramsPrograms and Features
Recherchez Microsoft Teams. Sélectionnez-le et cliquez sur Désinstaller.
Autorisez la suppression de l’application.
Téléchargez et installez Microsoft Teams.
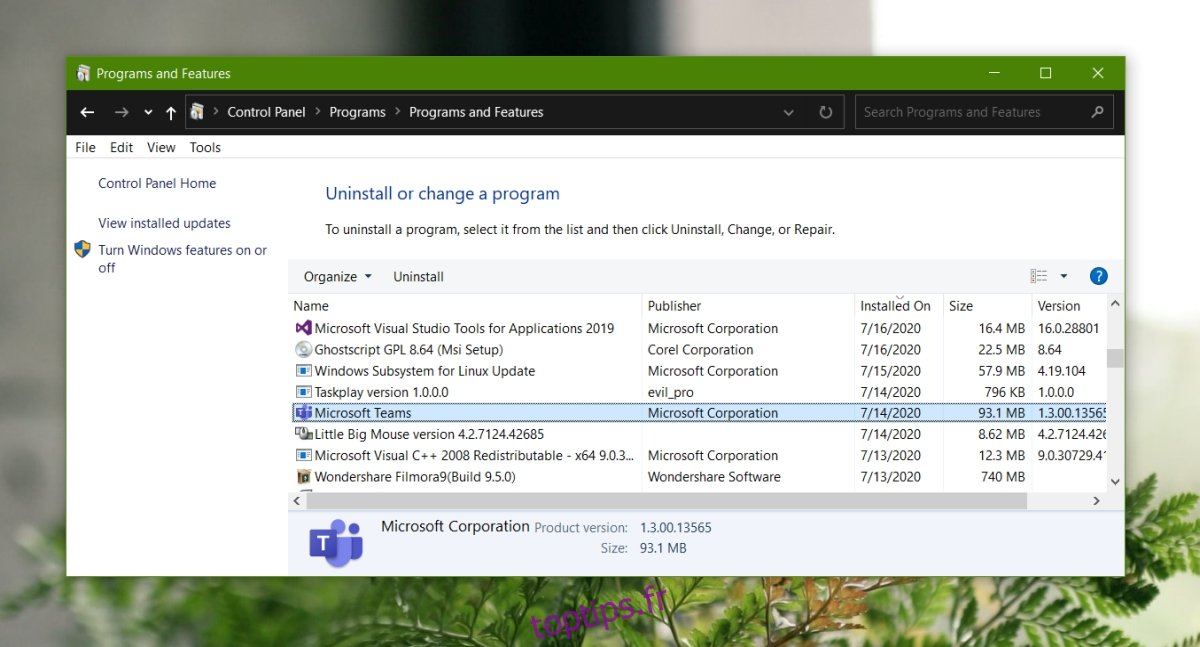
4. Réinstaller / réparer Office 365
Microsoft Teams intègre de nombreuses applications Office 365 et parfois, un problème avec les applications Office 365 entraîne des problèmes de connexion avec Microsoft Teams.
Ouvrez l’Explorateur de fichiers et collez ce qui suit dans la barre d’adresse. Appuyez sur Entrée.
Control PanelProgramsPrograms and Features
Recherchez Microsoft 365, sélectionnez-le et cliquez sur le bouton Modifier.
Sélectionnez l’option Réparer et autorisez la réparation de l’installation.
Si vous ne parvenez toujours pas à vous connecter à Microsoft Teams, revenez au même emplacement dans le Panneau de configuration.
Sélectionnez Microsoft 365.
Cliquez sur Désinstaller.
Une fois qu’il a été désinstallé, téléchargez-le et réinstallez-le.
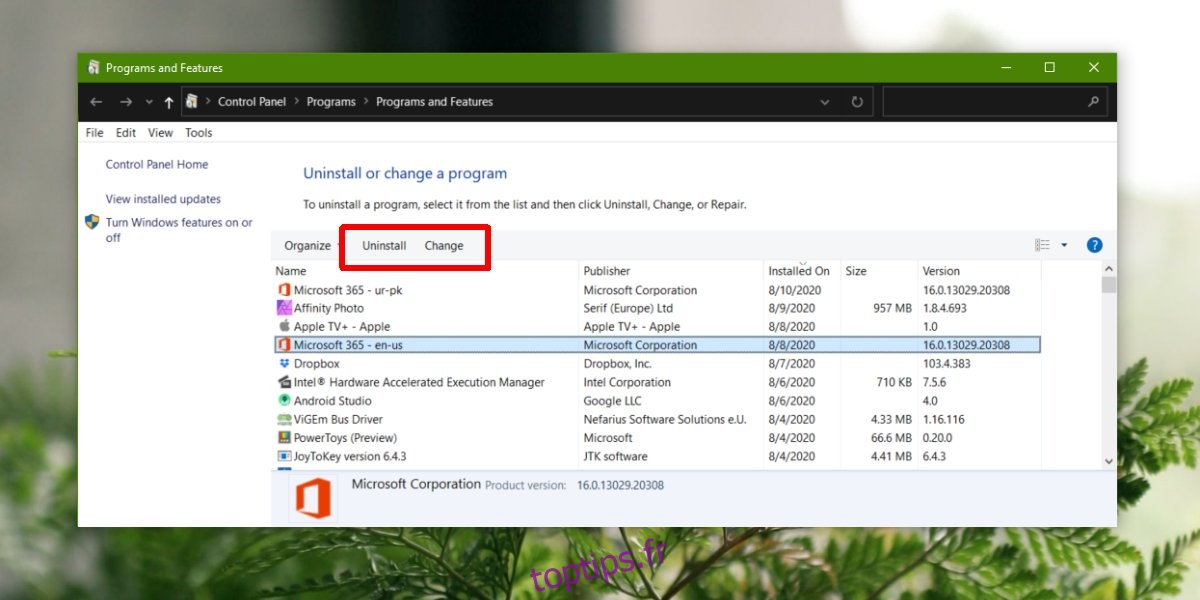
5. Demandez à l’administrateur de vérifier le tableau de bord de l’état du service
Si votre compte Microsoft Teams vous a été attribué par votre organisation, il est possible qu’il y ait un problème avec le compte ou ses paramètres. Informez l’administrateur de l’erreur et demandez-lui de visiter le Tableau de bord de l’intégrité du service. Ils peuvent voir une raison de l’erreur et pourront vous aider à la résoudre.
Conclusion
Microsoft Teams se heurte à de nombreuses erreurs et leur cause varie. Les erreurs de connexion sont assez courantes, surtout si votre compte fait partie d’une AD.
Dans de tels cas, la résolution devra normalement être effectuée au niveau de l’administrateur et non au niveau de l’utilisateur individuel. Si les solutions ci-dessus ne fonctionnent pas et que vous utilisez un compte d’entreprise dans Microsoft Teams, contactez votre administrateur système.