Points Essentiels
- Shortcat est une application gratuite pour macOS qui indexe les éléments d’interface utilisateur interactifs et leur attribue des raccourcis, permettant une navigation sans souris.
- L’application permet de localiser et de sélectionner des éléments à l’écran en saisissant des indices de lettres, leur nom, ou en filtrant par type.
- Shortcat émule des actions de souris telles que les clics, le défilement et les clics avec modificateurs via des raccourcis clavier.
Traditionnellement, la navigation sur un Mac s’effectue via le trackpad ou la souris. Cependant, si vous privilégiez une approche uniquement au clavier ou désirez minimiser l’usage de votre trackpad, Shortcat se présente comme l’outil idéal. Il offre une méthode efficace pour accéder aux éléments d’écran et interagir avec eux sans recours à la souris. Cette application s’avère une solution pratique pour ceux qui recherchent une alternative de navigation, tout en améliorant leur productivité. Que vous rencontriez des problèmes avec votre souris ou que vous préfériez garder vos mains sur le clavier, Shortcat mérite d’être exploré.
Installation et Configuration de Shortcat
Shortcat est une application gratuite pour macOS qui analyse les éléments d’interface utilisateur cliquables et leur assigne des raccourcis ou permet de les rechercher. Cela vous permet de naviguer sur votre Mac en quelques frappes. Vous pouvez l’utiliser pour faire défiler, cliquer sur des boutons, lancer des applications compatibles, naviguer sur le web, et bien plus, sans trackpad ni souris. Que votre souris dysfonctionne ou que vous préfériez le clavier, Shortcat est une application à essayer.
Téléchargement : Shortcat (Gratuit)
Voici les étapes pour installer et personnaliser Shortcat après son téléchargement via le lien ci-dessus :
- Double-cliquez sur le fichier téléchargé de Shortcat, puis sur « Ouvrir » dans la fenêtre contextuelle.
- Une fenêtre de bienvenue vous demandera d’accorder les autorisations nécessaires à l’application. Cliquez sur « Demander la permission » puis ouvrez les paramètres système. Activez le commutateur à côté de Shortcat.
- Cliquez sur « Suivant » sur la page suivante pour confirmer que la permission a été accordée.
- Définissez le raccourci clavier d’activation de Shortcat dans la fenêtre suivante ou gardez le réglage par défaut Cmd + Shift + Espace.
- La page suivante propose un tutoriel rapide. Cliquez sur « Suivant » puis « Ouvrir les préférences » pour personnaliser Shortcat selon vos préférences.
- Une fois terminé, cliquez sur « Terminer le tutoriel ».
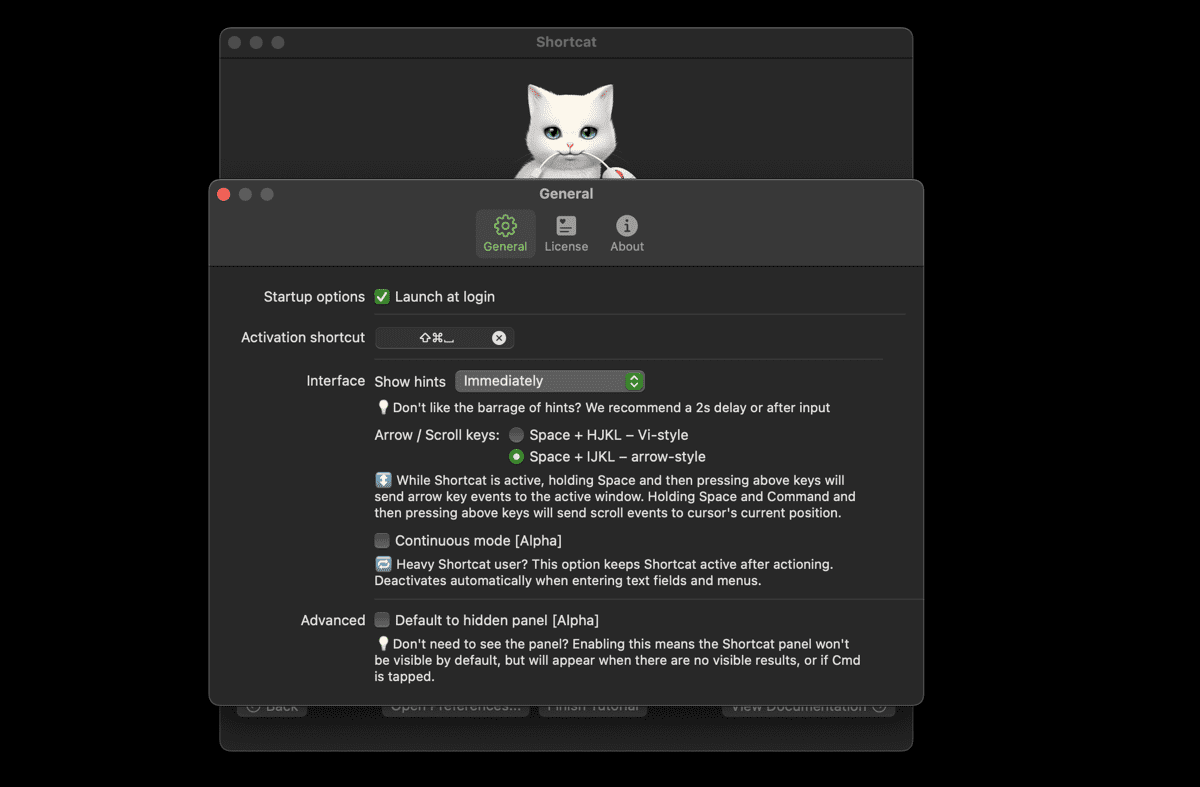
Après l’installation, vous pouvez revenir au menu des préférences à tout moment en cliquant sur l’icône de Shortcat dans la barre de menu et en sélectionnant « Préférences ».
Utiliser Shortcat pour la Recherche et la Sélection d’Éléments à l’Écran
Shortcat offre plusieurs moyens de localiser les éléments cliquables à l’écran sans quitter votre clavier. L’activation de Shortcat se fait via le raccourci clavier personnalisé ou par défaut, Cmd + Shift + Espace. Voici différentes méthodes pour interagir avec les éléments d’écran via Shortcat :
Recherche et Sélection via Indices de Lettres
Une méthode rapide pour trouver des éléments à l’écran est d’utiliser les indices de deux lettres affichés dans des cadres jaunes au-dessus de chaque élément. Après l’activation de Shortcat avec Cmd + Shift + Espace, des cadres jaunes contenant une ou deux lettres apparaissent.
Saisissez la ou les lettres correspondant à l’élément désiré et appuyez sur la touche « Retour » (ou « Entrée »). Par exemple, pour accéder aux paramètres de Notification (dans la capture d’écran ci-dessous), tapez « AJ » pour mettre en surbrillance l’élément et appuyez sur Retour.
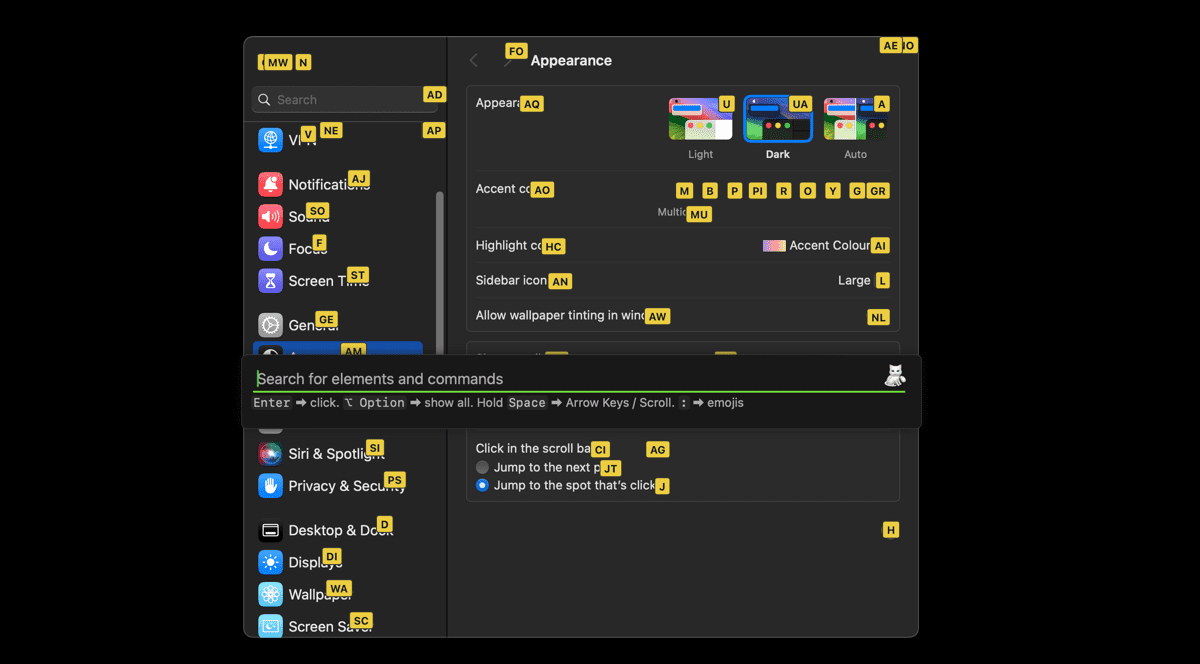
Recherche en Saisissant le Nom de l’Élément
Une autre méthode consiste à saisir directement le nom de l’élément dans la barre de recherche de Shortcat. Par exemple, tapez « Notification » dans la barre et appuyez sur Retour. Cette méthode est particulièrement utile quand vous connaissez précisément ce que vous cherchez.
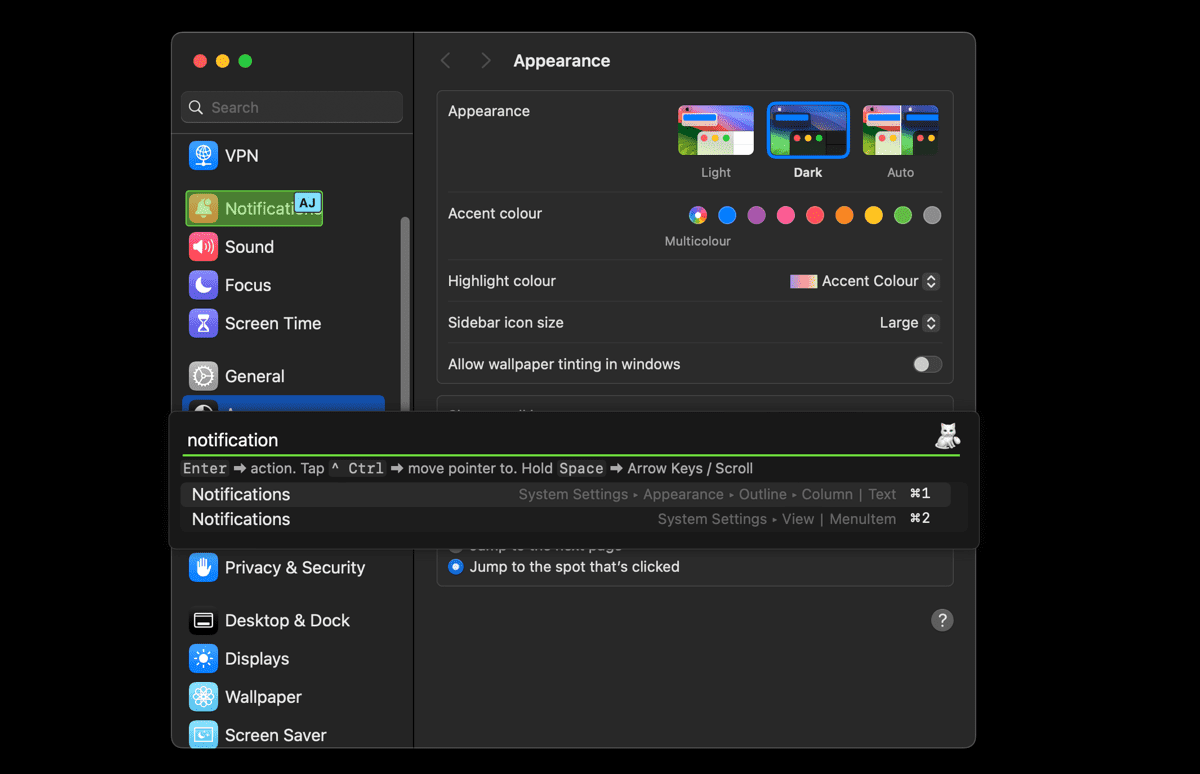
Filtrage par Type d’Élément
Vous pouvez affiner votre recherche en spécifiant le type d’élément désiré. Par exemple, pour sélectionner uniquement les liens à l’écran, saisissez « Lien » dans la barre de recherche de Shortcat. Les autres éléments seront filtrés, laissant apparaître uniquement les liens, que vous pouvez sélectionner via les indices de lettres.
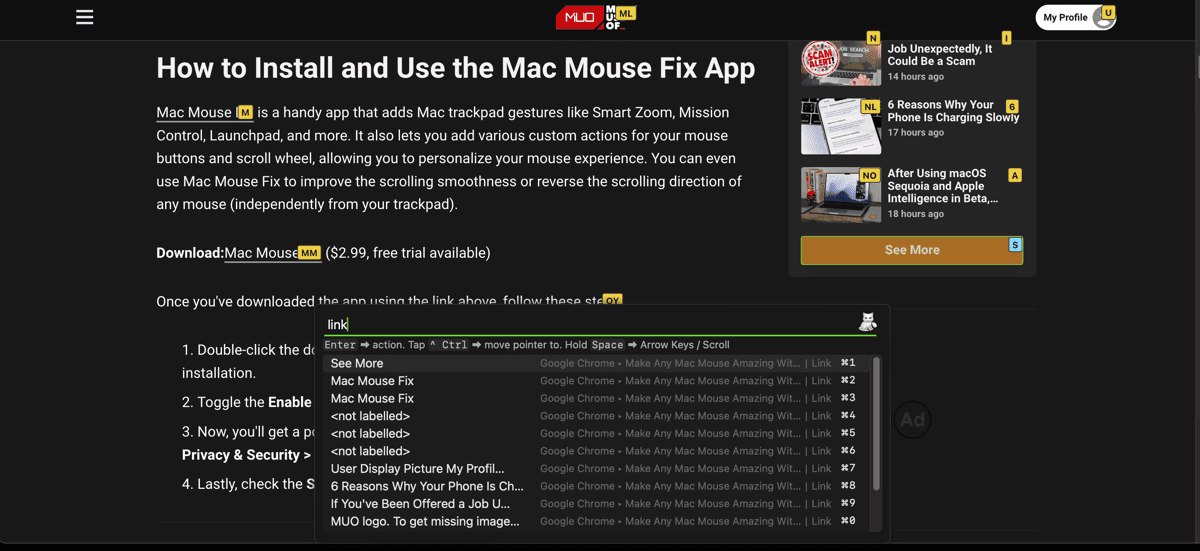
Sélection d’Éléments Courants avec Cmd + Numéro
Shortcat permet de sélectionner des éléments fréquents à l’aide du raccourci « Cmd + Numéro ». Maintenez la touche Cmd enfoncée et appuyez sur le numéro correspondant pour sélectionner l’élément.
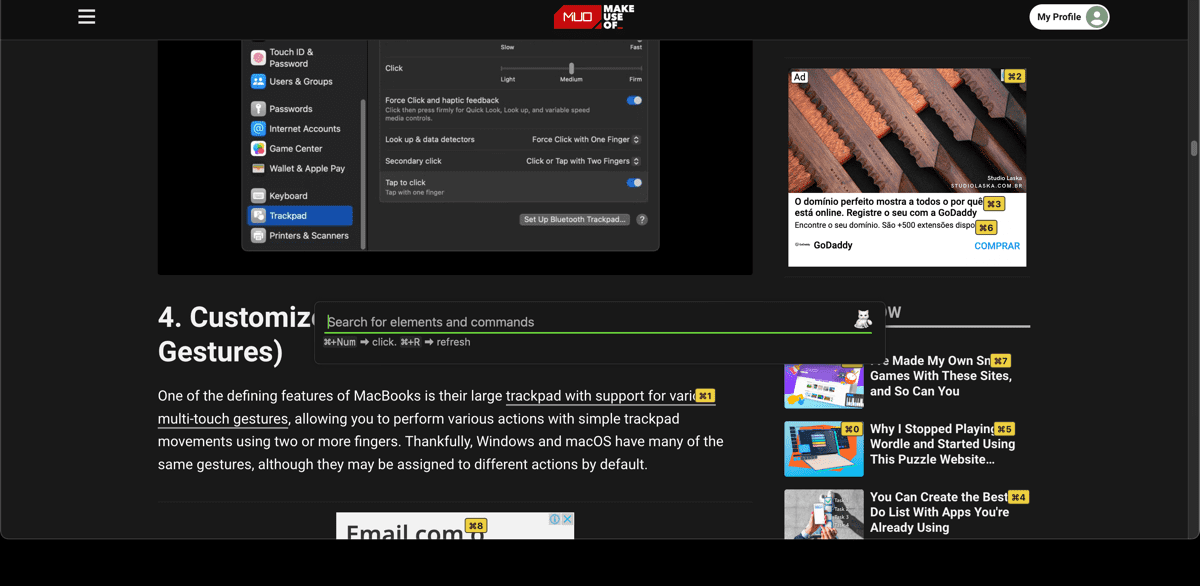
Utilisation de Shortcat pour Simuler les Actions de la Souris
En plus de la sélection d’éléments d’interface, Shortcat permet de simuler diverses actions de souris comme cliquer et faire défiler via votre clavier. Voici un aperçu des principales actions de souris que vous pouvez réaliser :
Clic Gauche, Droit et Double-Clic avec Shortcat
Après avoir sélectionné un élément cliquable, appuyez sur « Retour » (ou « Entrée ») pour un clic gauche. Pour un double clic, appuyez deux fois sur « Retour ». Par exemple, pour ouvrir un fichier sur votre Mac, sélectionnez-le et appuyez deux fois sur Retour. Enfin, pour un clic droit et l’ouverture du menu contextuel, utilisez « Control + Retour ».
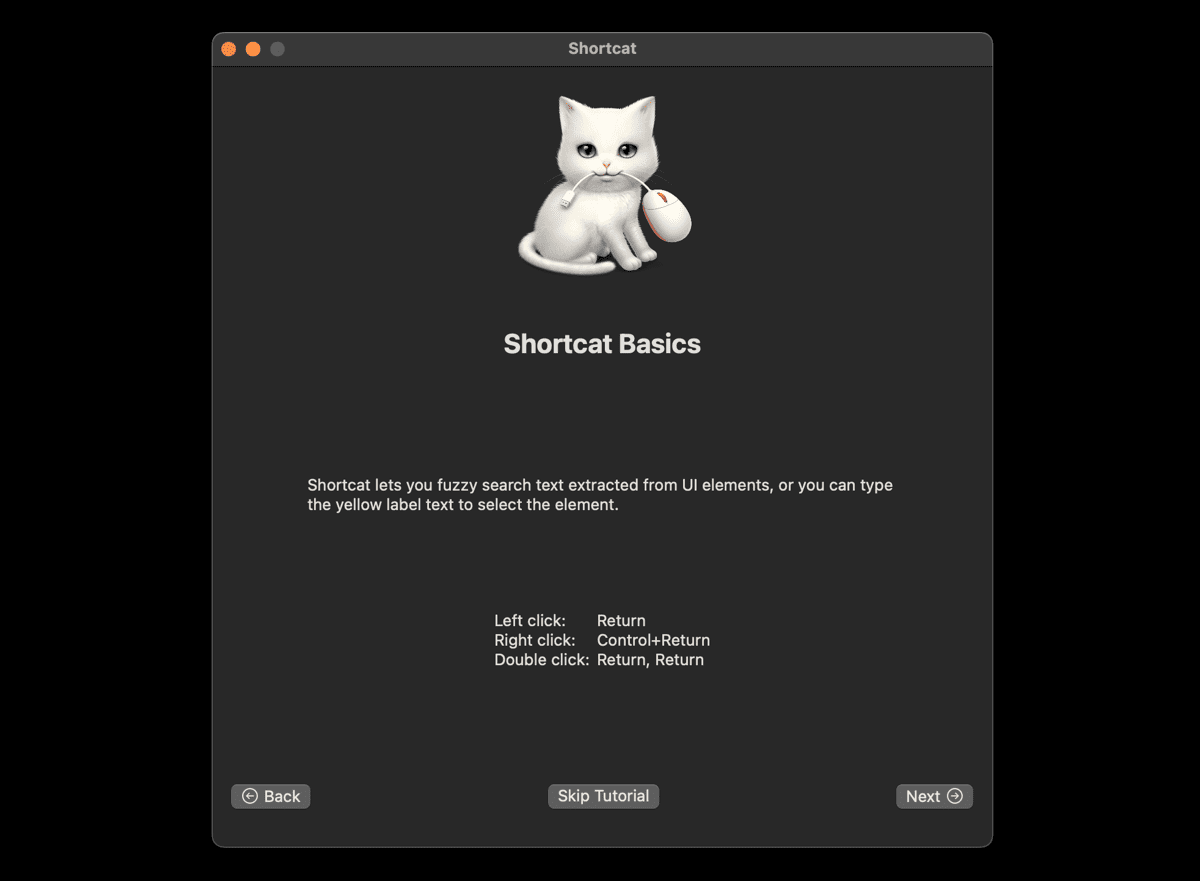
Clics Modificateurs avec Shortcat
Shortcat prend en charge les clics modificateurs, obtenus en maintenant une touche modificateur et en appuyant sur « Retour ». Par exemple, « Cmd + Retour » ouvre un lien dans un nouvel onglet et « Shift + Retour » permet de sélectionner plusieurs éléments à l’écran.
Défilement avec Shortcat
Shortcat permet de faire défiler le contenu de votre écran à l’aide du clavier. Maintenez « Espace + Cmd » et utilisez les touches « I », « J », « K », ou « L » pour défiler respectivement vers le haut, la gauche, le bas ou la droite. Par exemple, pour faire défiler vers le bas, maintenez « Espace + Cmd » et appuyez plusieurs fois sur « K ».
De plus, des raccourcis clavier permettent de naviguer dans les fenêtres actives comme avec les flèches directionnelles. Maintenez « Espace » et appuyez sur « I », « J », « K » ou « L » pour simuler les flèches directionnelles dans une fenêtre.
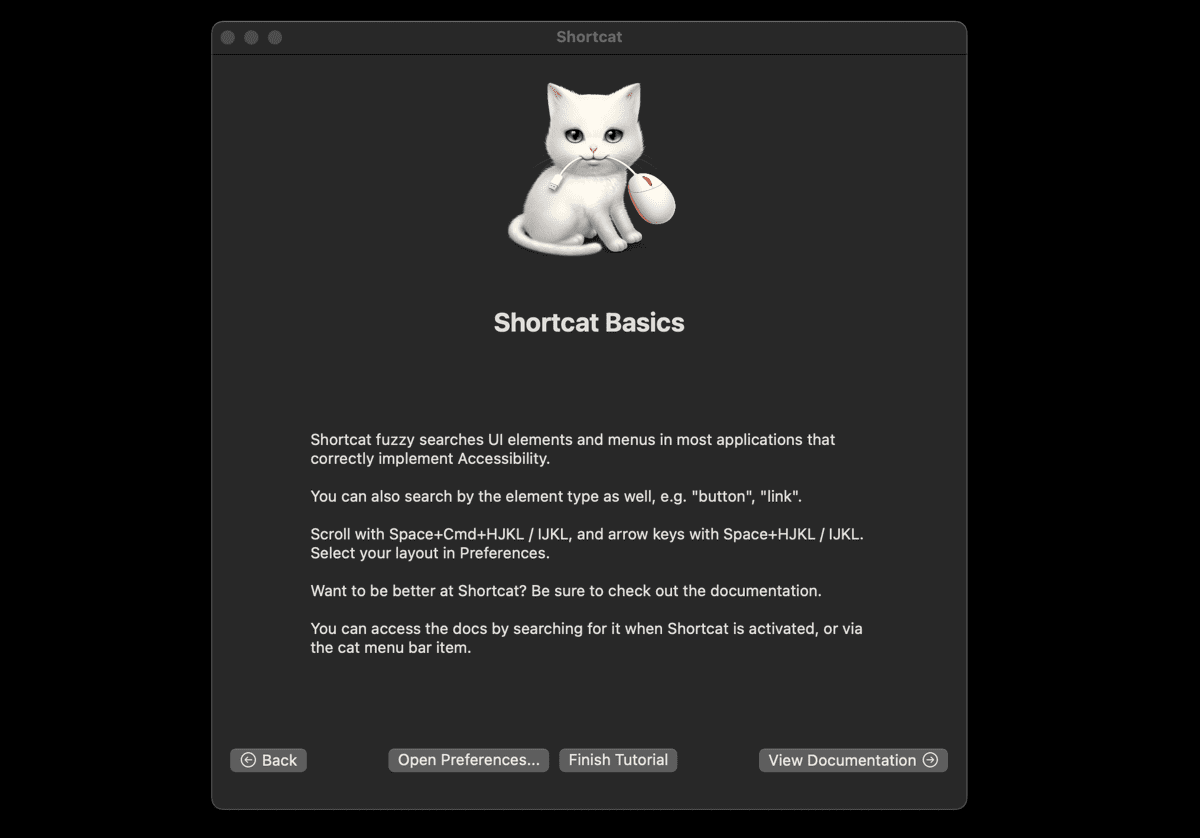
Utiliser Shortcat dans le Navigateur et d’Autres Applications Compatibles
Shortcat peut améliorer votre flux de travail sur Mac dans diverses applications comme Safari, Chrome, Mail, Slack, Teams, Notion, et plus. Voici quelques exemples pour illustrer comment naviguer efficacement sur votre Mac avec Shortcat.
Navigation dans Apple Mail
Utilisez Shortcat pour ouvrir et parcourir vos dossiers de messagerie dans l’application Mail d’Apple. Activez Shortcat via Cmd + Shift + Espace, puis tapez « Launchpad » et appuyez sur Retour. Comme décrit précédemment, utilisez Shortcat pour sélectionner n’importe quel élément cliquable dans Mail, y compris des e-mails, la corbeille, l’archive, répondre, etc. La navigation dans d’autres applications compatibles s’effectue de la même manière avec Shortcat.
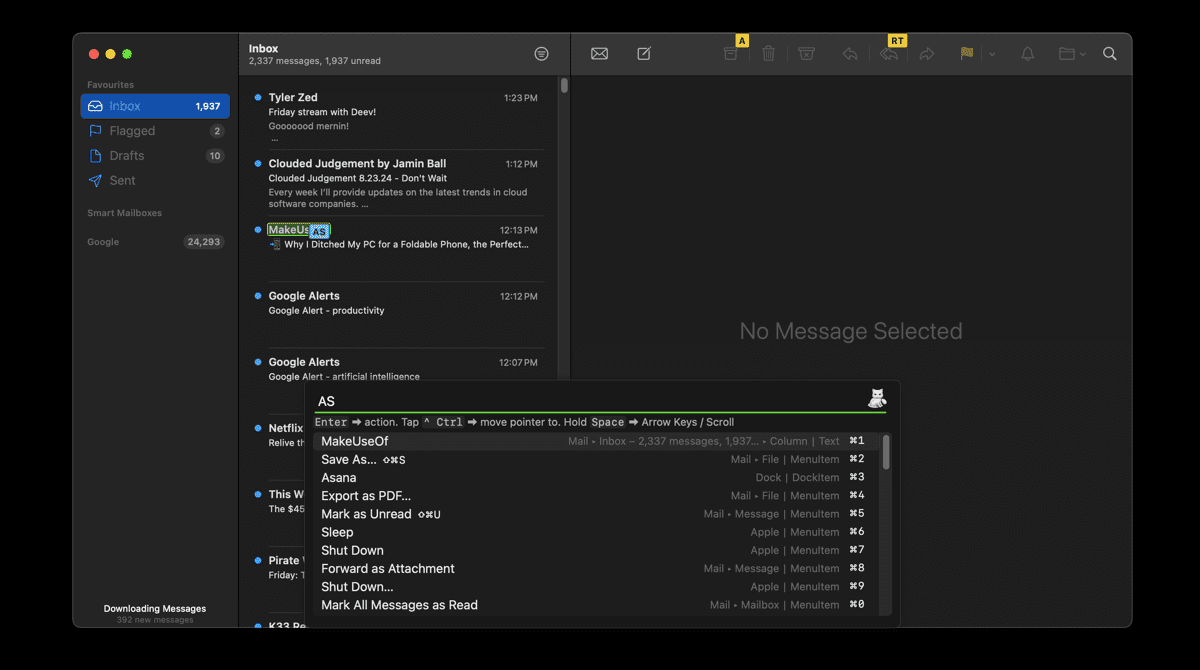
Changement d’Onglets dans Chrome ou Safari
Vous avez certainement plusieurs onglets ouverts dans Chrome. Au lieu de les sélectionner manuellement avec la souris, utilisez Shortcat pour trouver rapidement l’onglet souhaité. Activez Shortcat, saisissez le nom de l’onglet ou utilisez les indices de lettres, puis appuyez sur « Retour ».
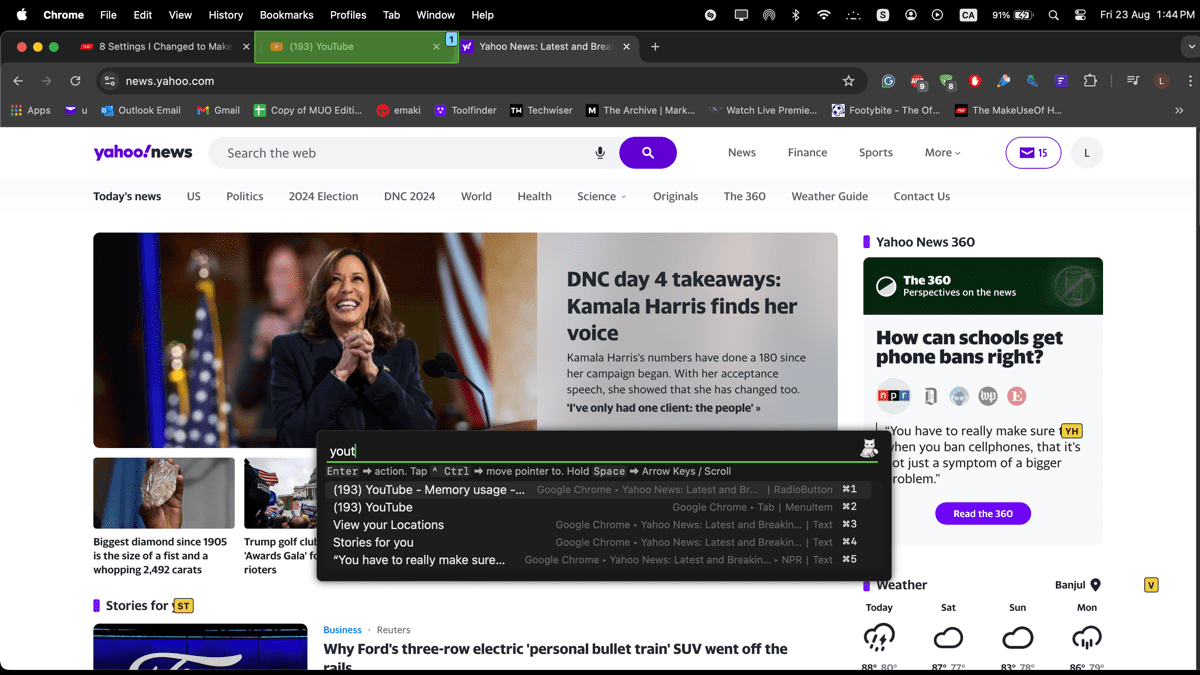
Utiliser Shortcat comme Sélecteur d’Émojis
Shortcat peut servir à insérer des émojis sur votre Mac. Cela peut être pratique si vous avez attribué la touche « Fonction (Fn)/Globe » à une autre fonction. Activez Shortcat via Cmd + Shift + Espace, appuyez sur la touche « : » (deux-points), puis saisissez l’émoji désiré, par exemple, « triste », « heureux », « fusée », etc. Shortcat affichera une liste d’émojis correspondants, parmi lesquels vous pourrez faire votre choix et l’insérer en appuyant sur Retour.
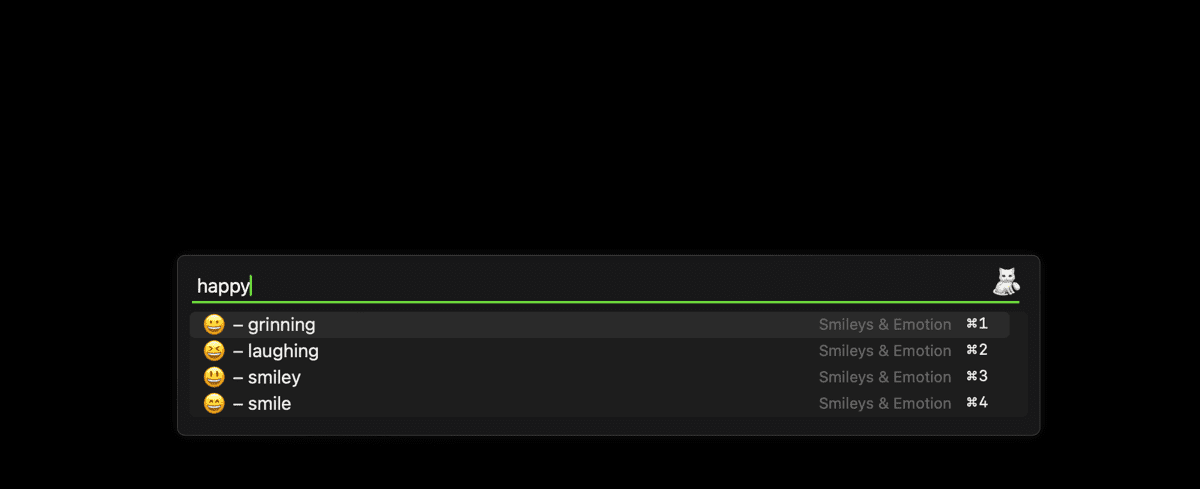
En conclusion, Shortcat se révèle très utile pour naviguer et exécuter rapidement des actions sur votre Mac uniquement avec votre clavier. Malgré un temps d’apprentissage initial, cette application peut considérablement améliorer votre productivité une fois maîtrisée. N’hésitez pas à l’essayer pour découvrir ses avantages pour votre expérience sur Mac.