Introduction
Dans l’univers numérique contemporain, un grand nombre de personnes recherchent des solutions à la fois économiques et pratiques pour optimiser leur expérience avec l’informatique. Que ce soit pour interagir à distance avec un ordinateur, gérer des présentations ou simplement bénéficier d’une meilleure ergonomie d’utilisation, une souris sans fil est souvent un outil très prisé. Toutefois, leur coût peut parfois représenter un frein. Fort heureusement, grâce aux avancées des applications pour appareils mobiles, il existe désormais une méthode novatrice pour convertir votre iPhone en une souris sans fil adaptable à n’importe quel ordinateur, et ce, en quelques instants. Dans cet article, nous allons explorer l’application Remote Mouse, qui permettra à votre iPhone d’endosser ce rôle, et nous vous guiderons pas à pas pour la configuration, afin que vous puissiez tirer parti de cette fonctionnalité incroyablement commode.
Points Clés à Retenir
- Il est possible de transformer n’importe quel iPhone en souris sans fil pour tout ordinateur en utilisant l’application Remote Mouse.
- Remote Mouse est compatible avec les systèmes d’exploitation macOS, Windows et Linux.
- La version gratuite de Remote Mouse est amplement suffisante pour des fonctions de base, des fonctionnalités additionnelles étant disponibles via un abonnement payant.
Les souris sans fil peuvent s’avérer onéreuses. Si vous avez besoin d’une telle fonctionnalité, mais que vous ne souhaitez pas investir dans un nouvel équipement, vous pouvez rapidement transformer votre iPhone en souris sans fil pour n’importe quel ordinateur. Nous allons vous détailler la méthode de configuration.
Étape 1 : Installation de Remote Mouse sur votre iPhone
La manière la plus directe pour convertir votre iPhone en souris sans fil pour votre ordinateur est d’installer une application spécifique. Bien que plusieurs applications existent, Remote Mouse se distingue comme l’une des plus performantes disponibles.
En plus de transformer votre iPhone en souris sans fil, elle le transforme également en un pavé tactile. Cela vous permet d’utiliser des gestes multi-touch, similaires à ceux disponibles sur les pavés tactiles des Mac, pour effectuer des défilements, des zooms et bien d’autres actions. Je recommande particulièrement cette application si vous êtes utilisateur de Mac.
Bien que certaines fonctionnalités comme le lecteur multimédia, le contrôle du volume à distance, l’accès aux touches de fonction et au pavé numérique nécessitent un abonnement, la plupart des fonctions essentielles sont disponibles gratuitement et faciles à configurer.
Téléchargez : Remote Mouse pour iOS (Gratuit, abonnement en option)
Une fois Remote Mouse installée, vous devrez suivre quelques étapes pour l’activer à la fois sur votre ordinateur et votre iPhone. Immédiatement après l’installation de l’application, une demande d’autorisation apparaîtra pour permettre la détection et la connexion aux appareils présents sur votre réseau local. Appuyez sur « Autoriser » pour valider l’accès.
Une seconde requête apparaîtra, sollicitant l’accès pour se connecter aux ordinateurs via Bluetooth. Appuyez à nouveau sur « Autoriser ».
Étape 2 : Synchronisation de Remote Mouse avec votre iPhone et votre ordinateur
Ensuite, vous devrez télécharger le serveur de l’application sur votre ordinateur. Pour ce faire, rendez-vous sur le site web de Remote Mouse, cliquez sur « Obtenir maintenant », puis sélectionnez le système d’exploitation de votre ordinateur.
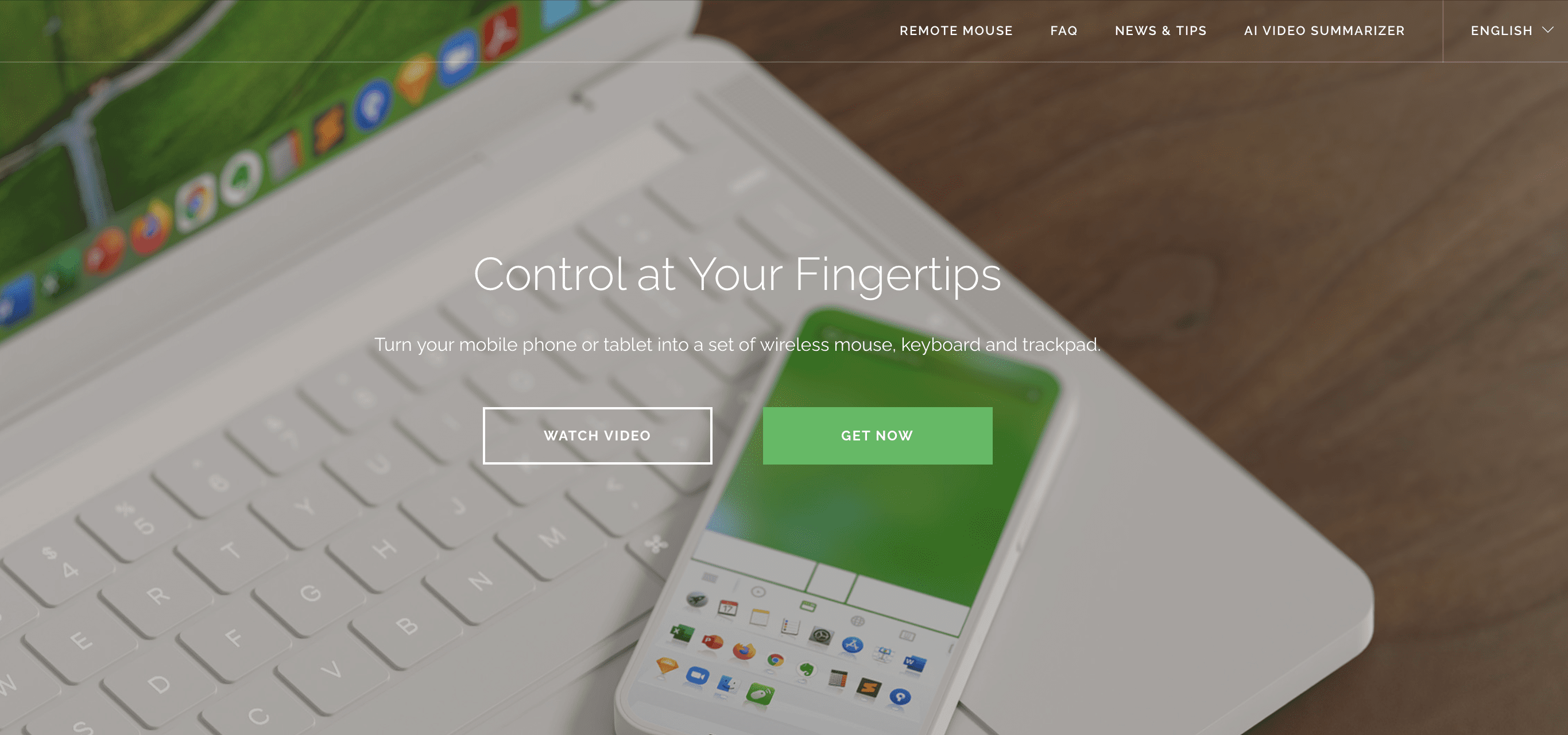
Téléchargez ensuite le fichier d’installation. Les utilisateurs de Mac pourront installer un fichier DMG ou récupérer directement l’application depuis l’App Store. Les utilisateurs de Windows téléchargeront un fichier EXE, tandis que les utilisateurs de Linux obtiendront un fichier TAR. Double-cliquez sur le fichier téléchargé et lancez l’installateur afin de configurer le serveur sur votre ordinateur.
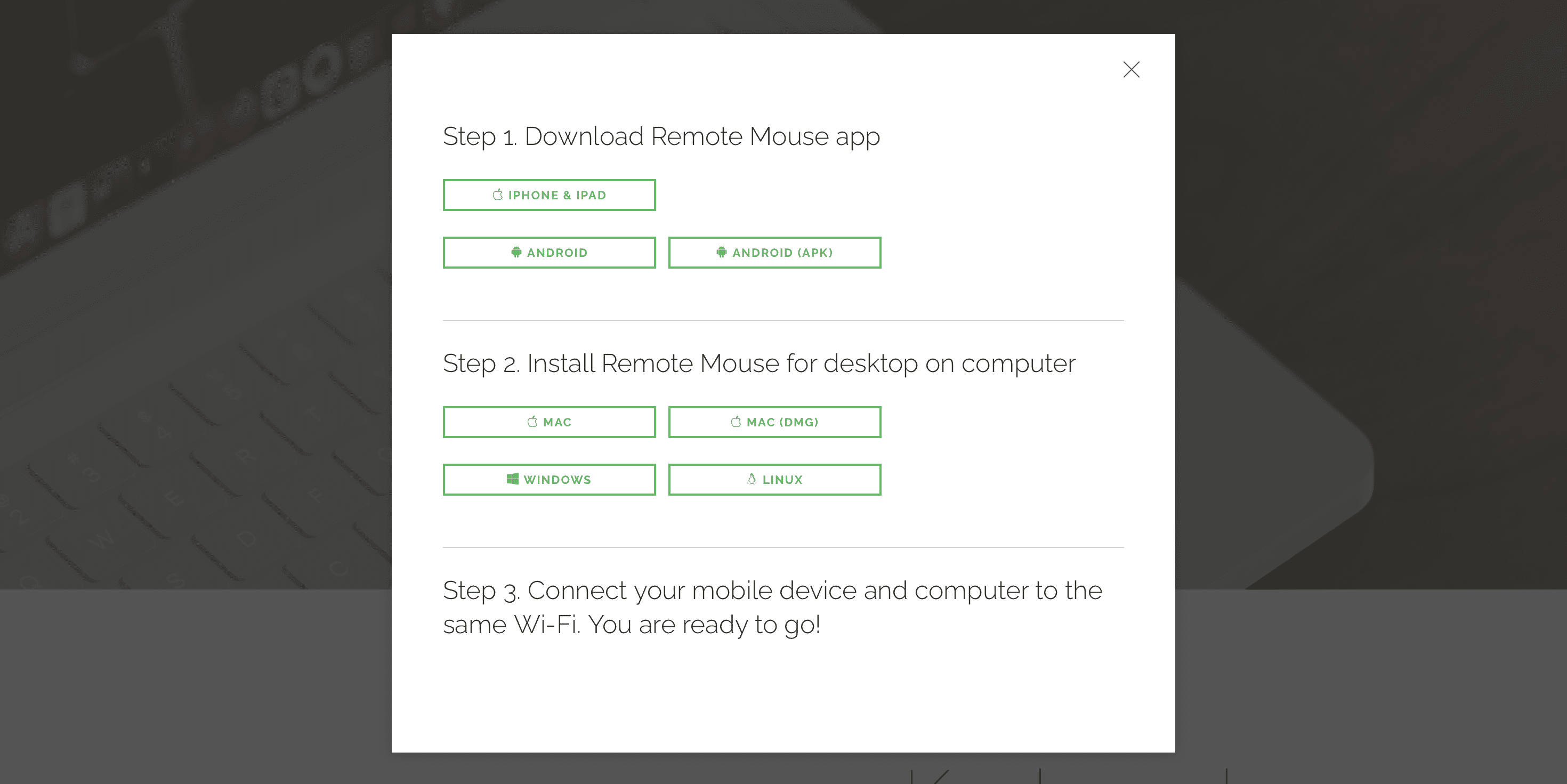
Une fois Remote Mouse lancée, votre ordinateur peut vous demander d’accorder l’accès Bluetooth à l’application. Cliquez simplement sur « Autoriser ».
Si vous utilisez un Mac, il sera nécessaire de ré-autoriser l’application lors de sa première utilisation. Pour ce faire, ouvrez les Préférences Système de votre Mac, puis allez à « Confidentialité et sécurité » > « Accessibilité ». Ensuite, activez Remote Mouse et confirmez la modification en utilisant Touch ID ou le mot de passe de votre Mac.
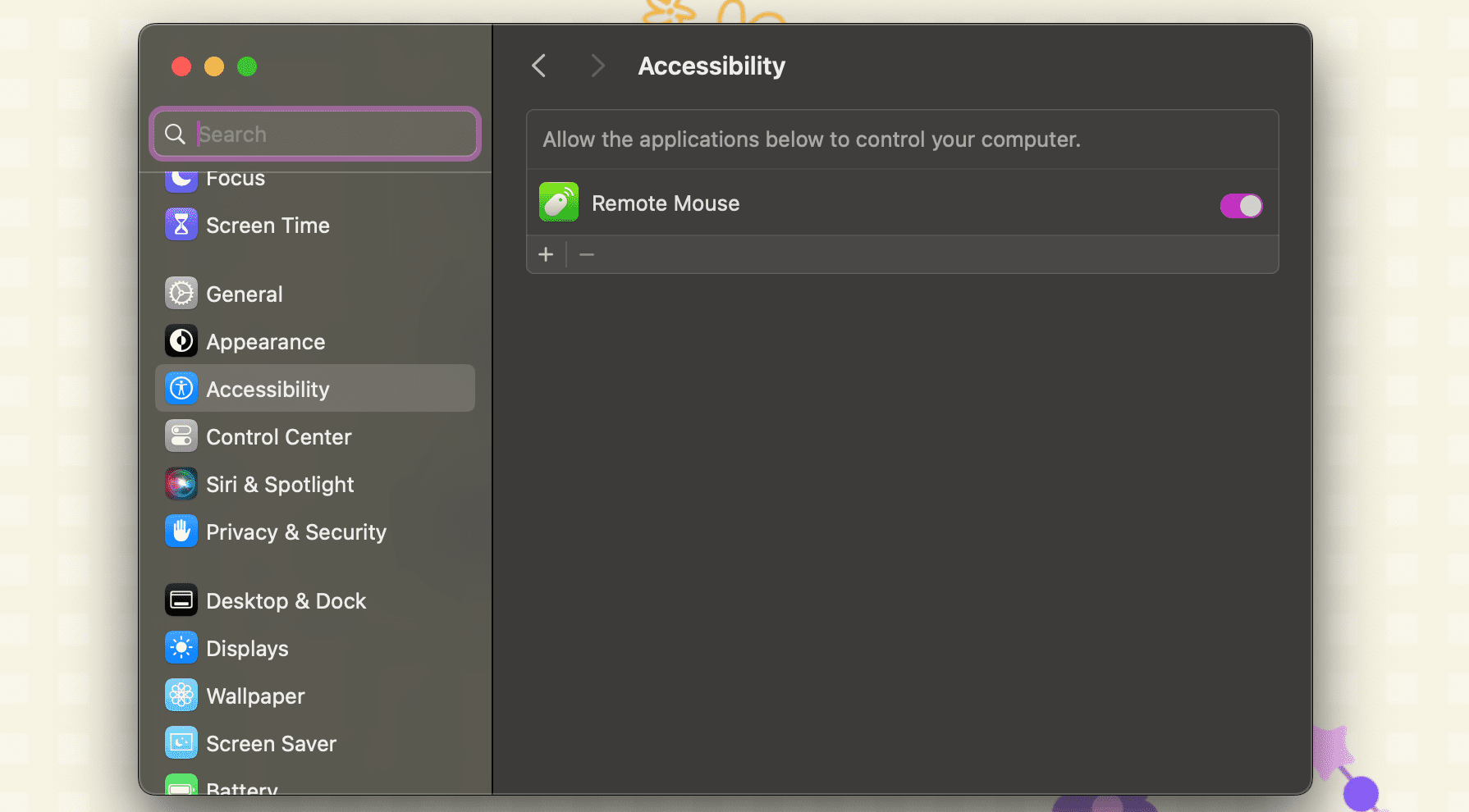
Maintenant, vérifiez que votre iPhone et votre ordinateur sont tous deux connectés au même réseau Wi-Fi ou activez le Bluetooth sur les deux appareils. Vous pouvez ensuite lancer l’application sur votre iPhone et votre ordinateur.
Votre ordinateur devrait apparaître dans l’application sur l’iPhone. Sélectionnez l’ordinateur sur lequel vous avez installé le serveur, et vous devriez être en mesure d’utiliser l’écran de votre iPhone comme souris instantanément !
Les fonctionnalités sont relativement intuitives et probablement familières. Un tapotement avec deux doigts équivaut à un clic droit, et un tapotement avec un seul doigt correspond à un clic gauche. Pour faire défiler dans n’importe quelle direction (haut, bas, gauche ou droite), il suffit de faire glisser deux doigts. Vous pouvez sélectionner et déplacer des éléments en glissant avec trois doigts. Si vous utilisez un Mac, vous pouvez également effectuer des zooms avant ou arrière en pinçant ou en écartant vos doigts.
Une fonctionnalité qui m’a particulièrement impressionné est la possibilité d’ouvrir n’importe quelle application dans le Dock de votre Mac par un simple tapotement sur votre iPhone. Pour ce faire, appuyez sur l’icône du sélecteur d’application (la troisième à partir de la gauche) afin d’afficher toutes les applications disponibles dans votre Dock. Il vous suffit de sélectionner l’application souhaitée pour la lancer sur votre Mac.
L’application Remote Mouse offre également la possibilité d’éteindre, redémarrer, fermer votre session ou mettre en veille votre Mac ou votre ordinateur Windows. Il vous suffit de parcourir les options, de cliquer sur l’icône des options d’alimentation, puis de sélectionner l’action désirée.
L’application propose également des fonctionnalités de personnalisation intéressantes. Par exemple, j’ai constaté que la vitesse de défilement était trop rapide au début, mais j’ai facilement pu l’ajuster dans les paramètres de l’application.
Enfin, lorsque vous souhaitez cesser d’utiliser votre iPhone comme souris, fermez simplement l’application Remote Mouse sur votre iPhone et votre ordinateur.
Bien qu’un abonnement soit nécessaire pour accéder à l’ensemble des fonctionnalités, si vous êtes à la recherche d’une application pour effectuer des tâches basiques, comme naviguer avec la souris pour ouvrir des applications et effectuer des actions simples, la version gratuite de Remote Mouse devrait suffire à la plupart des utilisateurs.
Résumé
Transformer votre iPhone en souris sans fil représente une solution à la fois économique et fonctionnelle, susceptible d’améliorer votre expérience avec l’informatique. Grâce à l’application Remote Mouse, il vous sera facile de configurer votre iPhone pour qu’il fonctionne comme une souris ou un pavé tactile pour votre ordinateur. Que vous soyez un utilisateur de Mac, de Windows ou de Linux, cette application vous offre un large éventail de fonctionnalités pratiques pour contrôler votre ordinateur à distance, et ce, même si la version gratuite convient amplement à la plupart des besoins basiques. Profitez d’une navigation fluide et d’une ergonomie optimale sans dépenser le moindre centime !