Chrome prend en charge plusieurs profils. Si plusieurs utilisateurs sont connectés au même compte Windows ou macOS, ils partageront probablement le navigateur Chrome. Un moyen simple de séparer les données de remplissage automatique de chacun et l’historique de recherche consiste à créer différents profils Chrome pour chaque utilisateur. Les profils sont faciles à créer et nous avons détaillé comment basculer entre eux via des raccourcis clavier. Vous pouvez également créer des raccourcis spéciaux sur le bureau pour lancer un profil particulier. Cela dit, le moyen le plus rapide de basculer entre les profils n’est pas via le clavier. La souris est l’outil supérieur à cet égard.
Dans Chrome, le nom de votre profil est affiché dans un petit badge en haut à gauche. Ce n’est pas là pour vous ennuyer, mais plutôt pour vous aider à changer de profil.
Cliquez dessus avec le bouton droit de la souris et sélectionnez le profil vers lequel vous souhaitez basculer dans la petite liste de profils. Une nouvelle fenêtre s’ouvrira dans le profil que vous avez sélectionné.
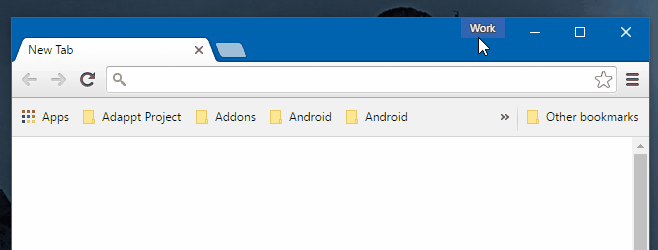
Ce n’est pas une fonctionnalité secrète de Chrome ou quoi que ce soit. Les gens peuvent trébucher dessus, mais la plupart des utilisateurs cliquent instinctivement sur le badge de profil qui ouvre la fenêtre de sélection de profil. C’est quelques clics de trop pour ouvrir une fenêtre dans un profil différent.
Cette méthode est idéale lorsque vous devez ouvrir plusieurs profils à la fois. Si vous démarrez une nouvelle session Chrome, utiliser des raccourcis de bureau dédiés pour lancer le bon profil est le choix le plus judicieux. Vous pouvez également utiliser ces raccourcis pour «basculer» entre les profils, mais cela signifie soit aller sur le bureau, soit ouvrir le menu Démarrer pour le faire.
Si Chrome avait des raccourcis clavier dédiés que les utilisateurs pourraient associer à des profils, cela constituerait une solution idéale. Tout comme vous pouvez sélectionner des onglets avec les raccourcis clavier Ctrl + 1, Ctrl + 2…, des raccourcis similaires pour les profils seraient bien, même si nous ne savons pas si cela est techniquement possible.
