Windows 10 permet aux applications d’y ajouter toutes sortes de superpositions. Les superpositions peuvent couvrir la totalité de l’écran ou ne couvrir qu’une partie de celui-ci. Une superposition peut être incluse ou non lorsque vous capturez votre bureau ou une application. Cela dépend de l’outil de capture d’écran ou du type de superposition que vous avez ajouté.

Table des matières
Correction des captures d’écran teintées sur Windows 10
Si vous prenez des captures d’écran et qu’elles semblent être teintées d’une couleur particulière, par exemple, bleu, orange ou sépia, cela peut être un problème avec l’outil de capture d’écran que vous utilisez ou avec une application qui a ajouté un filtre ou une superposition à votre écran .
1. Utilisez l’outil de capture d’écran Windows 10
Avant de vérifier les superpositions, vous devez d’abord vérifier si l’outil de capture d’écran ajoute un filtre de couleur à l’écran ou à la capture d’écran. La meilleure façon de le faire est d’utiliser l’outil de capture d’écran de Windows 10.
Accédez à votre bureau.
Réduisez toutes les applications.
Appuyez sur le raccourci clavier Win + Print Screen.
Ouvrez l’Explorateur de fichiers.
Accédez au dossier Captures d’écran dans la bibliothèque d’images.
Ouvrez la capture d’écran récente que vous avez prise et examinez-la pour une teinte.
Si la teinte est absente, il est possible que votre outil de capture d’écran ajoute la teinte. Vérifiez les paramètres de l’outil et désactivez toutes les améliorations qu’il applique.
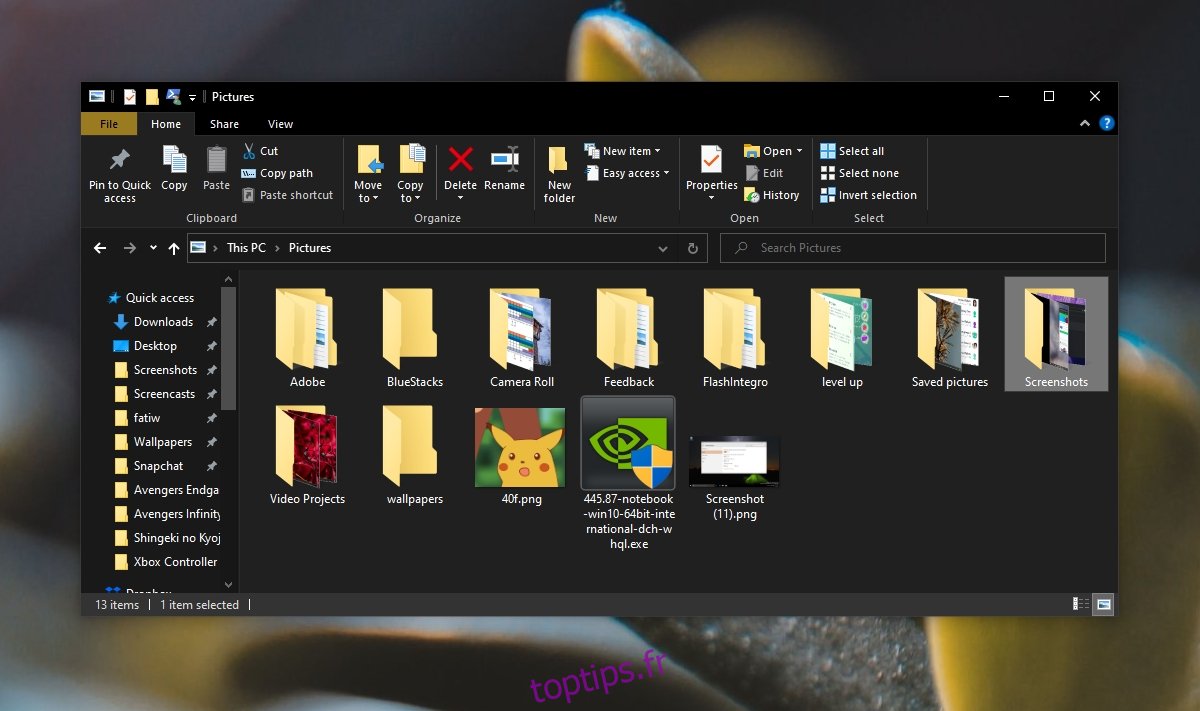
2. Vérifiez les applications de superposition
Désactivez les applications qui ajoutent une superposition à votre écran. Il peut s’agir d’applications qui teintent l’écran. Flux est une application destinée à teinter l’écran, donc s’il est en cours d’exécution, désactivez-le.
Vérifiez les autres applications de superposition; il peut s’agir de tout ce qui recouvre l’écran partiellement ou totalement. Si vous avez installé une application pour réduire la luminosité, cela peut causer des problèmes.
3. Désactiver la veilleuse
Windows 10 a une fonctionnalité appelée Nightshift qui teinte l’écran. Vous l’avez peut-être activé pour qu’il s’allume automatiquement selon un calendrier.
Ouvrez l’application Paramètres avec le raccourci clavier Win + I.
Accédez au groupe de paramètres Système.
Sélectionnez l’onglet Affichage.
Éteignez l’interrupteur de la veilleuse.
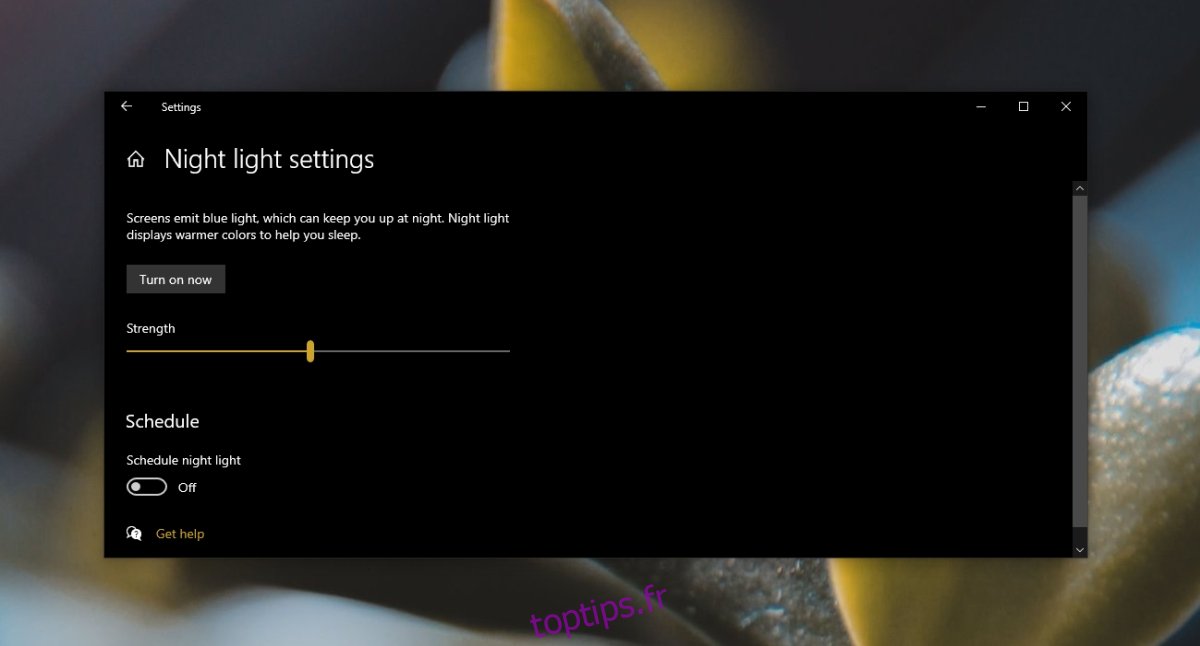
4. Ordinateurs portables Lenovo
Si vous possédez un ordinateur portable Lenovo, l’outil Eye Care est probablement à l’origine de la teinte et apparaît sur la capture d’écran. Éteignez-le et le problème disparaîtra.
Ouvrez l’application Lenovo Vantage.
Cliquez sur Appareil en haut à droite.
Sélectionnez Affichage et caméra.
Sélectionnez Eye Care et désactivez-le.
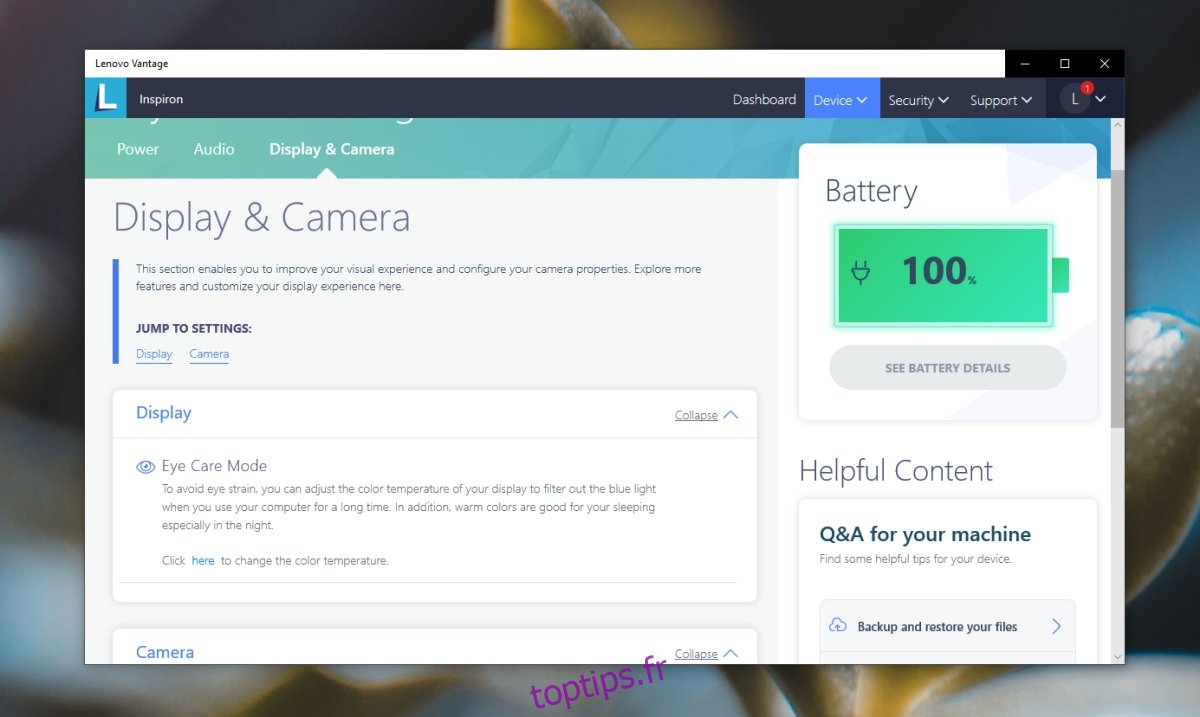
5. Restaurer le pilote d’affichage
Si le problème est nouveau et que vous avez récemment mis à jour le pilote d’affichage, vous devez le restaurer. Le pilote peut causer des problèmes avec l’affichage.
Ouvrez le Gestionnaire de périphériques.
Développez Cartes graphiques.
Cliquez avec le bouton droit sur la carte graphique intégrée et sélectionnez les propriétés.
Accédez à l’onglet Pilote.
Cliquez sur Restaurer le pilote.
Une fois le pilote désinstallé, redémarrez le système.
Conclusion
Très peu d’applications sont capables d’ajouter une teinte à l’écran qui peut être capturée par un outil de capture d’écran. Ils existent mais les chances que vous en ayez installé un sont rares. Si aucune application de superposition n’est installée, essayez d’utiliser un autre outil de capture d’écran. L’outil de capture d’écran par défaut de Windows 10 est une bonne option, ou vous pouvez utiliser l’outil de capture.

