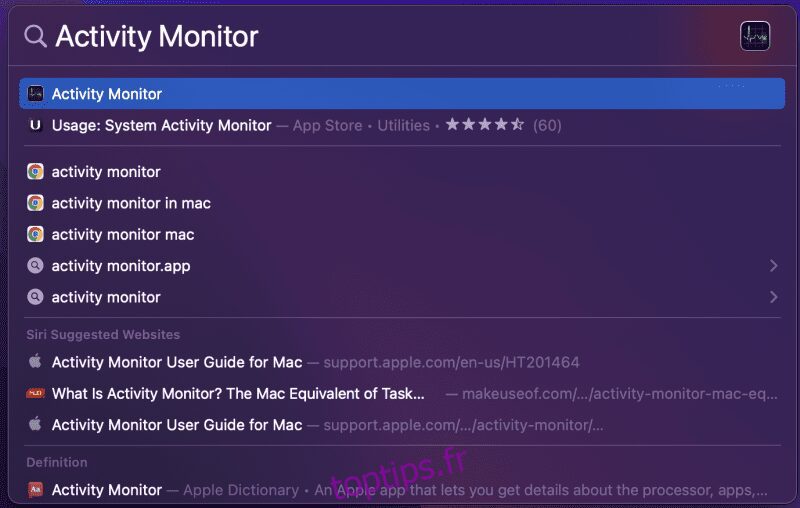Si vous êtes un utilisateur Windows, vous connaissez peut-être le Gestionnaire des tâches et son rôle.
Cependant, le gestionnaire de tâches est différent pour les utilisateurs Windows et Mac. La façon dont vous ouvrez un gestionnaire de tâches sous Windows ou Mac peut être différente, mais la fonction est la même.
En bref, l’ouverture d’un gestionnaire de tâches est une réaction instinctive des utilisateurs chaque fois qu’ils traitent un système problématique ou qu’ils veulent forcer la fermeture d’applications.
Mais un gestionnaire de tâches typique sur Mac fait plus que cela.
Faites-vous partie de ces amis curieux qui essaient de trouver et d’utiliser un gestionnaire de tâches sur Mac ? Si c’est le cas, bravo, vous êtes au bon endroit.
Mais d’abord, clarifions notre compréhension du gestionnaire de tâches.
Table des matières
Qu’est-ce qu’un gestionnaire de tâches ?
Le gestionnaire de tâches est un programme utilitaire qui surveille et signale l’état des applications en cours d’exécution et des processus d’arrière-plan sur votre système en temps réel.
Vous pouvez obtenir de nombreuses informations sur les performances globales de votre système. En outre, cela peut également être utile pour les problèmes de dépannage critiques.
Le gestionnaire de tâches est la première chose que nous recherchons lorsque nous traitons des applications qui ne répondent pas, des retards fréquents ou des ralentissements importants du système. Il vous aide en vous forçant à quitter les applications indésirables ou les processus d’arrière-plan susceptibles de dégrader les performances de votre Mac.
Comment le gestionnaire de tâches aide-t-il les utilisateurs de Mac ?
Comme Windows, les utilisateurs de Mac peuvent facilement utiliser le gestionnaire de tâches Apple pour tuer les programmes gelés ou en retard.
Pour ouvrir le Gestionnaire des tâches sur Mac, appuyez sur le [CMD] + [Option] + [ESC] combinaison de touches sur votre clavier. Il ouvrira la fenêtre de l’utilitaire du gestionnaire de tâches avec une liste de toutes les applications et processus en cours d’exécution sur votre Mac.
À partir de là, vous pouvez choisir l’application ou les processus à l’origine des problèmes et cliquer sur « Forcer à quitter » pour les supprimer.
Qu’est-ce que le moniteur d’activité dans MacOS ?
Activity Monitor est le terme inventé pour le gestionnaire de tâches dans macOS. Il fait tout ce qu’un gestionnaire de tâches typique fait, avec des outils de suivi et de surveillance avancés.
Quelque chose à savoir : le gestionnaire de tâches sur Mac n’est qu’une subdivision du moniteur d’activité.
Apple n’a pas manqué de mettre une touche Machish sur le gestionnaire de tâches.
Ainsi, le moniteur d’activité, ici, vous permet de gérer efficacement les éléments fondamentaux de votre Mac, tels que :
- CPU : Comment les processus affectent-ils le CPU ?
- Mémoire : comment les applications et les processus individuels utilisent-ils la RAM de votre Mac ?
- Énergie : quelles applications et processus déchargent la batterie et comment la conserver ?
- Drive : Combien de données sont traitées et réécrites ?
- Réseau : Combien de données sont envoyées et reçues par les applications lors de l’utilisation de Mac ?
Ensuite, nous apprendrons comment ouvrir le moniteur d’activité.
Façons d’ouvrir le moniteur d’activité
Si vous étiez un utilisateur Windows, vous savez à juste titre comment lancer le gestionnaire de tâches sur votre système. En faisant un clic droit sur la barre des tâches, c’est vrai !
Cependant, faire la même chose sur votre macOS fait quelque chose de complètement différent. Alors, comment ouvrez-vous Activity Monitor sur Mac ?
Voici quelques façons simples d’ouvrir Activity Monitor.
#1. Ouvrir le moniteur d’activité via Spotlight
Vous pouvez ouvrir Spotlight en cliquant sur l’icône ‘🔍’ dans le coin supérieur droit. Ou utilisez la combinaison de touches « Commande + Espace » pour ouvrir Spotlight. Une fois ouvert, saisissez Moniteur d’activité dans la barre de recherche Spotlight.

Ensuite, cliquez sur l’application Activity Monitor affichée dans les résultats de la recherche. Et c’est tout! C’est ainsi que vous ouvrez le moniteur d’activité à l’aide de Mac Spotlight.

#2. Ouvrir le moniteur d’activité à l’aide du Finder
Ouvrez le Finder depuis le Dock. Pour ceux qui ne le savent pas, voici à quoi ressemble l’icône.

Maintenant, une fois l’utilitaire de recherche ouvert. Accédez à Applications > Utilitaires > Activity Monitor.app.
#3. Ouvrir le moniteur d’activité via Launchpad
Pour ce faire, cliquez sur l’icône du tableau de bord dans votre barre des tâches.

Ensuite, tapez Activity Monitor dans la barre de recherche.

L’application Activity Monitor apparaît sous la barre de recherche avant que vous ne terminiez de la saisir. Cliquez dessus, et vous êtes prêt !

#4. Ouvrir le moniteur d’activité à partir du Dock
Un autre moyen simple d’ouvrir le moniteur d’activité consiste à utiliser le Dock. Mais avant de pouvoir le faire, assurez-vous d’avoir utilisé l’une des méthodes ci-dessus pour que l’icône du moniteur d’activité soit disponible sur votre Dock.
Une fois que vous avez terminé le processus, vous pouvez éventuellement conserver Activity Monitor dans le Dock pour un accès facile et rapide à l’avenir. Pour ce faire, suivez les étapes :

Mesures essentielles que vous pouvez suivre via Activity Monitor ?
Comme nous l’avons vu ci-dessus, Activity Monitor vous aide à surveiller de nombreuses choses en plus de vous permettre de forcer la fermeture des applications.
Il a cinq onglets disponibles en haut de la fenêtre 👇🏻

Ce ne sont pas seulement des onglets mais des mesures qui vous aideront à surveiller cinq aspects essentiels de votre macOS. Voyons comment :
#1. CPU
Lorsque vous ouvrez Activity Monitor, l’onglet CPU s’ouvre par défaut. De là, vous pouvez obtenir un aperçu de votre utilisation du processeur.
Par exemple, vous saurez comment des applications et des activités spécifiques affectent les performances de vos processeurs.
De plus, vous pouvez mieux comprendre cela en triant tous les processus dans l’ordre de l’utilisation du processeur la plus élevée à la plus faible. Pour ce faire, cliquez sur la barre de menu % CPU.

Cela facilitera sûrement le processus pour vous de tuer les applications inutiles.
De plus, c’est l’un des deux onglets les plus précieux à analyser lorsque votre Mac devient problématique.
En termes simples, lorsque le processeur est utilisé au pair, le système chauffe rapidement et les ventilateurs intégrés ne parviennent pas à le maintenir au frais. Cela ralentit votre système tout en consommant plus que la durée de vie moyenne de la batterie.
À l’aide de cet onglet, vous pouvez contrôler et surveiller l’utilisation du processeur et optimiser rapidement l’utilisation lorsque les choses tournent mal.
#2. Mémoire

Comme son nom l’indique, l’onglet Mémoire surveille la quantité de mémoire vive (RAM) consommée par chaque application ou processus en cours d’exécution.
Mais comment pouvez-vous savoir quand vous devez agir sur cette métrique ?
Généralement, lorsque vous sentez que votre système ne fonctionne pas à son plein potentiel ou qu’il a un impact sur votre travail régulier, cela indique que la RAM a été surutilisée ou maximisée.
Vous pouvez utiliser cet onglet pour mesurer votre utilisation de la mémoire par des applications ou des processus individuels.
En outre, l’onglet dispose également d’une jauge de RAM intégrée. Son fonctionnement est simple – si la zone sous la courbe que vous voyez dans l’image ci-dessus est verte, votre système consomme une mémoire décente. Et, s’il est rouge, envisagez d’acheter de la mémoire supplémentaire.
Conseil de pro 💡 : Vous pouvez utiliser des applications comme App Tamer, qui, si elles sont activées, détectent les gros consommateurs de mémoire et les ralentissent automatiquement.
#3. Énergie

L’onglet Énergie vous donne toutes les informations et statistiques liées à la consommation de votre batterie. Vous pouvez avoir un aperçu de l’application et du processus d’arrière-plan qui épuisent légèrement ou considérablement la durée de vie de la batterie.
La métrique peut être essentielle lorsque vous souhaitez que votre Mac dure plus longtemps tout en regardant une série ou en travaillant de longues heures.
Grâce à cela, vous pouvez fermer manuellement ou forcer la fermeture de certaines applications, ce qui épuise la durée de vie excessive de la batterie.
#4. Disque

Maintenant, c’est un onglet moins utilisé avec un but plus important. Pourquoi? 🤔
Dans l’onglet Disque, vous trouverez tous les processus interagissant avec la réception et l’écriture de données sur votre disque dur. Fondamentalement, vous pouvez trouver toutes les données jamais stockées sur votre Mac. 🗃
Imaginez un scénario où vous obtenez une infection par un logiciel malveillant sur vos fichiers, qui sont soudainement corrompus. Dans des situations urgentes comme celle-ci, vous serez en mesure de repérer et d’arrêter les processus nuisibles avant qu’ils ne se détraquent.
#5. Réseau

Un autre onglet critique qui vous aide à surveiller la quantité de données transmises (envoyées ou reçues) par différentes applications du réseau.
Tâche effectuée plus facilement : vous pouvez trier la colonne Octet envoyé du plus haut au plus bas pour garder les grands nombres sous les yeux.
La section réseau dans Activity Monitor est importante pour des raisons de sécurité. Dans un monde de cyberattaques, il est préférable d’être prudent quant aux données que vous envoyez et recevez à partir d’applications tierces téléchargées sur votre Mac.
Comment utiliser le gestionnaire d’activités pour accélérer votre Mac ?
Analyser le moniteur d’activité est une chose, mais comment savoir quels fichiers quitter ? Si vous quittez des fichiers en fonction de leur utilisation du processeur ou de la mémoire consommée, vous pourriez courir un grave danger.
Donc, pour savoir quels fichiers quitter, recherchez uniquement les applications que vous avez installées sur votre Mac et éloignez-vous des fichiers que vous pensez être intégrés.
Par exemple, voir l’image ci-dessous :

À partir de l’image, vous pouvez quitter Activity Monitor, l’application CleanMyMac, le Finder et même Chrome (si vous ne travaillez pas dessus). Mais nous vous suggérons d’éviter les fichiers comme kernel_task, delete, tccd, trustd, etc.
Pour quitter une application du moniteur d’activité, double-cliquez simplement sur l’application que vous souhaitez supprimer.

Si vous souhaitez analyser plus en détail le processus d’exécution de l’application, vous pouvez cliquer sur l’onglet Statistiques et le faire.
Pour quitter l’application, cliquez simplement sur Quitter. Et c’est tout!
La même procédure peut être effectuée pour chaque application en fonction de l’utilisation du processeur, de la mémoire, de l’énergie, du disque et du réseau.
Qu’est-ce que le raccourci Ctrl-Maj-Échap pour Mac ?
Eh bien, cette combinaison de touches dans Windows est un raccourci direct pour ouvrir le Gestionnaire des tâches, vous permettant de forcer la fermeture des applications en quelques clics. La meilleure partie est que cette combinaison de touches fonctionne même si votre système est complètement compromis.
Malheureusement, cela ne fonctionnera pas sur votre Mac. Mais heureusement, il existe un raccourci alternatif pour vous.
Sur Mac, vous pouvez appuyer sur Commande-Option-Échap pour ouvrir directement l’utilitaire de fermeture forcée.
À partir de là, vous pouvez choisir l’application ou le processus que vous souhaitez arrêter ou quitter, puis cliquer sur le bouton Forcer à quitter dans le coin inférieur droit pour terminer les applications instantanément.

Remarque : Contrairement à Windows, si une application est gelée et ne répond pas sur Mac, son nom sera surligné en rouge dans l’utilitaire du gestionnaire de tâches Mac.
Derniers mots
Maintenant, vous pourriez avoir une meilleure compréhension de toute la théorie du gestionnaire de tâches et de ses différences pour les utilisateurs Windows et Mac.
Savoir utiliser le Gestionnaire des tâches sur Mac est crucial car, avec le temps, lorsque votre Mac vieillit, vous pouvez rencontrer des problèmes tels qu’un ralentissement ou un écran figé.
Alors mieux vaut être préparé à l’avance plutôt que d’attendre que cela se produise !
Ensuite, vous pouvez vérifier le logiciel d’optimisation Mac pour de meilleures performances et une meilleure sécurité.