Points Essentiels
- Utilisez la fonctionnalité de sauvegarde de Windows pour préserver vos dossiers importants, vos réglages système et vos préférences. Ceci s’avérera précieux suite à une réinitialisation ou une nouvelle installation de Windows 11.
- Activez l’Historique des fichiers pour conserver différentes versions des documents que vous modifiez fréquemment.
- Réalisez une image complète du système, sauvegardée localement sur un support externe via Macrium Reflect. Cette méthode permet de restaurer intégralement vos données après une défaillance matérielle.
Bien que la sauvegarde intégrée à Windows 11 soit une solution acceptable, elle présente des limitations. C’est pourquoi j’ai opté pour une approche en trois étapes pour sécuriser mon ordinateur Windows 11. Je combine l’outil de sauvegarde Windows, l’Historique des fichiers et une solution tierce.
1 Utilisation de la Sauvegarde Intégrée de Windows
La Sauvegarde Windows est un outil de sauvegarde natif de Windows 11. Par défaut, il sauvegarde tous les répertoires contenus dans le dossier « Utilisateurs » (par exemple Images, Documents, Musique, et Vidéos), ainsi que les paramètres système, les préférences, la liste des applications et les identifiants enregistrés sur OneDrive.
Voici comment configurer la sauvegarde Windows :
- Rendez-vous dans le menu Démarrer, puis Paramètres, et enfin Comptes. Localisez l’option « Sauvegarde Windows » en bas à droite de la fenêtre et cliquez dessus. Assurez-vous d’être connecté à votre compte OneDrive.
- Cliquez sur « Gérer les paramètres de synchronisation » à côté de la synchronisation du dossier OneDrive. Sélectionnez les dossiers à sauvegarder. Cette action mettra également à jour vos préférences de sauvegarde OneDrive.
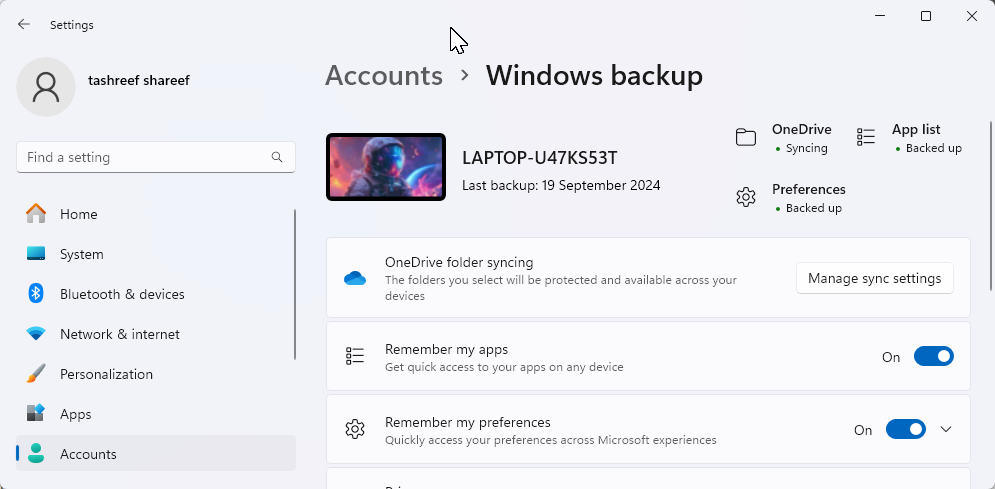
- Pour sauvegarder votre liste d’applications, activez l’option « Mémoriser mes applications ». Ensuite, activez « Mémoriser mes préférences » pour enregistrer vos réglages système. Vous pouvez développer cette option pour choisir les préférences spécifiques que vous ne souhaitez pas sauvegarder.
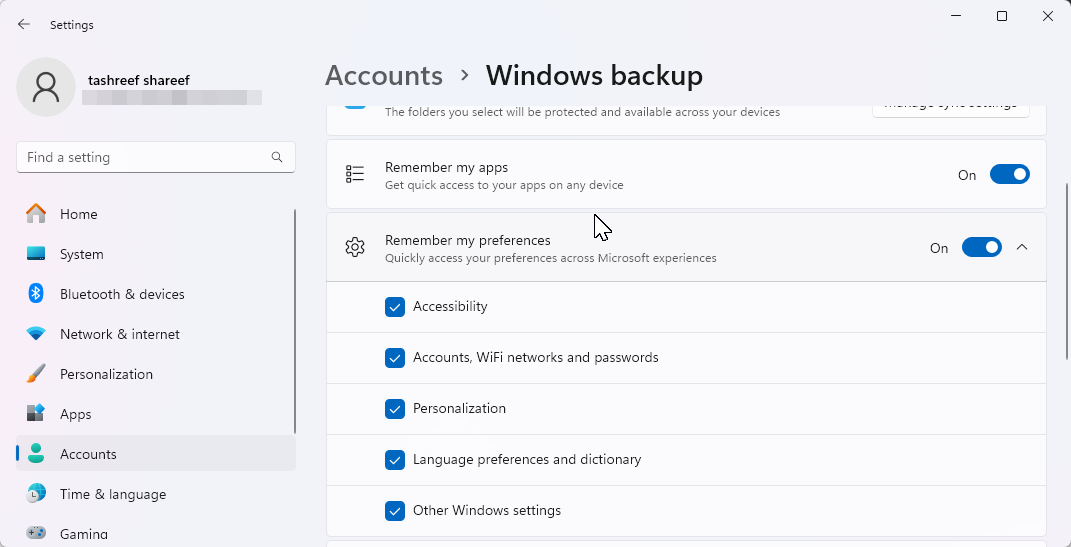
- Une fois la configuration de la sauvegarde Windows achevée, cliquez sur le menu Démarrer, tapez « Sauvegarde Windows » et ouvrez l’application depuis les résultats de recherche. Si vous y êtes invité, connectez-vous avec votre compte Microsoft. Cliquez sur « Sauvegarder » pour lancer le processus de sauvegarde.
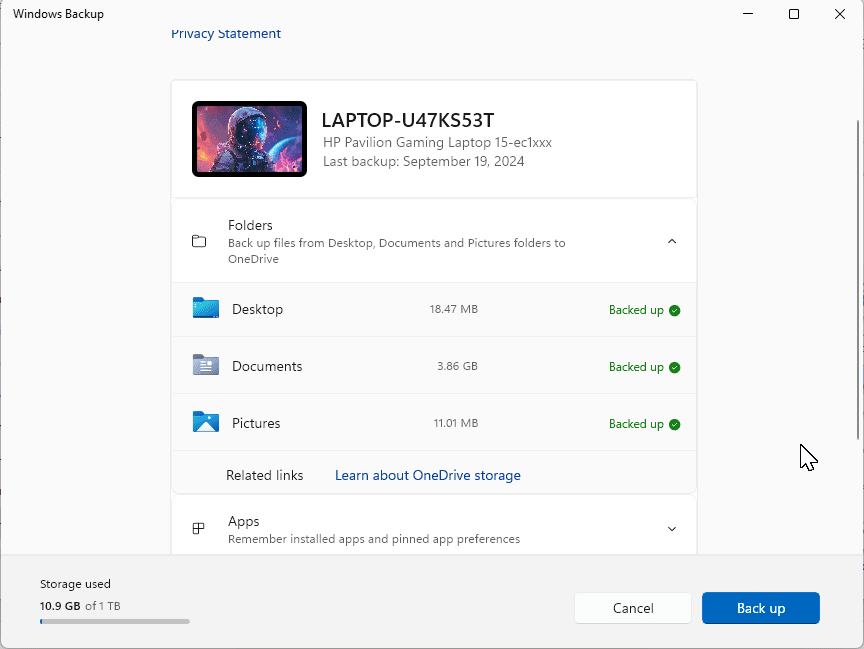
Après la sauvegarde, vous pourrez restaurer vos données après une réinitialisation ou une nouvelle installation de Windows. Lors du processus d’installation de Windows, connectez-vous avec votre compte Microsoft. À l’étape de restauration, choisissez la sauvegarde PC désirée, puis cliquez sur « Restaurer à partir de ce PC ».
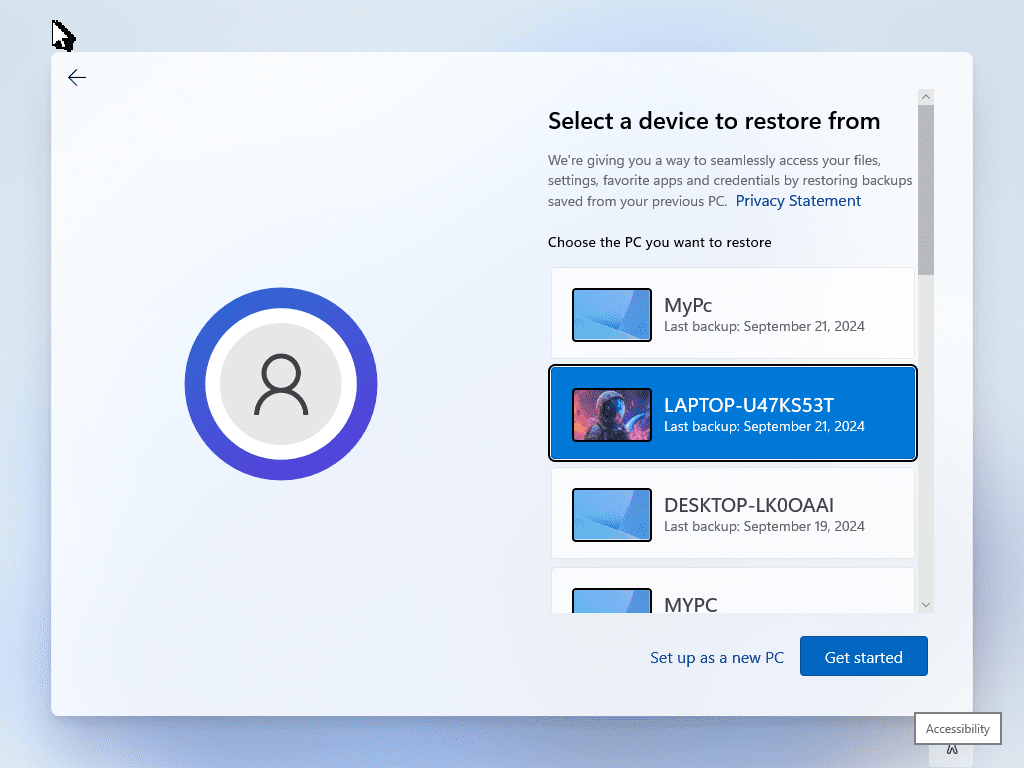
2 Sauvegarde des Fichiers sur un Support Externe avec l’Historique des Fichiers
L’Historique des fichiers constitue un autre élément fondamental de ma stratégie de sauvegarde. Lorsqu’il est activé, il détecte les modifications apportées aux fichiers dans le répertoire utilisateur et les sauvegarde selon la fréquence que vous définissez. Cela vous donne la possibilité de récupérer des versions antérieures de documents modifiés.
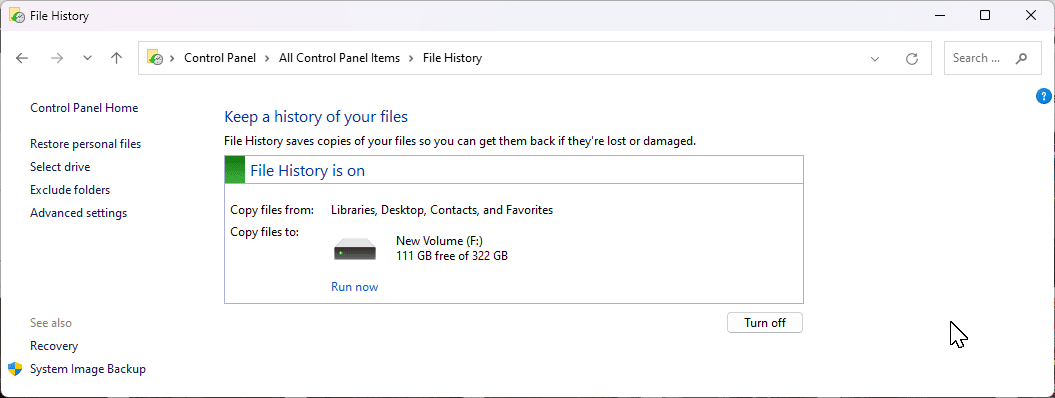
Puisqu’il n’est pas configuré par défaut, vous devrez activer et paramétrer l’Historique des fichiers via le Panneau de configuration de Windows 11. Vous pouvez ajuster la fréquence des sauvegardes – de quelques minutes à 24 heures – et décider quand supprimer les anciennes versions pour une gestion efficace de l’espace disque.
3 Création d’une Image Système Complète
Une sauvegarde d’image système capture l’intégralité de votre disque sur un support externe. En cas de défaillance de vos disques internes, vous pouvez recourir à un disque de récupération pour rétablir l’ensemble de vos données, y compris l’installation de Windows, à partir de cette image.
Pour réaliser ces sauvegardes d’image, j’utilise Macrium Reflect. C’est une application premium qui propose un essai gratuit de 30 jours. Après cette période, elle passe en mode de récupération uniquement, ce qui vous permet de restaurer des sauvegardes préexistantes. La création de nouvelles sauvegardes nécessite une licence.
Pour démarrer, rendez-vous sur la page d’accueil de Macrium Reflect, cliquez sur « Essai gratuit », puis sélectionnez « 64 bits ». Vous pourriez avoir à vous inscrire et valider votre compte pour télécharger le programme d’installation. Lancez le programme et suivez les instructions à l’écran pour terminer l’installation.
Pour créer une sauvegarde d’image, connectez votre périphérique de stockage externe à votre ordinateur. Exécutez Macrium Reflect et sélectionnez tous les disques que vous souhaitez sauvegarder. Ensuite, cliquez sur l’option « Image des disques sélectionnés sur cet ordinateur » dans le menu de gauche.
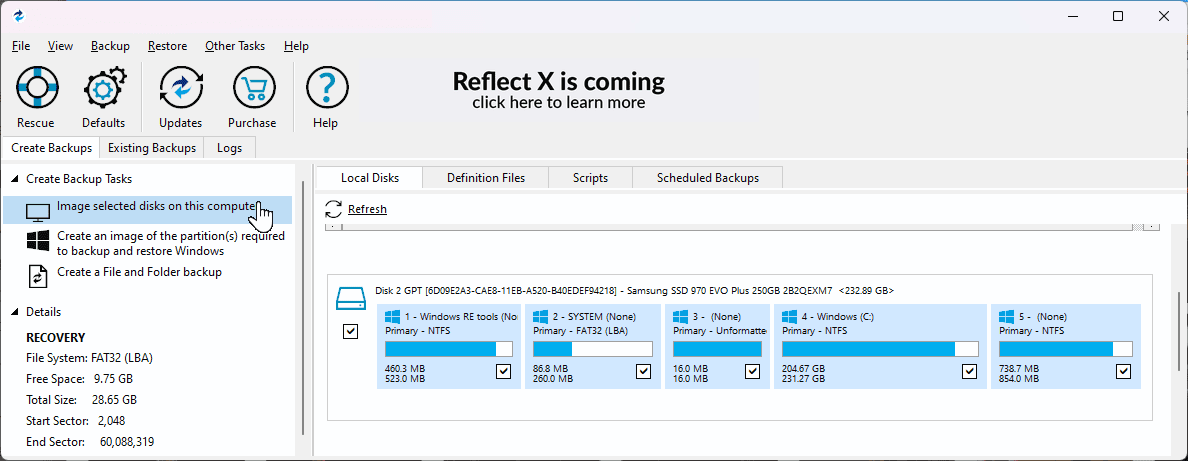
Dans la section « Destination », cliquez sur l’icône de dossier et choisissez votre disque de sauvegarde. Assurez-vous de sélectionner le bon périphérique de stockage. Vous avez la possibilité de nommer votre sauvegarde, mais je préfère le nommage par défaut.
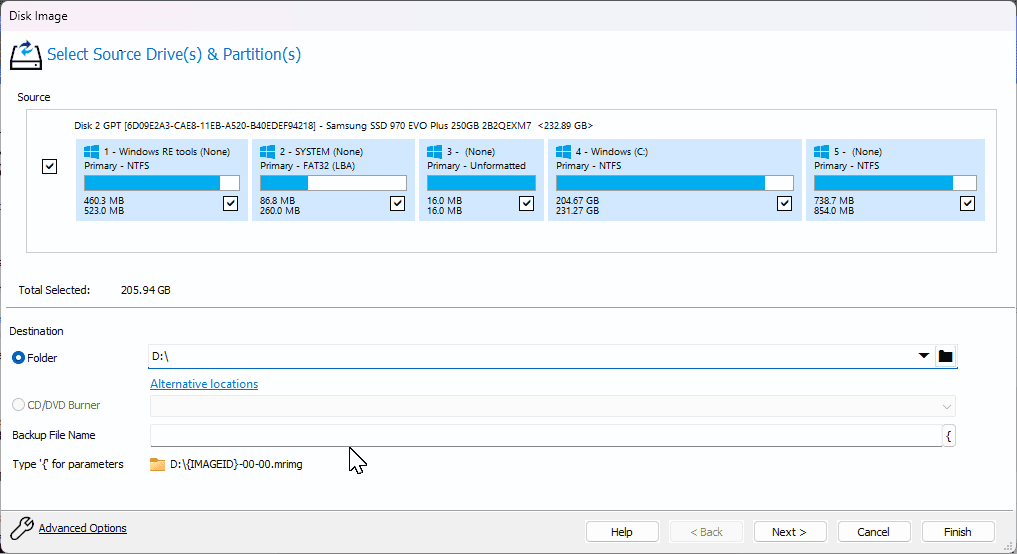
Cliquez sur « Options avancées » pour personnaliser vos paramètres de sauvegarde. Dans l’onglet « Compression », cliquez sur le menu déroulant « Niveau de compression » et sélectionnez « Élevé » pour réduire la taille du fichier de sauvegarde. Vous pouvez également définir un mot de passe pour votre sauvegarde dans l’onglet « Mot de passe ».
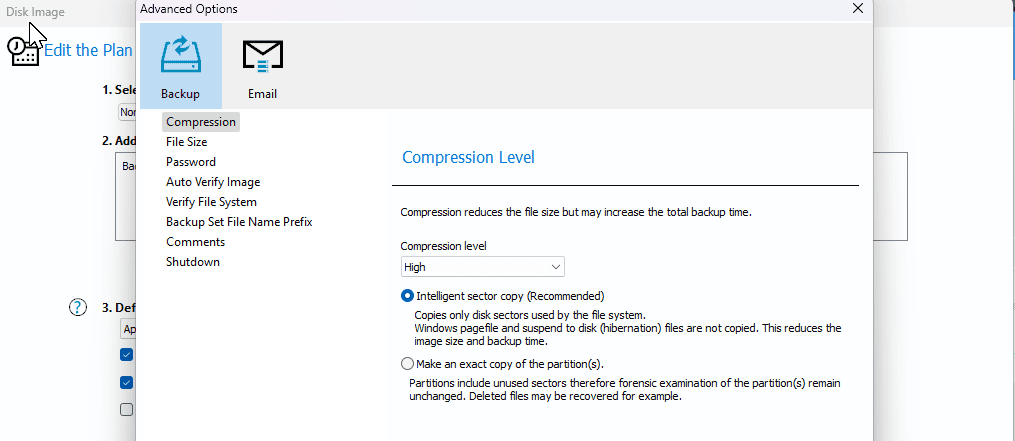
Cliquez sur « Vérifier l’image automatique » dans la barre latérale gauche, puis sélectionnez « Vérifier le fichier de sauvegarde de l’image directement après sa création » pour garantir l’intégrité de l’image. Dans l’onglet « Arrêt », vous pouvez configurer l’arrêt automatique de votre ordinateur une fois la sauvegarde terminée. Cliquez sur « OK » pour enregistrer les changements, puis sur « Suivant ».
Macrium Reflect supporte les plans de sauvegarde (Incrémentiel, Différentiel ou Complet), vous permettant de programmer des sauvegardes automatisées. C’est une option. Si vous préférez les sauvegardes manuelles, sélectionnez « Aucun ».
Personnellement, je privilégie une sauvegarde complète mensuelle. Pour ce faire, il faut créer un calendrier. Sous « Ajouter/Modifier les horaires », cliquez sur « Ajouter un horaire », puis sélectionnez « Complet ».
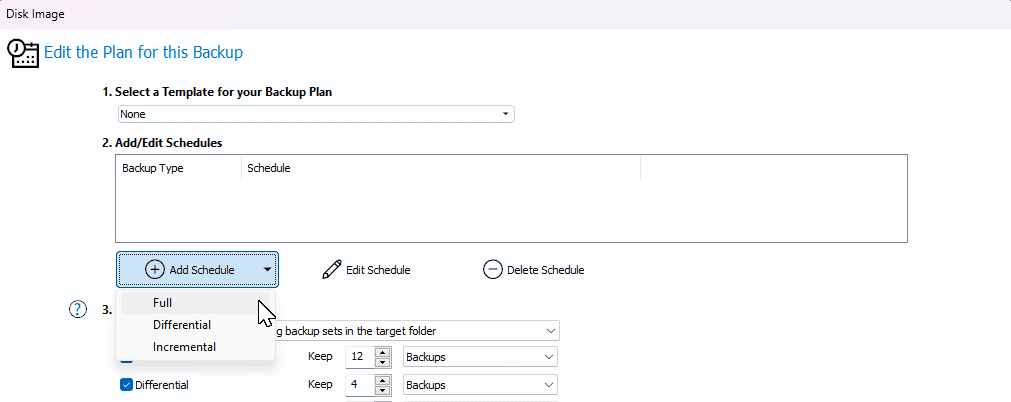
Réglez la fréquence sur « Mensuel » et laissez les autres options par défaut. Vous pouvez les ajuster selon vos préférences. Une fois terminé, cliquez sur « OK ».
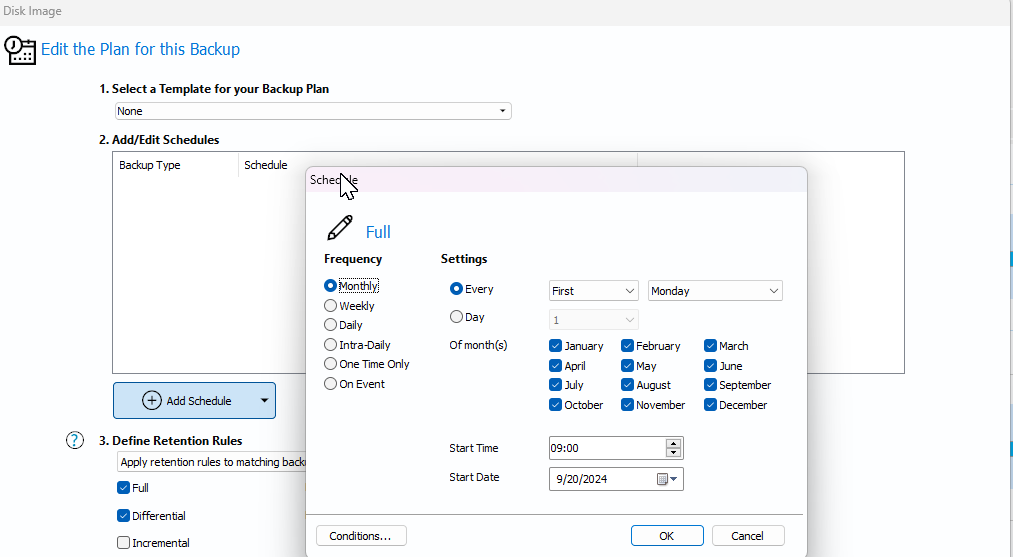
L’idéal est de conserver au moins trois sauvegardes complètes. Cependant, ce nombre peut varier selon la fréquence de vos modifications. Cliquez sur « Suivant », examinez le résumé de votre plan de sauvegarde, puis cliquez sur « Terminer ». Entrez un nom pour la définition de sauvegarde, puis cliquez sur « OK ».
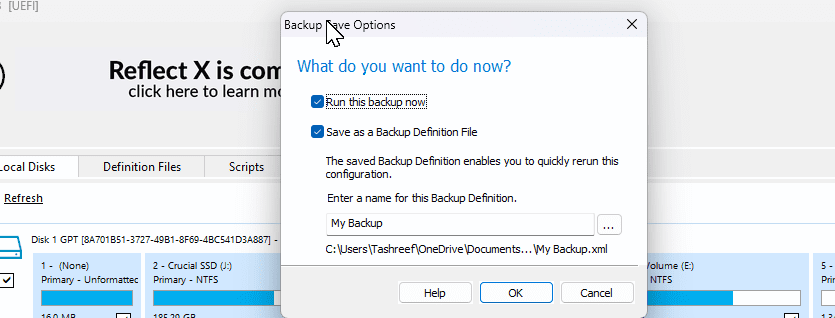
Le temps nécessaire pour réaliser la sauvegarde dépend du type de stockage et de la taille des données. Il a fallu environ 13 minutes pour sauvegarder mon disque Windows de 229 Go sur un SSD SATA interne Samsung. Avec la compression élevée activée, la taille finale de la sauvegarde était d’environ 113 Go, ce qui est remarquable.
En cas de besoin de restauration, vous devrez démarrer l’environnement de récupération de Macrium Reflect à l’aide d’un support de secours, puis effectuer la restauration depuis l’image disque. Vous pouvez consulter notre guide détaillé sur l’utilisation de Macrium Reflect.
Se fier à une seule source de sauvegarde est risqué. Mon approche optimale consiste à combiner la sauvegarde intégrée de Windows, l’Historique des fichiers et une sauvegarde complète d’image via Macrium Reflect. Disposer de plusieurs sauvegardes à différents endroits s’avère souvent salvateur.
Conclusion: Pour protéger vos données sur Windows 11, il est impératif d’adopter des outils de sauvegarde efficaces. En utilisant la sauvegarde Windows, l’Historique des fichiers et des solutions tierces comme Macrium Reflect, vous pouvez préserver vos fichiers importants et garantir une restauration facile en cas de besoin. Ne vous laissez pas surprendre par une perte de données, mettez en place un système de sauvegarde sans tarder.