FileZilla se présente comme un client FTP fiable et intuitif, conçu pour simplifier le transfert de fichiers entre des serveurs distants et votre ordinateur local. Que vous soyez un développeur expérimenté ou un débutant dans l’univers d’Ubuntu, la maîtrise de FileZilla se révélera un atout précieux pour optimiser votre temps et vos efforts.
Voici une description détaillée de la procédure d’installation et d’utilisation de FileZilla sur votre système Ubuntu, facilitant ainsi la gestion de fichiers et de répertoires sur des serveurs distants.
Installation de FileZilla sur Ubuntu
Pour commencer, ouvrez un terminal. Vous pouvez y accéder via le menu des applications ou en utilisant le raccourci clavier Ctrl + Alt + T. Ensuite, procédez à la mise à jour de vos paquets système avec la commande suivante :
sudo apt update && apt upgrade
Une fois les paquets mis à jour, installez FileZilla en utilisant la commande ci-dessous :
sudo apt install filezilla
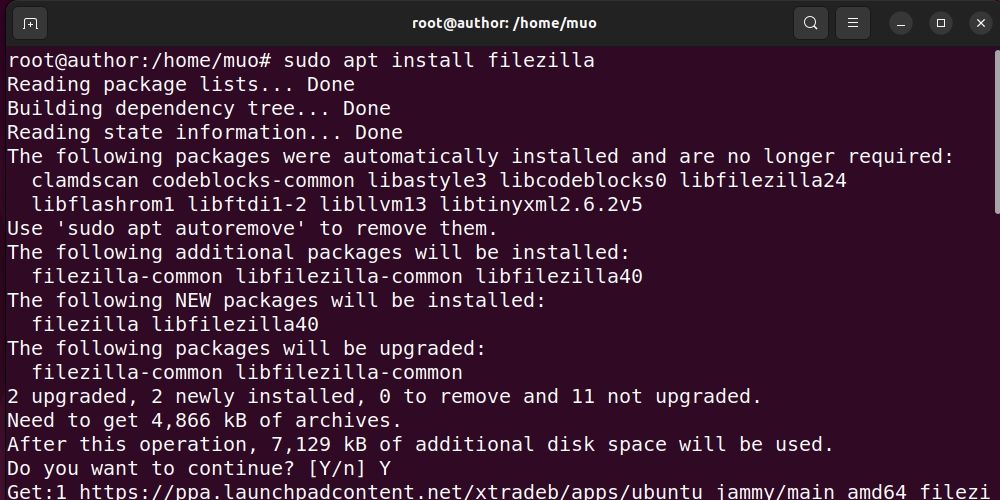
FileZilla étant accessible dans les dépôts d’Ubuntu (versions 22.04 et ultérieures), son installation peut être effectuée directement à partir du dépôt standard.
Confirmez l’installation en appuyant sur la touche Y et patientez quelques instants jusqu’à la fin du processus.
Vous pouvez vérifier la version installée de FileZilla en saisissant la commande suivante :
filezilla --version
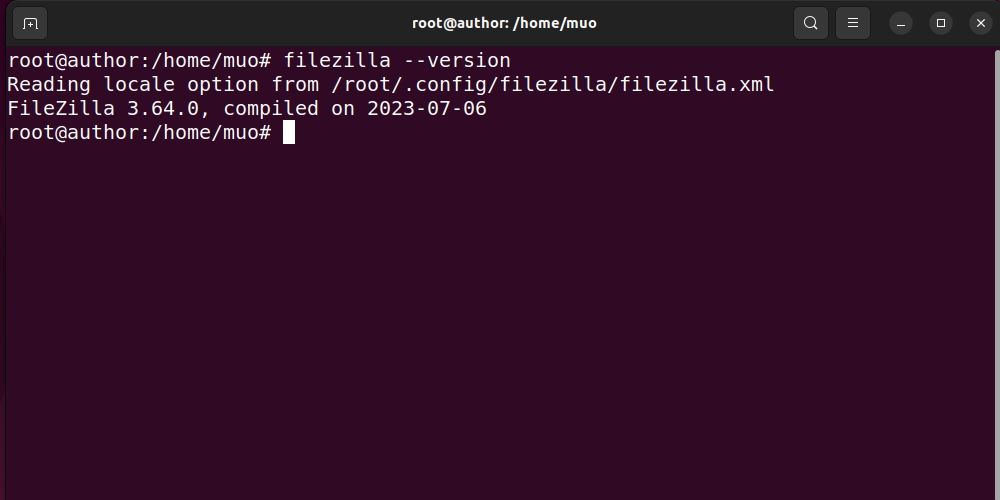
La sortie du terminal affichera alors la version de FileZilla actuellement installée sur votre système.
Si vous souhaitez installer la dernière version de FileZilla, il est possible d’ajouter le PPA tiers xtradeb à votre système Ubuntu :
sudo add-apt-repository ppa:xtradeb/apps

Après l’ajout du PPA, mettez à jour les paquets et installez FileZilla à l’aide de la commande « apt install ».
Lancement de FileZilla sur Ubuntu
Une fois l’installation réussie, vous pouvez lancer FileZilla soit via le menu des applications, soit en exécutant la commande suivante dans le terminal :
filezilla
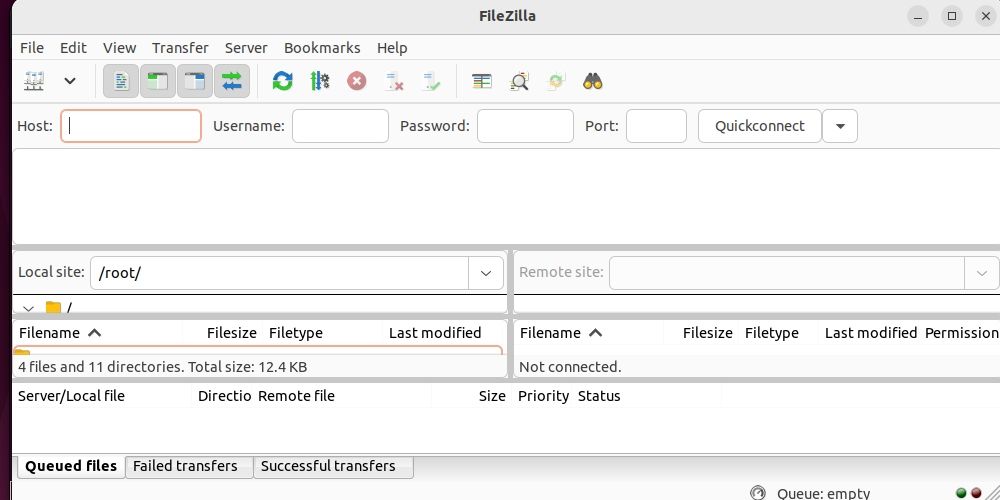
Désinstallation de FileZilla sur Ubuntu
Pour désinstaller FileZilla de votre système Ubuntu, utilisez la commande suivante :
sudo apt remove filezilla
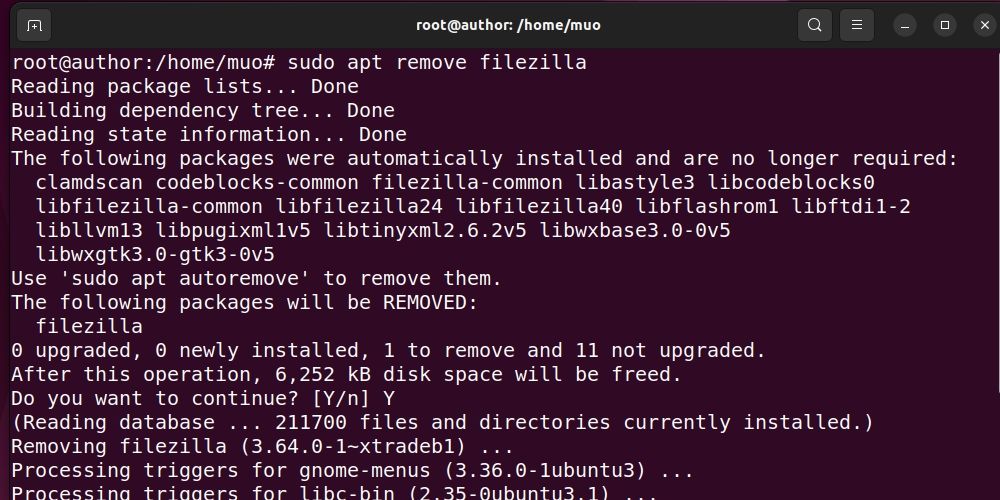
APT procédera à la désinstallation du logiciel en quelques secondes.
Optimisation des transferts de fichiers avec FileZilla sur Ubuntu
À mesure que vous vous familiariserez avec FileZilla, vous découvrirez qu’il vous permettra de gagner du temps et de simplifier vos opérations de transfert de fichiers. N’hésitez pas à explorer toutes les fonctionnalités offertes par FileZilla, comme la navigation synchronisée, la fonction glisser-déposer, et les options de sécurité, afin de tirer le meilleur parti de vos capacités de gestion de fichiers sur votre système Ubuntu.