Vous êtes un adepte d’Ansible, mais vous vous interrogez sur la manière de l’utiliser sous Windows ?
Ansible figure parmi les outils les plus prisés pour l’administration de configuration et l’automatisation d’infrastructures. Il facilite l’automatisation de la configuration, du provisionnement d’infrastructure, des déploiements de logiciels et de la gestion globale de l’infrastructure.
Initialement, Ansible était principalement conçu pour Linux. Cependant, avec l’évolution de la vision de Microsoft concernant l’open source, l’engagement croissant de sa communauté et l’adoption de méthodes de développement logiciel plus agiles, orientées vers le DevOps, la prise en charge de Windows est de plus en plus performante.
Bien que la configuration sous Windows requière quelques ajustements, le processus devient simple une fois la mise en place initiale terminée. Il existe deux approches possibles pour réaliser cette installation.
Installation via Cygwin
Connaissez-vous Cygwin ?
Il s’agit d’un environnement compatible POSIX pour Windows. Il vous permet d’exécuter sur Windows de nombreuses actions que vous feriez habituellement sur un système d’exploitation basé sur UNIX.
Si Cygwin est un concept nouveau pour vous, je vous encourage à consulter leur site officiel pour obtenir de plus amples informations.
L’installation standard de Cygwin ne comprend pas Ansible. Il est donc nécessaire de sélectionner manuellement Ansible lors de l’installation, comme nous le détaillons ci-dessous.
- Téléchargez Cygwin (Choisissez la version 32 ou 64 bits selon votre système).
- Lancez le fichier d’installation de Cygwin et suivez les indications à l’écran.
- Choisissez « Installer depuis Internet » comme source de téléchargement.
- Indiquez un répertoire racine où vous souhaitez installer l’application.
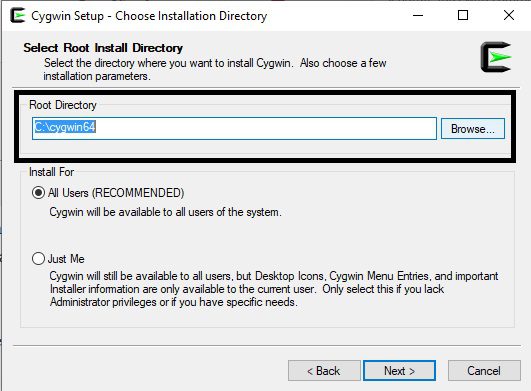
- Sélectionnez un répertoire pour l’installation des paquets Cygwin.
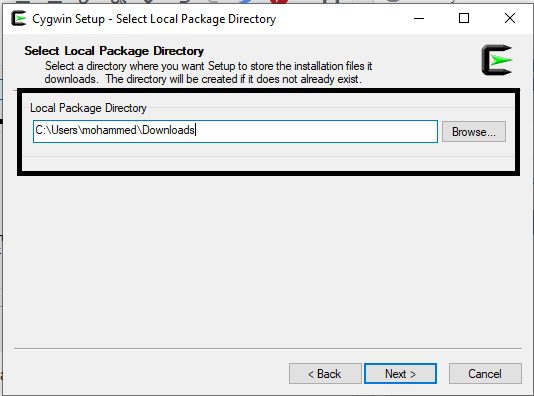
- Optez pour « Connexion Directe » si vous n’utilisez pas de proxy.
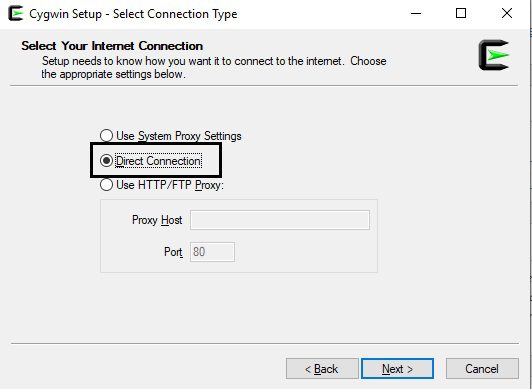
- Choisissez un miroir pour télécharger vos paquets. Vous pouvez sélectionner un miroir dans la liste proposée.
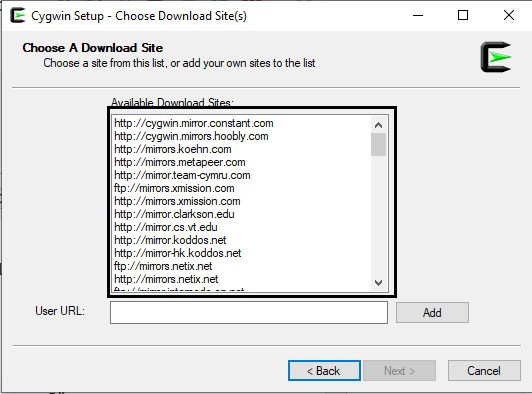
- Les paquets disponibles pour l’installation sont affichés. Ici, nous devons choisir ansible – sélectionnez l’affichage complet, puis recherchez « ansible », et choisissez la dernière version.
- Ansible-doc est optionnel, cliquez sur « Suivant ».
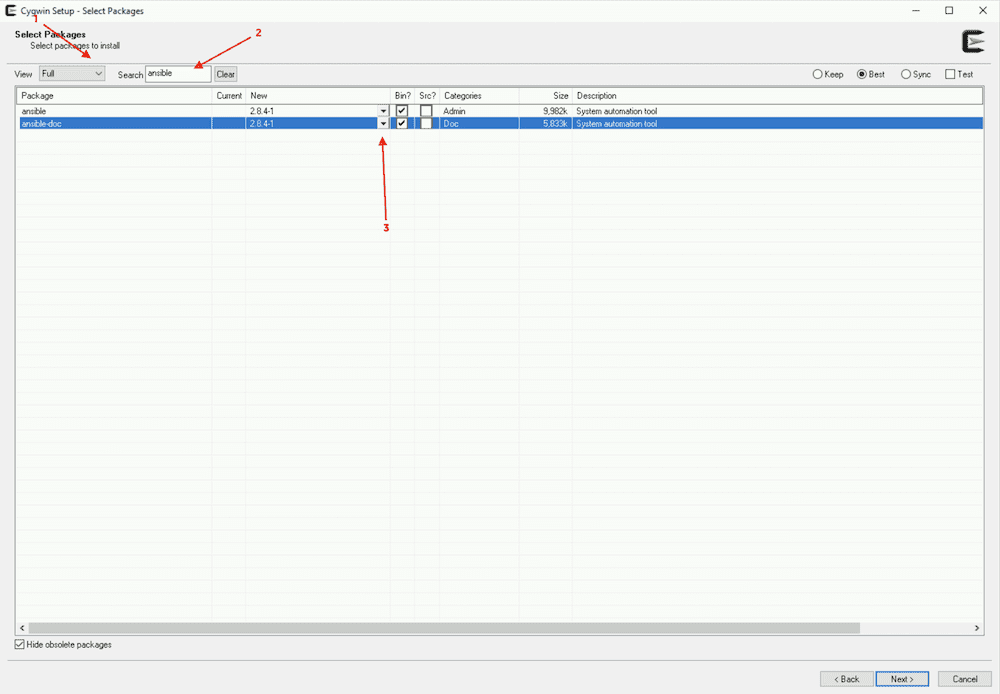
- Vérifiez et confirmez les modifications en cliquant sur « Suivant ».
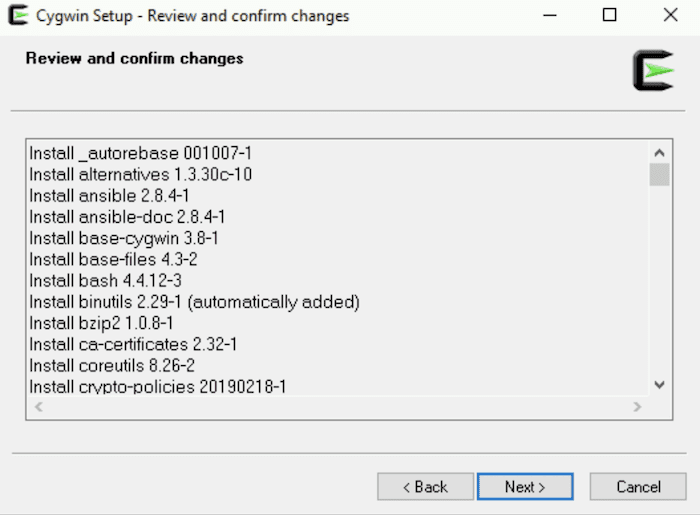
- Le téléchargement et l’installation des paquets nécessaires se lanceront.
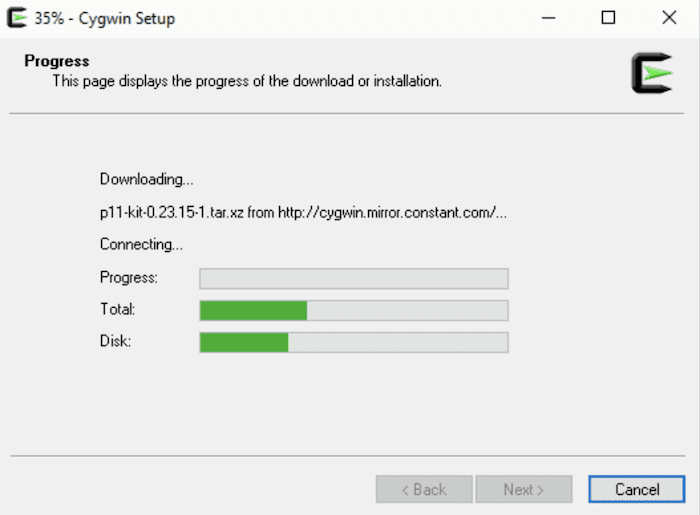
- Une fois l’opération terminée, un message de succès s’affichera. Cliquez sur « Terminer ».
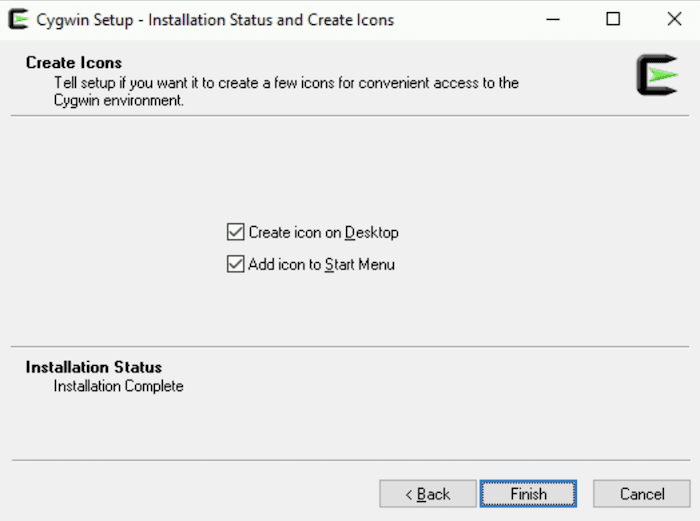
Félicitations ! Vous avez installé Cygwin avec Ansible sur Windows. Vérifions que tout fonctionne correctement.
- Double-cliquez sur l’icône Cygwin Terminal sur le bureau et tapez `ansible –version`.
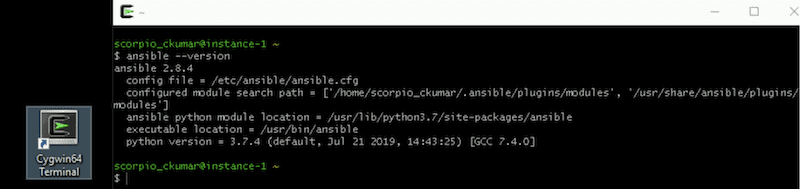
Comme vous pouvez le constater, l’installation a été réalisée avec succès.
N’hésitez pas à expérimenter. Si vous souhaitez approfondir vos connaissances sur Ansible, je vous recommande ce cours Udemy.
Utilisation d’Ubuntu sur Windows 10
Grâce à Microsoft, il est désormais possible d’installer Ubuntu sur Windows 10.
Procédons à l’installation.
- Dans la zone de recherche Windows, tapez « fonctionnalités de Windows ». Sélectionnez ensuite « Activer ou désactiver des fonctionnalités de Windows » lorsqu’il apparaît.
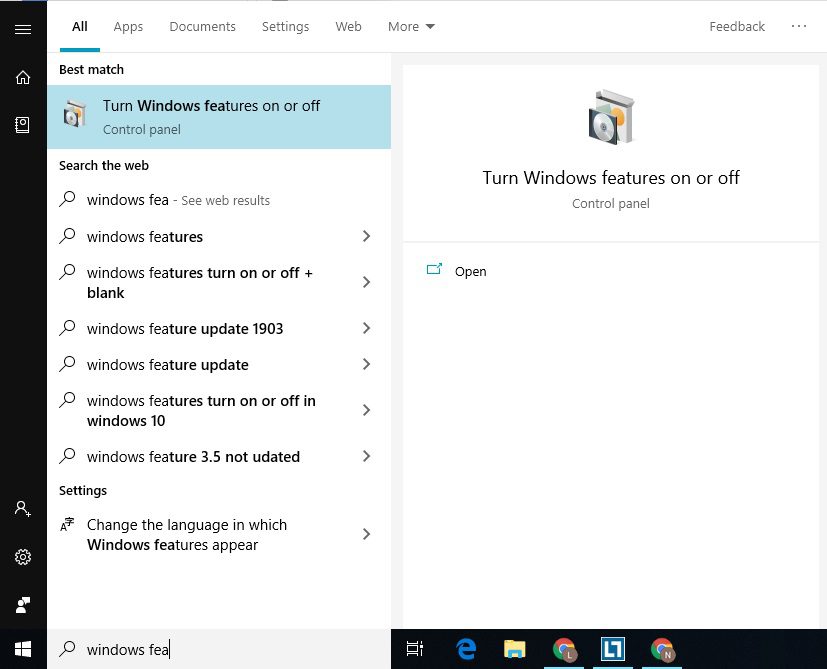
- Une fenêtre s’ouvrira, présentant une multitude de fonctionnalités. Faites défiler vers le bas et cochez la case « Sous-système Windows pour Linux ». Cliquez ensuite sur le bouton « OK ».
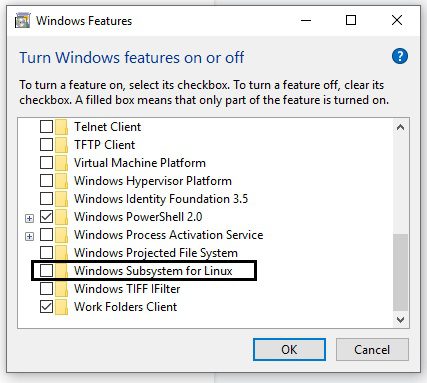
- Ouvrez le Microsoft Store et recherchez Ubuntu pour installer la dernière version.
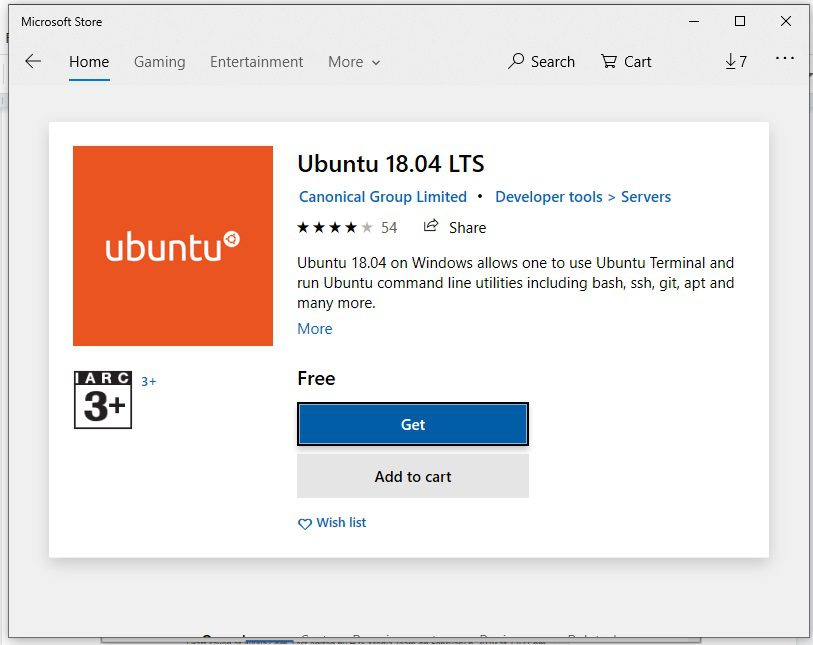
- Une fois l’installation terminée, un bouton « Lancer » apparaîtra. Utilisez-le pour ouvrir le bash Ubuntu.
- Sur Ubuntu bash, vous devrez définir un nom d’utilisateur et un mot de passe. Vous pouvez également définir le mot de passe du compte root en tapant `sudo passwd root`.
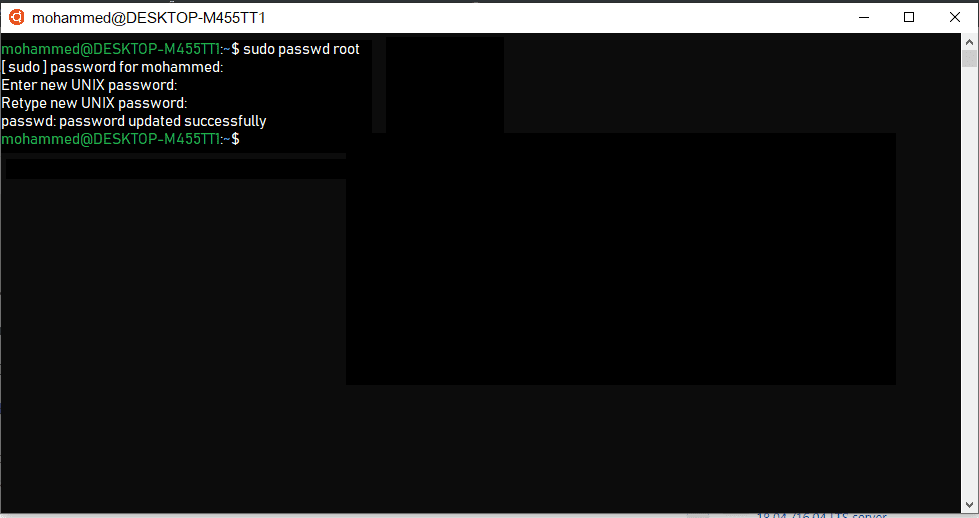
- Il est maintenant temps d’installer Ansible en utilisant les commandes suivantes.
sudo apt-get update
sudo apt-get install software-properties-common
sudo apt-add-repository ppa:ansible/ansible
sudo apt-get update
sudo apt-get install ansible
- Appuyez sur « Y » lorsque le système vous le demande…
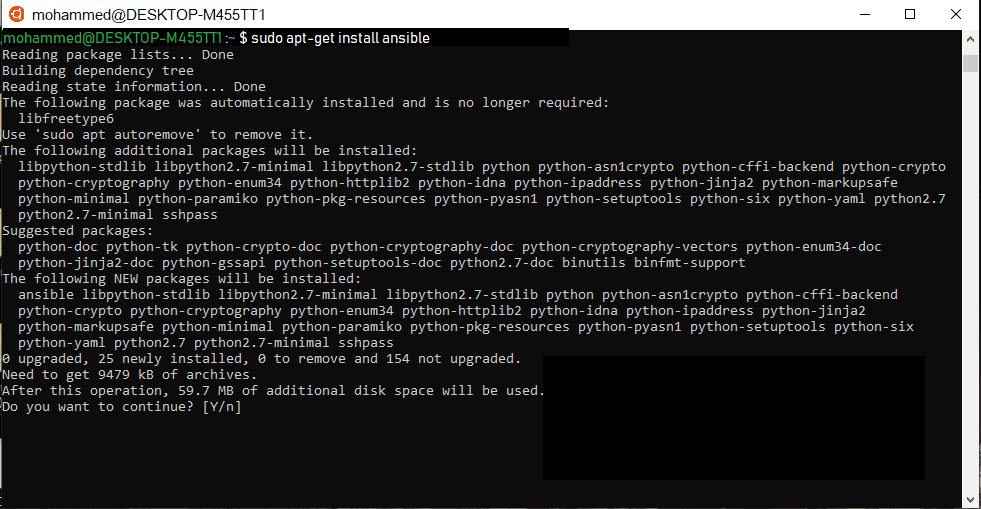
Après l’installation, vérifions que tout fonctionne correctement en créant et en exécutant un playbook de démonstration.
- Créez un fichier nommé `testbook.yml`.
nano testbook.yml
- Ajoutez les lignes suivantes et enregistrez le fichier.
- name: testing ansible
hosts: localhost
tasks:
- name: echo a message
debug: msg="this is working"
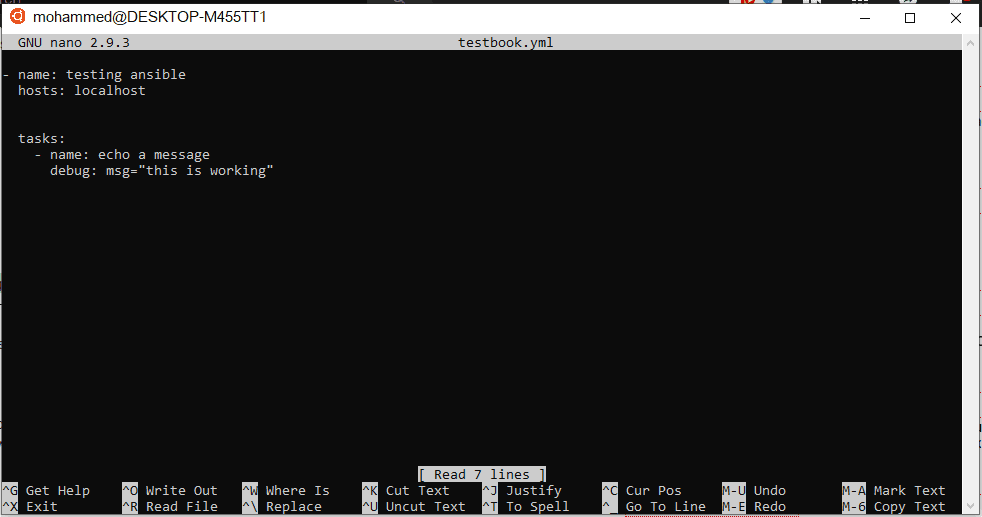
Enfin, exécutez le playbook.
ansible-playbook testbook.yml --connection=local
Conclusion
J’espère que ce guide vous aura aidé à installer Ansible sur Windows. Pour approfondir vos connaissances sur les playbooks et l’automatisation de tâches, je vous suggère de consulter cet article de blog.
Avez-vous apprécié cet article ? N’hésitez pas à le partager avec votre entourage !