La barre des tâches de Windows 11 présente des changements notables par rapport aux versions précédentes. Son menu contextuel est différent, ses paramètres ont été entièrement repensés, et même l’épinglage d’icônes fonctionne de manière distincte.
Après l’installation de Windows 11, les modifications apportées à la barre des tâches sont l’une des premières choses que vous remarquerez. De nouvelles icônes sont regroupées au centre, tandis que Cortana semble avoir perdu de l’importance. Ces changements initiaux ne sont que la partie émergée de l’iceberg.
Si vous rencontrez des difficultés pour personnaliser la nouvelle barre des tâches de Windows 11, nous sommes là pour vous aider. Nous allons vous montrer comment ajuster la barre des tâches de Windows 11 selon vos préférences et partager quelques astuces pour accéder à des fonctionnalités qui ne sont plus officiellement disponibles dans Windows 11.
Supprimer les icônes par défaut
Certaines icônes de la barre des tâches par défaut ne peuvent pas être supprimées à l’aide de la fonction de détachement. Mis à part le menu Démarrer, les autres icônes peuvent être supprimées via les paramètres de la barre des tâches. Faites un clic droit sur la barre des tâches, puis sélectionnez « Paramètres de la barre des tâches ».
En haut, vous verrez tous les éléments par défaut de la barre des tâches avec un bouton bascule à côté de chacun. Désactivez simplement ceux que vous ne souhaitez pas afficher dans la barre des tâches.
Déplacer les icônes de la barre des tâches vers la gauche
Le positionnement central des icônes ne me dérange pas, mais je les ai déplacées vers la gauche à cause du menu Démarrer. Au centre, je dois viser le curseur pour cliquer sur le menu Démarrer. En revanche, dans le coin inférieur gauche, je peux simplement déplacer le curseur dans cette direction sans viser, ce qui me fait gagner un peu de concentration.
Si vous souhaitez également déplacer les icônes vers la gauche, accédez aux paramètres de la barre des tâches comme indiqué précédemment. Faites défiler vers le bas et ouvrez la section « Comportements de la barre des tâches ». Ensuite, sélectionnez « Gauche » dans l’option d’alignement de la barre des tâches.
Épingler des icônes à la barre des tâches
Si vous appréciez la simplicité du glisser-déposer pour épingler des icônes à la barre des tâches, malheureusement, cela ne fonctionne pas sous Windows 11. Pour l’instant, vous devez recourir à d’autres méthodes. La plus simple est de rechercher l’application via la recherche Windows, puis de cliquer dessus avec le bouton droit de la souris et de sélectionner « Épingler à la barre des tâches ».
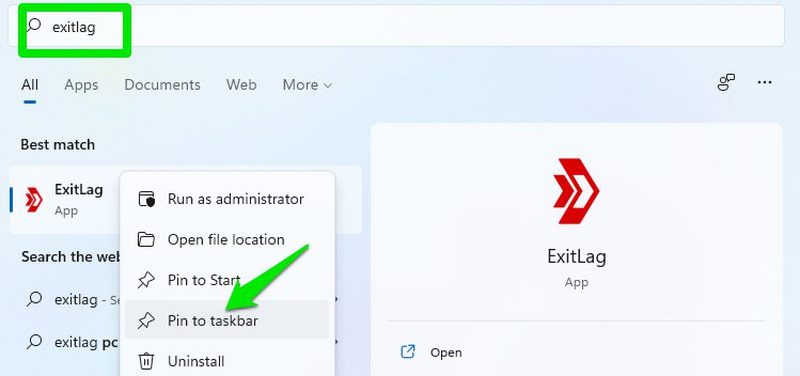
Pour effectuer cette action depuis l’Explorateur Windows, faites un clic droit sur l’icône de l’application, sélectionnez « Afficher plus d’options », puis vous verrez l’option « Épingler à la barre des tâches ».
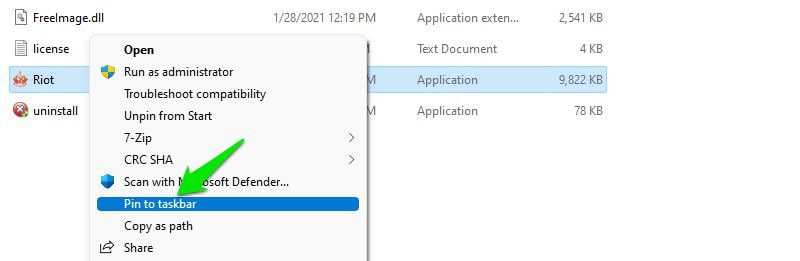
Activer le masquage automatique de la barre des tâches
Windows 11 conserve la fonction de masquage automatique, accessible dans les paramètres de la barre des tâches. Faites défiler vers le bas dans ces paramètres et ouvrez la section « Comportements de la barre des tâches ». Cochez la case à côté de l’option « Masquer automatiquement la barre des tâches ». Dès lors, la barre des tâches restera masquée à moins que vous ne passiez le curseur de la souris dans cette zone.
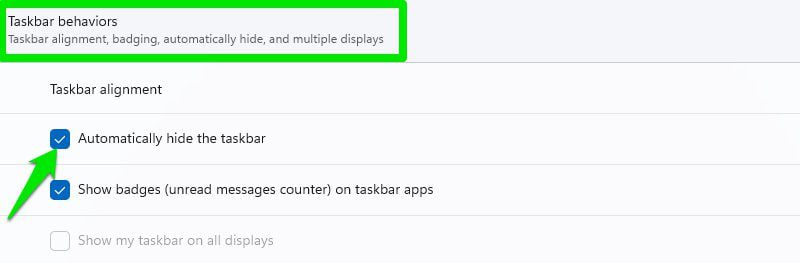
Rendre la barre des tâches de Windows 11 transparente
Vous pouvez également faire en sorte que la barre des tâches change de couleur en fonction de l’arrière-plan et la rendre transparente. Cette option se trouve dans les paramètres de Windows 11 :
Cliquez sur le menu Démarrer et sélectionnez « Paramètres ».
Dans le panneau de gauche, sélectionnez « Personnalisation », puis cliquez sur « Couleurs ».
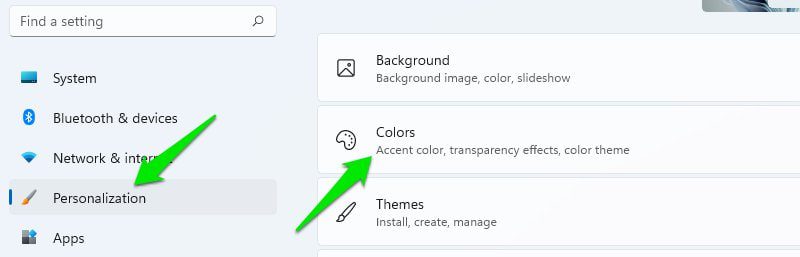
Activez l’option « Effets de transparence » pour rendre la barre des tâches transparente.
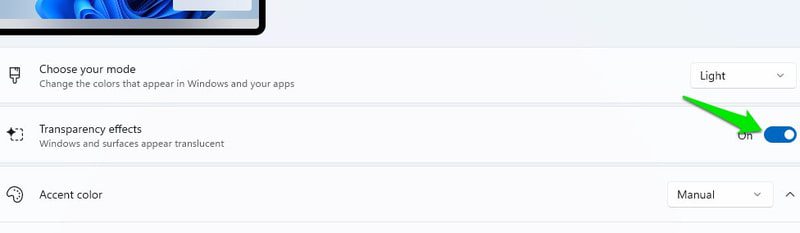
Masquer/afficher les icônes de la zone de notification
Dans les versions précédentes de Windows, il était aisé de masquer/afficher les icônes dans la zone de notification directement depuis la barre des tâches. Cependant, sous Windows 11, cette zone est appelée « Débordement de la zone de la barre des tâches » et sa gestion s’effectue depuis les paramètres de la barre des tâches.
Dans les paramètres de la barre des tâches, une section est dédiée au « Débordement de la zone de la barre des tâches ». Cliquez dessus pour voir toutes les applications pouvant afficher leur icône dans ce débordement. Vous devrez activer/désactiver individuellement les applications pour masquer/afficher leurs icônes dans le coin droit de la barre des tâches.
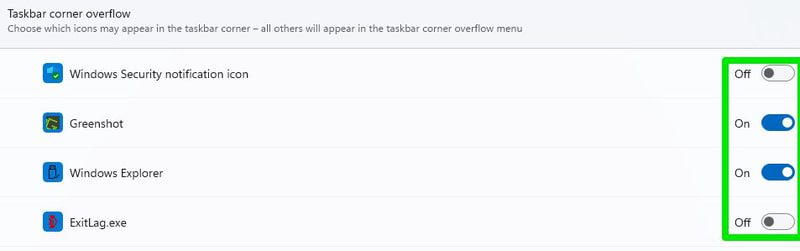
Désactiver le bouton « Afficher le bureau » dans la barre des tâches
Le bouton « Afficher le bureau » est plus petit dans Windows 11 et n’affiche plus le bureau lorsque vous passez le curseur dessus. Si cette fonctionnalité ne vous intéresse pas, et que vous avez l’impression qu’elle occupe de la place dans la barre des tâches, vous pouvez la désactiver.
Accédez aux paramètres de la barre des tâches et ouvrez la section « Comportements de la barre des tâches ». Décochez l’option « Sélectionner le coin le plus éloigné de la barre des tâches pour afficher le bureau ». Le bouton sera supprimé.
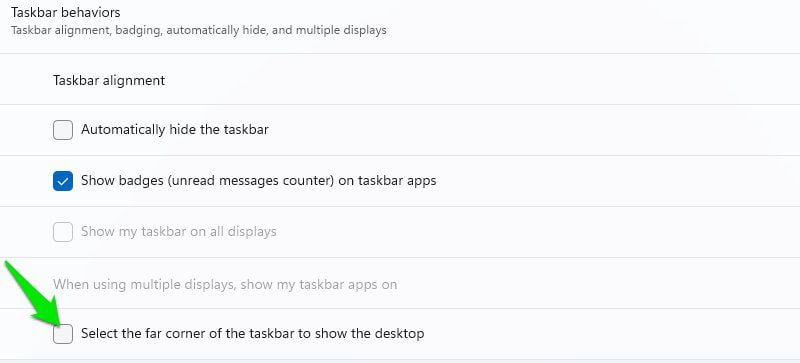
Modifier la couleur de la barre des tâches
Vous pouvez également appliquer des couleurs personnalisées à la barre des tâches, indépendantes de la couleur de votre thème. Voici comment procéder :
Dans les paramètres de Windows 11, cliquez sur « Personnalisation » dans le panneau de gauche, puis sélectionnez « Couleurs ».
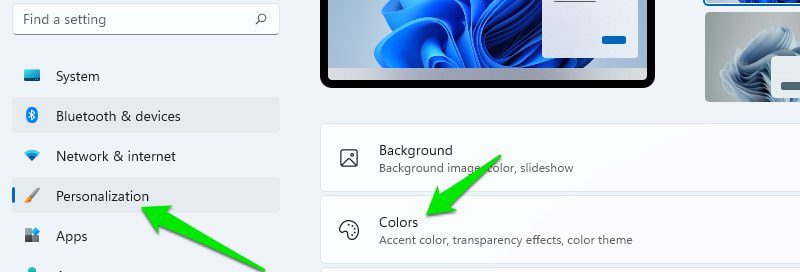
Sélectionnez « Personnalisé » dans la section « Choisir votre mode » et « Sombre » dans la section « Choisir votre mode Windows par défaut ».
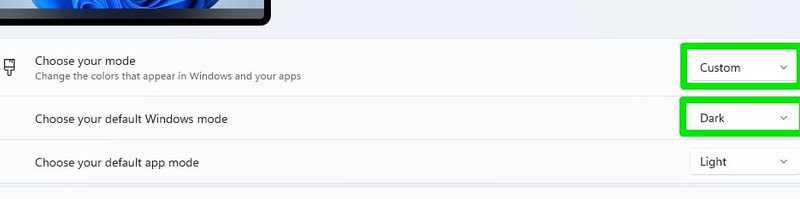
Faites défiler vers le bas et activez l’option « Afficher la couleur d’accentuation sur le démarrage et la barre des tâches ».
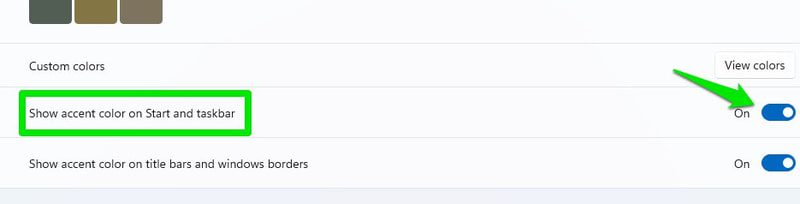
Ensuite, définissez l’option « Couleur d’accentuation » sur « Manuel » et choisissez la couleur de votre choix. Vous pouvez également ouvrir la roue chromatique en cliquant sur l’option « Couleurs personnalisées » pour définir une couleur personnalisée.
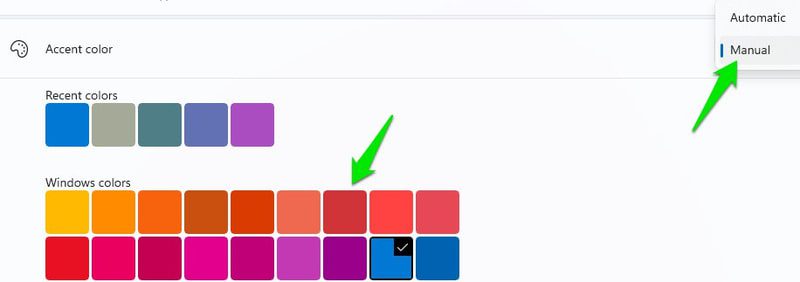
Déplacer la barre des tâches vers le haut
Les versions précédentes de Windows permettaient de déplacer la barre des tâches vers le haut, la gauche ou la droite, mais Windows 11 la maintient en bas par défaut. Si vous souhaitez toujours déplacer la barre des tâches sous Windows 11, vous devrez modifier le registre Windows.
Toutefois, il n’y a aucune garantie que la barre des tâches fonctionnera comme prévu, car il ne s’agit pas d’une solution officielle. Selon mon expérience et les rapports d’autres utilisateurs, déplacer la barre des tâches vers la gauche ou la droite la désorganise complètement. Votre seule option est donc de la déplacer vers le haut. Même en haut, le menu Démarrer est légèrement décalé vers la gauche par rapport à son bouton.
Avant de suivre les instructions ci-dessous, gardez à l’esprit que la barre des tâches risque de ne pas fonctionner correctement après ces modifications.
Ouvrez le registre Windows à l’aide de la barre de recherche ou en appuyant sur les touches Windows + R et en utilisant la commande Exécuter « regedit ».
Accédez au chemin mentionné ci-dessous. Vous pouvez soit le copier-coller dans la barre de recherche du Registre, soit ouvrir manuellement les dossiers indiqués dans l’ordre.
HKEY_CURRENT_USER\Logiciel\Microsoft\Windows\CurrentVersion\Explorer\StuckRect3
Dans « StuckRect3 », ouvrez la clé « Paramètres » en double-cliquant dessus. Vous verrez alors une série de valeurs.
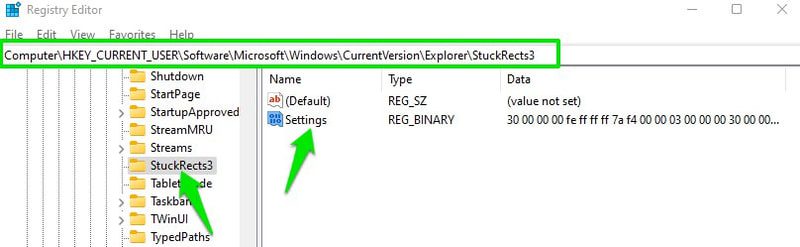
Dans la 2e rangée, sous la colonne FE, modifiez la valeur de « 03 » à « 01 » et cliquez sur OK.
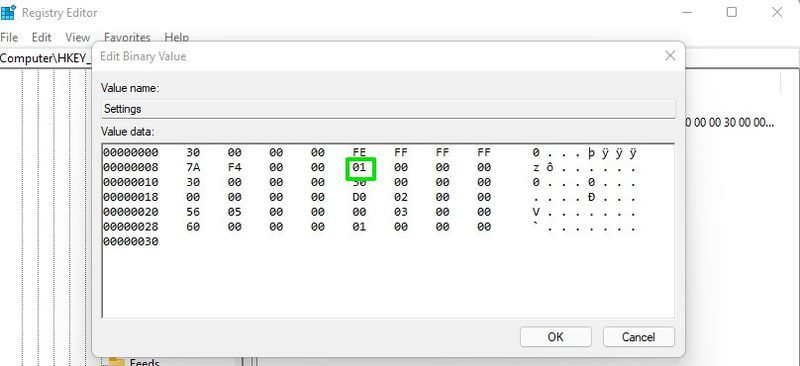
Vous devrez redémarrer l’Explorateur Windows pour que les changements soient visibles. Appuyez sur les touches Ctrl + Maj + Échap pour ouvrir le Gestionnaire des tâches, puis faites un clic droit sur le processus de l’Explorateur Windows et sélectionnez « Redémarrer ». Si vous préférez, vous pouvez également redémarrer votre PC.
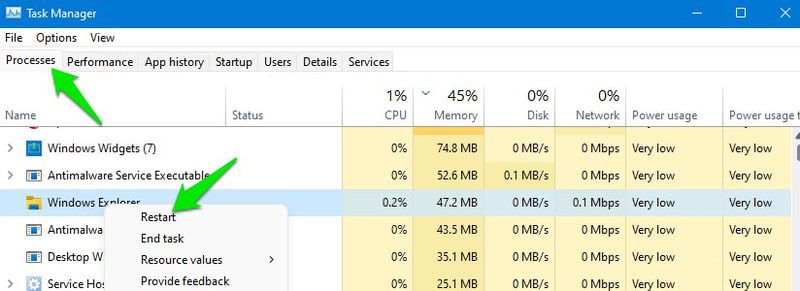
Modifier la taille de la barre des tâches
Si vous souhaitez une meilleure visibilité des icônes de la barre des tâches, ou si vous souhaitez y afficher davantage d’icônes, vous pouvez ajuster la taille de la barre des tâches. Cependant, cela nécessite une modification du registre. Pas d’inquiétude, ce petit ajustement ne cassera pas la barre des tâches. Voici la procédure :
Ouvrez à nouveau le registre et accédez à l’emplacement suivant comme décrit précédemment.
HKEY_CURRENT_USER\Software\Microsoft\Windows\CurrentVersion\Explorer\Advanced
Lorsque le dossier « Advanced » est sélectionné, faites un clic droit sur une zone vide dans le panneau de droite et sélectionnez « Nouveau > Valeur DWORD (32 bits) ».
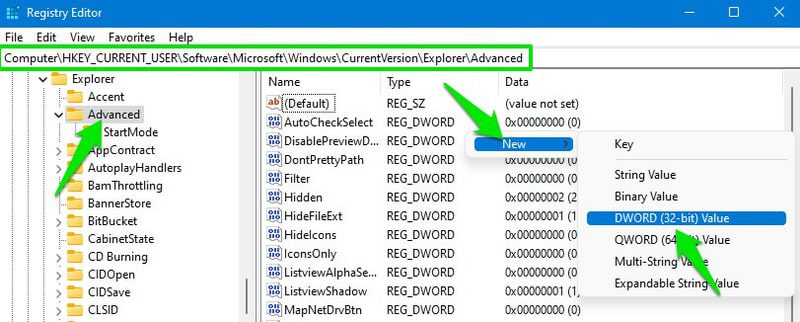
Nommez cette nouvelle clé « TaskbarSi » et double-cliquez dessus pour l’ouvrir.
Sous « Données de la valeur », remplacez la valeur par 0, 1 ou 2 pour définir respectivement la taille en petite, moyenne ou grande. La valeur par défaut est 1.
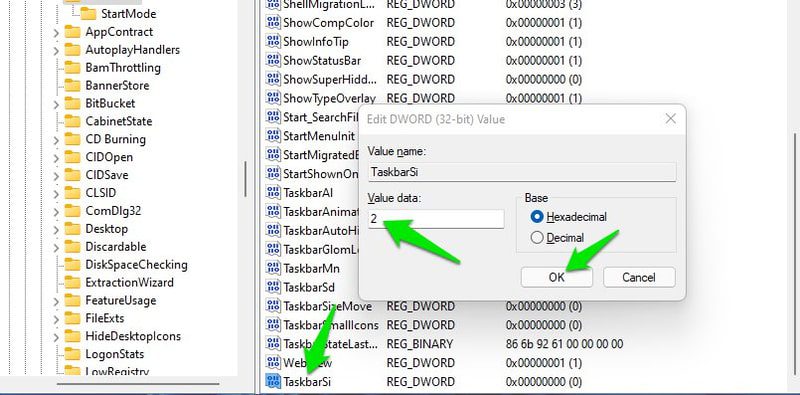
Une fois cette opération effectuée, cliquez sur OK et redémarrez l’Explorateur Windows comme indiqué précédemment pour que les modifications prennent effet.
Réflexions finales 👨💻
En plus de ces options de personnalisation, je vous recommande d’explorer des outils tiers pour personnaliser davantage la barre des tâches et même supprimer certaines fonctionnalités dans Windows 11. ExplorerPatcher est un bon outil de remplacement de la barre des tâches à cet effet. Vous pouvez également tester des alternatives au menu Démarrer de Windows 10, dont beaucoup fonctionnent bien dans Windows 11.