Comprendre et résoudre l’erreur WHEA Uncorrectable sous Windows
Si votre système Windows affiche l’erreur WHEA Uncorrectable, il n’y a pas lieu de s’inquiéter outre mesure. Cette situation, bien que critique, peut généralement être corrigée en suivant une série d’étapes méthodiques.
Il est connu que Windows rencontre parfois des difficultés avec certains composants matériels, en particulier lors de l’utilisation d’équipements récemment acquis ou de matériel inconnu. Cela peut conduire à des messages d’erreur comme celui-ci.
Qu’est-ce que l’erreur WHEA_UNCORRECTABLE_ERROR dans Windows ?
L’erreur WHEA_UNCORRECTABLE_ERROR est un type d’erreur d’arrêt signalant une défaillance sérieuse. Elle peut être provoquée par des problèmes d’ordre matériel ou logiciel. Les conséquences potentielles incluent des pertes de données et une instabilité générale du système.
Afin de remédier à cette erreur, il est conseillé de commencer par diagnostiquer le matériel ou le logiciel à l’origine du problème. Vous pouvez également envisager de restaurer le système à un point antérieur à l’apparition de l’erreur. Si ces méthodes ne sont pas concluantes, des mesures plus poussées, comme une réinitialisation complète, pourraient être nécessaires. Il est impératif d’effectuer une sauvegarde de vos données importantes avant de procéder à de telles actions.
Une approche initiale possible consiste à activer la fonctionnalité DEP (Data Execution Prevention) :
- Ouvrez le Gestionnaire des tâches en appuyant simultanément sur Ctrl+Maj+Échap. Allez à Fichier puis cliquez sur Nouvelle tâche (Exécuter).
- Dans le champ de texte, saisissez « CMD ».
- Cliquez sur OK.
- Dans la liste des tâches du Gestionnaire des tâches, faites un clic droit sur Invite de commandes et choisissez « Exécuter en tant qu’administrateur ».
- Une fois l’invite de commandes ouverte, tapez la commande suivante : `bcdedit /set nx AlwaysOff`.
- Appuyez sur « Entrée ».
- Redémarrez votre ordinateur pour appliquer ces modifications et tenter de résoudre l’erreur.
Origines possibles de l’erreur WHEA Uncorrectable

L’erreur WHEA Uncorrectable peut être déclenchée par divers facteurs. Les causes les plus fréquentes sont :
- Des problèmes matériels
- Des problèmes avec le BIOS
- Des pilotes défectueux ou obsolètes
- Des configurations système incorrectes
Si l’origine précise de l’erreur est inconnue, il est recommandé de procéder par élimination en vérifiant méthodiquement chaque cause possible. Commencez par les solutions les plus simples avant d’explorer les options plus complexes. Si aucune de ces approches n’aboutit, il est conseillé de contacter le support Microsoft. Leur expertise peut aider à identifier la source de l’erreur, surtout si vous êtes en mesure de fournir des détails précis sur les circonstances de son apparition.
Vérifiez en premier lieu la compatibilité de votre machine avec le logiciel que vous essayez d’utiliser. Ensuite, examinez les paramètres du BIOS, car des ajustements peuvent s’avérer nécessaires, notamment après l’installation de nouveaux composants. Assurez-vous également que tous les pilotes de périphériques et mises à jour système sont installés.
Des logiciels complémentaires pourraient être nécessaires pour cette opération. Téléchargez-les depuis leurs sites web officiels ou assurez-vous qu’ils sont préinstallés sur votre ordinateur. Enfin, contrôlez la configuration de Windows, notamment les permissions et les associations de fichiers.
Comment corriger une erreur WHEA Uncorrectable
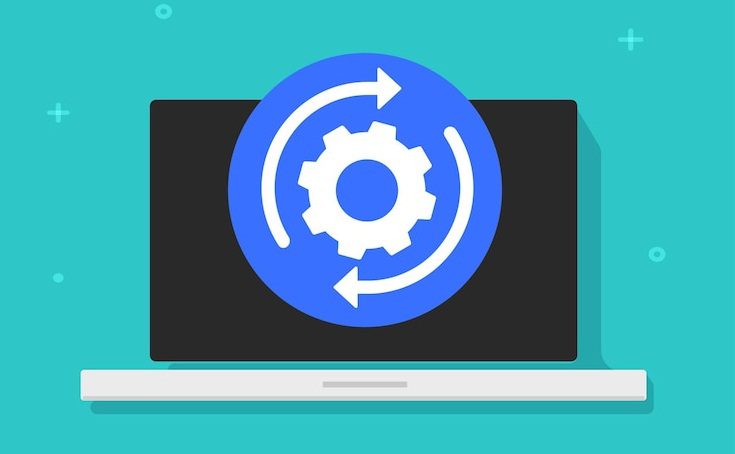
Il existe plusieurs méthodes pour corriger l’erreur WHEA Uncorrectable, en fonction de sa cause. Si l’erreur est liée à un problème matériel, il peut être nécessaire de remplacer le composant défectueux.
En cas de problème de pilote, la mise à jour ou la réinstallation de celui-ci est une approche à envisager. Un BIOS obsolète nécessite une mise à jour.
Si l’erreur est d’origine logicielle, une réparation ou une réinstallation de Windows peut être requise. L’utilisation d’outils comme Memtest86+ permet de contrôler l’intégrité de votre système. Des recherches en ligne peuvent également révéler des correctifs spécifiques à l’erreur WHEA Uncorrectable.
Il est fréquent que des recherches sur Google fournissent diverses solutions, comme la réinitialisation du BIOS aux paramètres d’usine, l’examen de la compatibilité des périphériques et la vérification de la ventilation du système.
Microsoft recommande de créer une clé USB amorçable depuis un autre ordinateur comme solution alternative au simple redémarrage.
Les sections suivantes détaillent les étapes spécifiques pour résoudre l’erreur WHEA Uncorrectable sous Windows.
Mettre à jour le BIOS
En cas d’erreur WHEA Uncorrectable, la mise à jour du BIOS est une des premières actions à envisager. Un BIOS obsolète peut être à l’origine de ce problème. Le BIOS est un logiciel intégré à la carte mère qui gère le démarrage de l’ordinateur. Une mise à jour peut potentiellement résoudre l’erreur, et il est conseillé de l’effectuer avant d’explorer d’autres options.
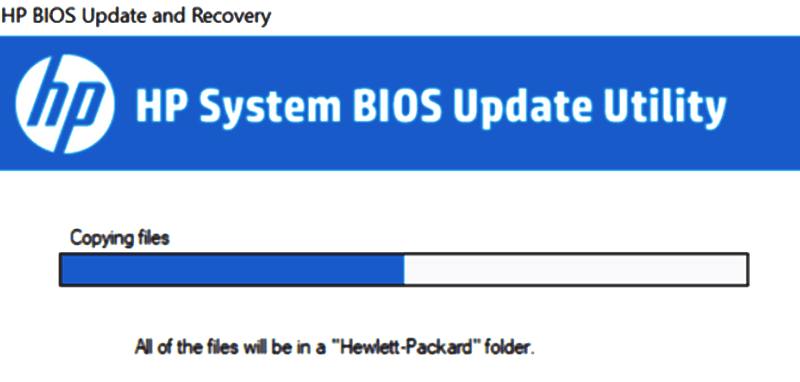
Voici les méthodes pour vérifier la disponibilité de nouvelles mises à jour :
- Consultez le site web du fabricant de votre ordinateur ou carte mère.
- Utilisez l’utilitaire de mise à jour du BIOS intégré à votre système d’exploitation ou un programme tiers, comme ASUS Live Update Utility ou HP Support Assistant.
- Le BIOS lui-même peut afficher une notification de mise à jour au redémarrage de l’ordinateur.
- Connectez votre PC à Internet et vérifiez la liste des périphériques connectés sur votre routeur. Si une mise à jour du microprogramme est disponible pour votre machine, elle devrait être affichée avec le nom de l’ordinateur.
- Contactez le support technique du fabricant de votre PC ou de votre carte mère afin de vérifier la disponibilité de mises à jour. Des outils tiers comme CPU-Z peuvent aussi vous aider à identifier votre version de BIOS.
- Téléchargez et exécutez l’utilitaire d’identification du processeur Intel pour obtenir des informations sur votre BIOS.
- Utilisez un outil de diagnostic pour identifier la version de votre BIOS et contactez le support client pour obtenir des informations sur les mises à jour disponibles.
Rechercher les programmes malveillants et les virus
Si la mise à jour du BIOS n’a pas résolu le problème, les étapes suivantes peuvent s’avérer utiles :
- Effectuez une analyse complète de votre système en utilisant un logiciel antivirus ou anti-malware.
- Certains virus peuvent être la cause d’écrans bleus ou noirs, ou de redémarrages en boucle, ce qui indique la présence d’une activité malveillante non détectée.
- Pour une analyse plus approfondie, redémarrez en mode sans échec avec prise en charge réseau. Les logiciels malveillants ne s’exécutent généralement pas dans ce mode.
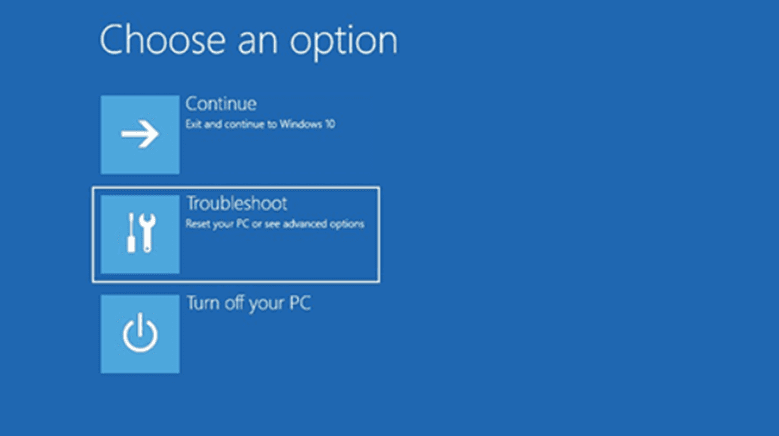
- Redémarrez votre ordinateur. Appuyez plusieurs fois sur la touche « F8 » jusqu’à ce que le menu de démarrage s’affiche. Utilisez les flèches directionnelles pour sélectionner le « Mode sans échec avec prise en charge réseau » puis appuyez sur la touche « Entrée ». Une fois le mode sans échec démarré, lancez une analyse antivirus.
- Une fois l’analyse terminée, quittez le mode sans échec en appuyant sur Ctrl + Alt + Suppr.
- Appuyez à nouveau sur « Entrée » pour accéder à votre compte et redémarrer normalement. Si le problème persiste, passez à l’étape 3.
Effectuer des diagnostics matériels
Si les étapes précédentes ne permettent pas de corriger l’erreur WHEA Uncorrectable, un problème matériel pourrait être en cause. Pour confirmer cette hypothèse, vous pouvez effectuer un diagnostic matériel.
- Appuyez simultanément sur les touches « Touche Windows + X + A ». Tapez « msinfo32 » puis cliquez sur l’onglet « Démarrage ». Recherchez les erreurs en utilisant la commande CTRL+F.
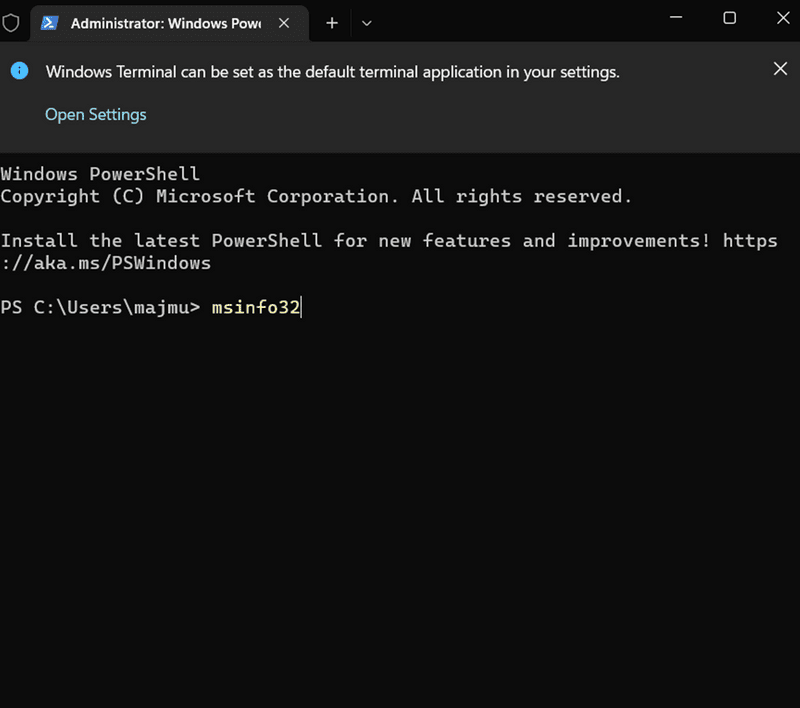
- Après avoir identifié une erreur, suivez la procédure de dépannage correspondant à ce périphérique.
- Consultez des tutoriels en ligne (Google ou YouTube) pour obtenir des instructions sur le remplacement de votre composant défectueux. Vous pouvez aussi faire appel à un technicien.
- Certains utilisateurs ont par exemple changé leur RAM avant de se rendre compte que le problème était lié à leur carte graphique.
- Il est important de noter que ces exemples ne sont qu’une illustration des problèmes susceptibles de provoquer l’erreur WHEA Uncorrectable.
Vérifier la RAM
Un problème lié à la mémoire vive (RAM) est une cause fréquente de l’erreur WHEA Uncorrectable. Pour vérifier si la RAM est à l’origine du problème, effectuez un test de mémoire. Des outils gratuits tels que Memtest86+ ou l’outil de diagnostic de la mémoire Intel peuvent être utilisés à cet effet.
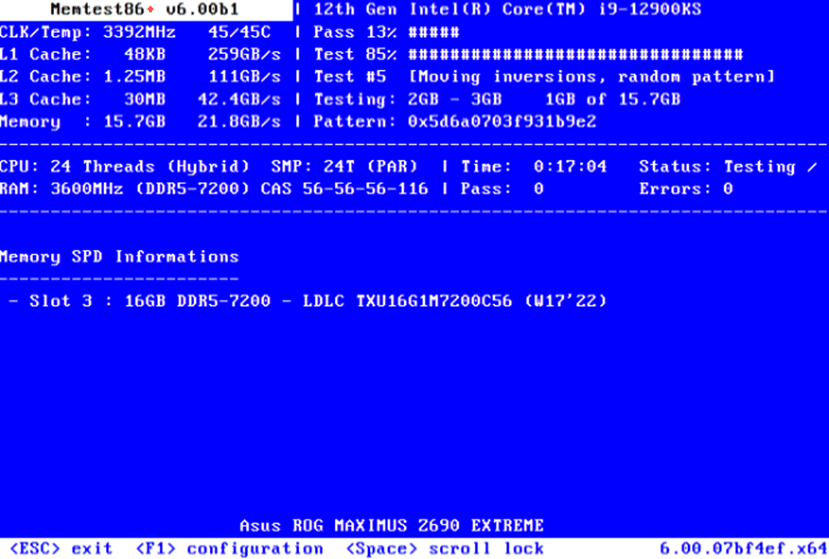
Si le test ne révèle aucune erreur, il se peut que le problème soit lié au pilote de votre carte graphique. Dans ce cas, contactez le support technique du fournisseur ou du fabricant de votre carte graphique.
Toutefois, si le test révèle des erreurs dans la mémoire, il est nécessaire de remplacer les modules de RAM défectueux. Bien souvent, face à l’erreur WHEA Uncorrectable, les utilisateurs pensent à tort que l’ordinateur est hors service et envisagent un remplacement complet. Or, une simple substitution de la RAM pourrait suffire à résoudre le problème.
Désactiver le démarrage rapide
- Appuyez simultanément sur les touches « Touche Windows + R » pour ouvrir la boîte de dialogue « Exécuter ».
- Tapez « Contrôle » puis appuyez sur « Entrée » pour ouvrir le Panneau de configuration.
- Dans le Panneau de configuration, sélectionnez Matériel et audio > Options d’alimentation > Paramètres système.
- Dans la section « Paramètres d’arrêt », décochez la case « Activer le démarrage rapide (recommandé) » puis cliquez sur « Enregistrer les modifications ».
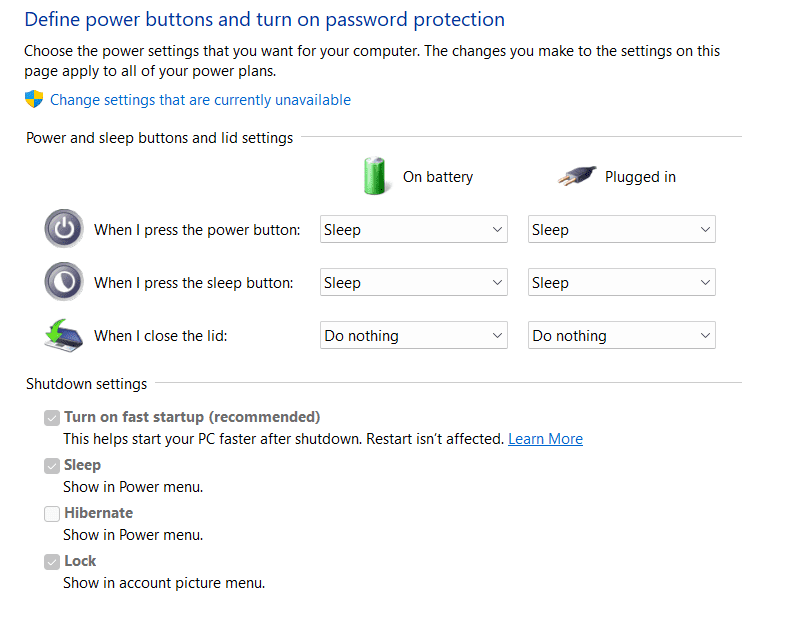
- Fermez le Panneau de configuration et redémarrez votre ordinateur pour appliquer les modifications.
- Après le redémarrage, appuyez de nouveau sur les touches « Touche Windows + R » pour ouvrir la boîte de dialogue « Exécuter ».
- Tapez « MSConfig » puis appuyez sur « Entrée » pour ouvrir la configuration du système.
- Cliquez sur l’onglet « Démarrage » et désactivez tous les services en cochant les cases correspondantes, à l’exception du démarrage sans échec.
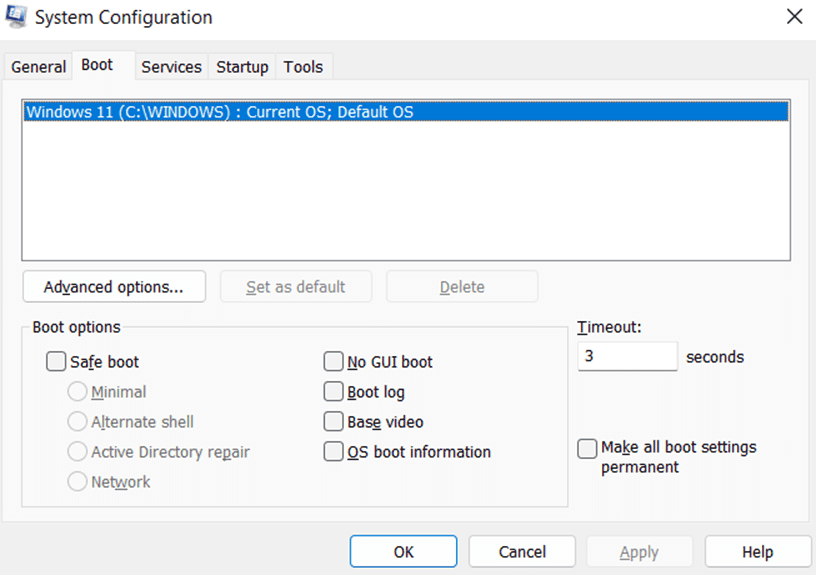
- Cliquez sur le bouton « Appliquer » pour enregistrer les modifications puis fermez la fenêtre de configuration du système.
- Redémarrez votre ordinateur pour confirmer l’absence de l’erreur WHEA.
- Vérifiez si des mises à jour sont disponibles via Windows Update afin de maintenir votre système à jour avec les derniers correctifs de sécurité et les corrections de bugs.
- Si aucune mise à jour n’est disponible, ou si la mise à jour ne résout pas le problème, contactez le support client.
- Vous pouvez désormais profiter d’une expérience informatique sans problèmes liés à l’erreur WHEA.
Désactiver l’overclocking
Si vous avez overclocké votre CPU, GPU ou RAM, essayez de les ramener à leurs vitesses par défaut. L’overclocking peut provoquer l’erreur WHEA_UNCORRECTABLE_ERROR si vos composants sont poussés au-delà de leurs limites. Pour réinitialiser votre CPU :
- Accédez au menu du BIOS. Ceci est généralement réalisé en appuyant sur une touche spécifique pendant le démarrage, comme F2, Échap ou Suppr.
- Recherchez le menu des paramètres du processeur ou de l’overclocking.
- Réinitialisez toutes les valeurs à leurs paramètres par défaut.
- Enregistrez et quittez les paramètres, puis redémarrez votre ordinateur.
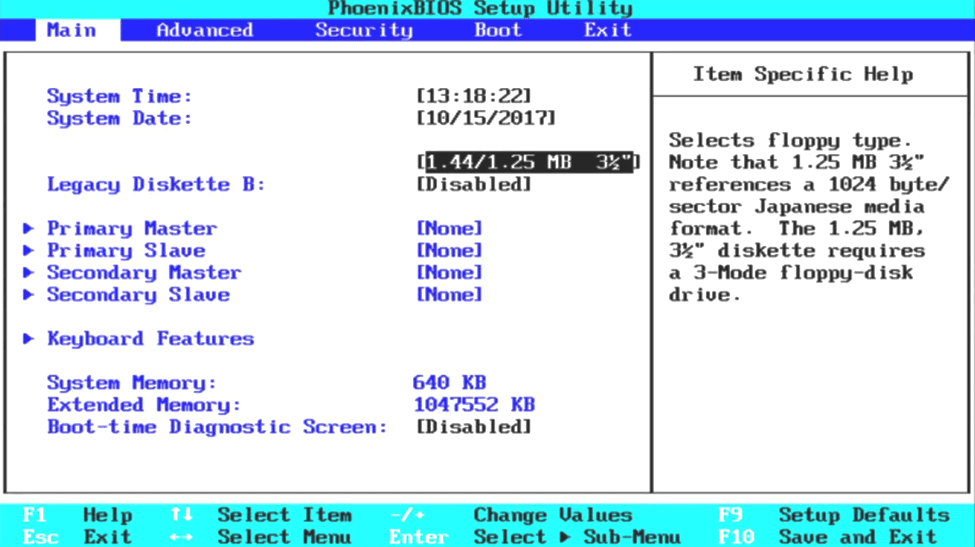
- Répétez les étapes 3 à 5 pour tous les autres paramètres d’overclocking dans votre menu BIOS, comme l’horloge mémoire, le contrôle de tension, etc.
- Après le redémarrage, relancez Memtest86+ pendant une nuit et assurez-vous qu’aucune erreur n’est détectée avant de passer à l’étape 7 de ce guide.
Supprimer les cartes réseau en double
La présence de plusieurs cartes réseau sur votre système peut parfois être la cause de l’erreur WHEA Uncorrectable. Pour supprimer les cartes réseau en double :
- Ouvrez le Gestionnaire de périphériques.
- Développez la section « Cartes réseau ».
- Faites un clic droit sur chaque adaptateur et sélectionnez « Désinstaller le périphérique ».
- Redémarrez votre ordinateur et vérifiez si le problème est résolu.
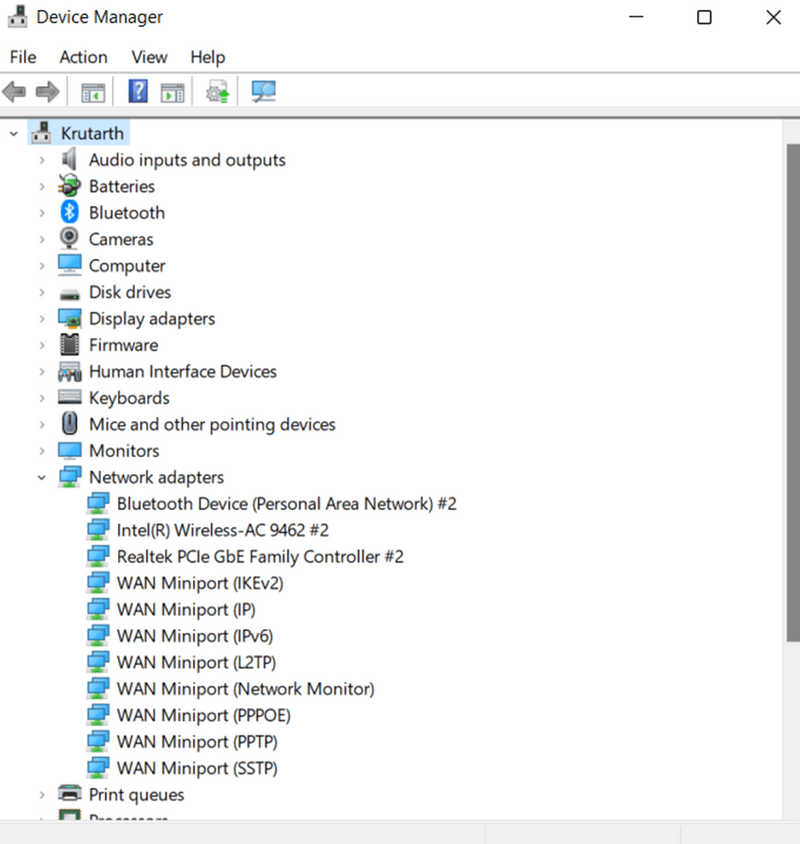
Libérer de l’espace disque
Un manque d’espace sur le disque dur peut occasionner divers problèmes. Commencez par désinstaller les programmes inutilisés afin de gagner de l’espace.
Supprimez également les fichiers inutiles, tels que les fichiers temporaires, les caches et les cookies. Des outils comme CCleaner peuvent automatiser ce processus. Si les problèmes persistent, envisagez l’achat d’un disque dur de plus grande capacité.
Conclusion
L’erreur WHEA Uncorrectable est un problème sérieux qui peut conduire à un blocage de votre ordinateur. Cependant, plusieurs actions peuvent être entreprises pour tenter de la résoudre. Il est recommandé de s’assurer de la présence des derniers pilotes pour votre matériel. Si cela ne résout pas le problème, vous pouvez essayer de réinitialiser le BIOS ou de réinstaller Windows. En dernier recours, vous pouvez faire appel au support du fabricant de votre machine.
Vous pourriez aussi être intéressé par la lecture de cet article : Comment corriger l’erreur IRQL dans Windows 10 et 11.