Les filigranes représentent une méthode courante pour décourager l’appropriation indue d’images et de vidéos. Cette technique se révèle également pertinente pour les documents, à condition que ceux-ci ne soient pas modifiables. Cependant, contrairement aux images et vidéos, l’apposition d’un filigrane sur un document, notamment un fichier DOC ou DOCX créé avec Microsoft Word, s’avère facilement réversible.
Comment effacer un filigrane dans Microsoft Word ?
Microsoft Word intègre une fonctionnalité permettant d’ajouter des filigranes aux documents. Toutefois, contrairement à ceux appliqués aux images, ces filigranes ne sont pas permanents si le document est partagé au format DOCX ou DOC. En effet, ces formats sont aisément modifiables dans Word, permettant à quiconque possédant le logiciel de les supprimer sans difficulté majeure.
Important : Cet article vise à fournir des informations sur la suppression de filigranes sur des documents dont vous détenez les droits d’édition et de publication. Il n’a pas pour objectif de faciliter le plagiat.
1. Suppression via l’outil intégré
La première méthode à tenter pour effacer un filigrane est d’utiliser la fonctionnalité intégrée de Microsoft Word.
Ouvrez le document concerné dans Microsoft Word.
Naviguez vers l’onglet « Conception », puis cliquez sur le bouton « Filigrane ».
Sélectionnez l’option « Supprimer le filigrane ».
2. Suppression à partir du pied de page
Il arrive qu’un filigrane soit inséré en utilisant une image placée dans le pied de page (ou l’en-tête) au lieu de la fonctionnalité dédiée. Cette technique fonctionne uniquement si le filigrane est du texte et non une image.
Ouvrez le document dans Microsoft Word.
Dans l’onglet « Accueil », cliquez sur le bouton « En-tête et pied de page ».
Sélectionnez l’option « Supprimer le pied de page ».
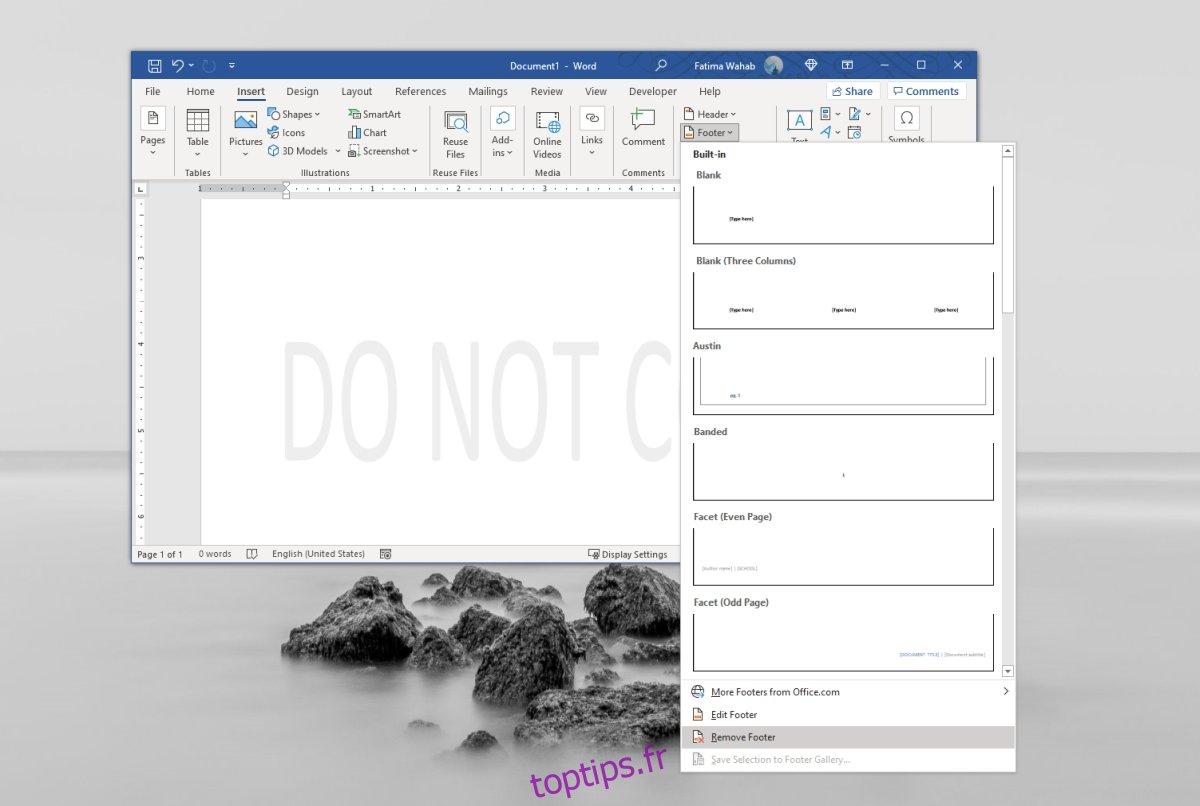
3. Modification du fichier XML
Cette méthode plus complexe est utile si les méthodes précédentes échouent ou si le document est protégé contre la modification.
Ouvrez le document dans Microsoft Word.
Allez dans « Fichier » puis « Enregistrer sous » et sauvegardez le document au format XML.
Effectuez un clic droit sur le nouveau fichier et choisissez « Ouvrir avec… » dans le menu contextuel.
Ouvrez le fichier dans le Bloc-notes.
Utilisez Ctrl+F pour activer la barre de recherche.
Recherchez le texte utilisé pour le filigrane.
Supprimez-le (en veillant à ne pas retirer les guillemets).
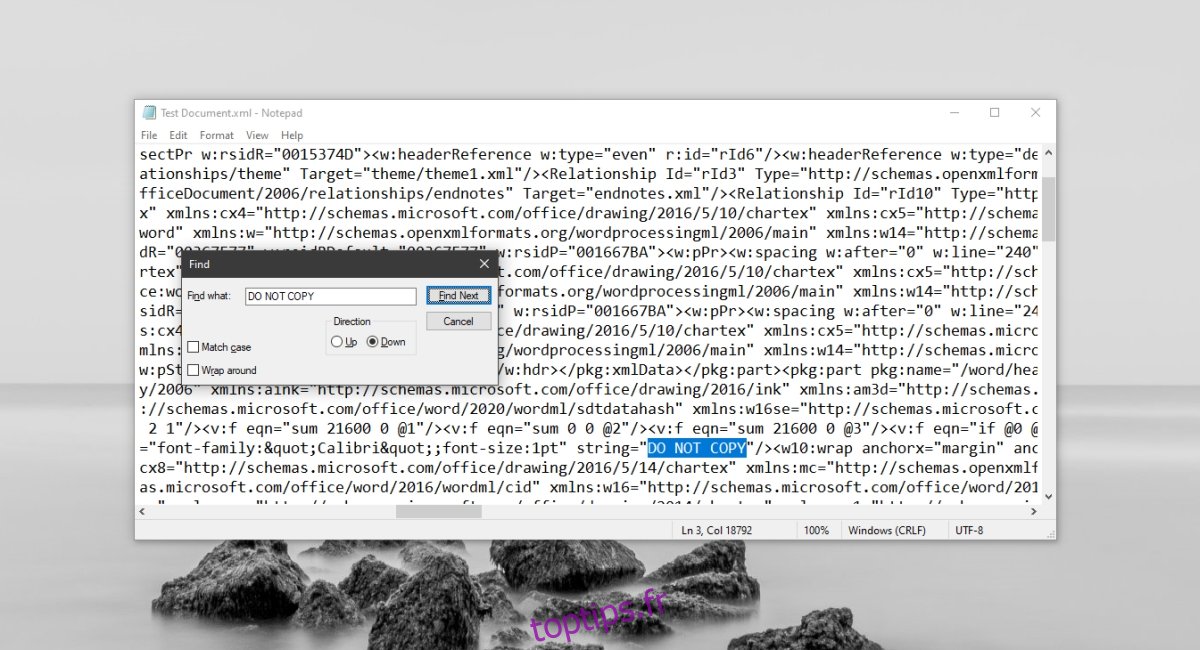
Conclusion
Les filigranes apposés sur les documents ont un but précis : permettre la consultation et l’impression du contenu tout en dissuadant la revendication indue par des tiers. Un filigrane ne sert pas seulement de protection contre le vol ; il peut également signaler un document en cours de rédaction ou à caractère confidentiel.