Vous possédez un GIF animé et désirez en extraire des images sur votre ordinateur Linux ? Vous vous demandez comment procéder ? Nous sommes là pour vous éclairer ! Suivez ce guide, nous allons explorer deux méthodes simples pour isoler des images d’un GIF sous Linux.
Méthode 1 – Recourir à GraphicsMagick
La méthode la plus efficace pour extraire des images individuelles d’un GIF sous Linux consiste à utiliser l’outil GraphicsMagick. Doté d’une interface en ligne de commande performante, il permet de décomposer un GIF en une série de fichiers d’images PNG distincts.
Cependant, GraphicsMagick n’est pas préinstallé sur la plupart des systèmes d’exploitation Linux. Il sera donc nécessaire d’installer cet outil avant de pouvoir l’utiliser.
Pour initier l’installation de GraphicsMagick sur votre PC Linux, ouvrez une fenêtre de terminal. Vous pouvez l’ouvrir en utilisant le raccourci clavier Ctrl + Alt + T, ou en recherchant « Terminal » dans le menu de vos applications.
Une fois le terminal ouvert, suivez les instructions d’installation ci-dessous qui correspondent à votre distribution Linux.
Ubuntu
Sur Ubuntu, l’installation de GraphicsMagick se fait via la commande `apt install` que vous saisirez dans le terminal:
sudo apt install graphicsmagick
Debian
Si vous êtes sous Debian Linux, l’installation de GraphicsMagick se réalise avec une simple commande `apt-get` dans la fenêtre du terminal:
sudo apt-get install graphicsmagick
Arch Linux
Les utilisateurs d’Arch Linux pourront installer GraphicsMagick depuis le dépôt « Extra » en utilisant la commande `pacman` suivante:
sudo pacman -S graphicsmagick
Fedora
Pour ceux qui utilisent Fedora Linux, l’installation de GraphicsMagick se fait en utilisant la commande `dnf install` dans le terminal:
sudo dnf install graphicsmagick
OpenSUSE
OpenSUSE Linux propose la dernière version de GraphicsMagick dans ses dépôts. Pour l’installer, utilisez la commande `zypper install` dans un terminal:
sudo zypper install graphicsmagick
Linux générique
Si votre distribution Linux n’est pas listée ci-dessus, vous pouvez installer GraphicsMagick en recherchant « graphicsmagick » via votre gestionnaire de paquets. Alternativement, vous pouvez consulter le site officiel et suivre le guide d’installation.
Extraire des images avec GraphicsMagick
Pour extraire les images d’un GIF à l’aide de GraphicsMagick, utilisez la commande `gm convert`. Il faut au préalable se déplacer dans le répertoire où se trouve votre fichier GIF en utilisant la commande `cd`. Dans cet exemple, le GIF se trouve dans le dossier « Images »:
cd ~/Images
Une fois dans le bon répertoire, lancez la décompilation. Cette opération ne devrait pas prendre beaucoup de temps.
gm convert MON-GIF.gif -coalesce +adjoin GIF_Frame%3d.png
Après la conversion, vous trouverez de nombreuses images PNG dont le nom de fichier sera « GIF_FRAME » suivi d’un numéro. Parcourez ces images afin de sélectionner celle que vous souhaitez conserver, puis supprimez les autres.
Méthode 2 – Utiliser Gimp
Si l’utilisation du terminal ne vous convient pas, vous pouvez extraire des images d’un GIF en important le fichier dans Gimp, puis en explorant l’animation comme une série d’images individuelles. Il suffira ensuite d’enregistrer l’image qui vous convient.
Avant de commencer, vous devez installer Gimp. Si ce n’est pas déjà fait, veuillez consulter notre guide d’installation.
Extraire des images avec Gimp
L’extraction d’images d’un GIF dans Gimp est relativement simple. Pour commencer, ouvrez le gestionnaire de fichiers de votre distribution Linux et faites un clic droit sur votre GIF. Dans le menu contextuel, sélectionnez « Ouvrir avec », puis « Ouvrir avec le programme de manipulation d’images GNU ».
Une fois le GIF chargé dans Gimp, examinez les calques. Chaque image du GIF est un calque distinct. Cliquez sur l’icône en forme d’œil pour masquer chaque image et ne rien afficher sur la toile.
Lorsque toutes les images sont masquées, parcourez les calques jusqu’à trouver l’image que vous souhaitez extraire. Cliquez sur l’icône en forme d’œil correspondant afin que ce calque soit le seul visible.
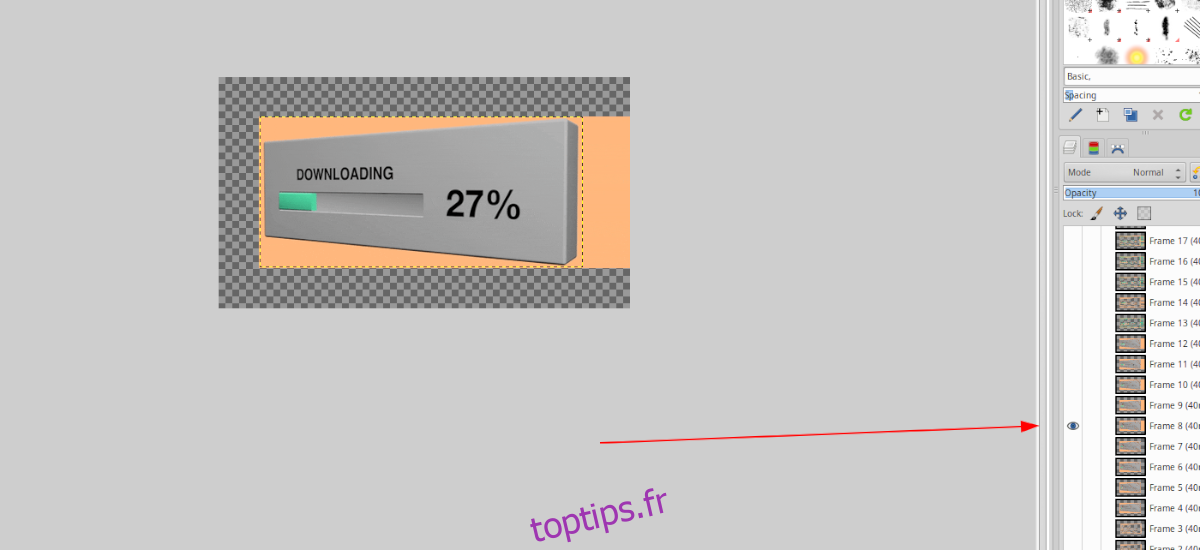
Maintenant que seul le calque désiré est visible, cliquez sur le menu « Fichier », puis sur « Exporter sous ».
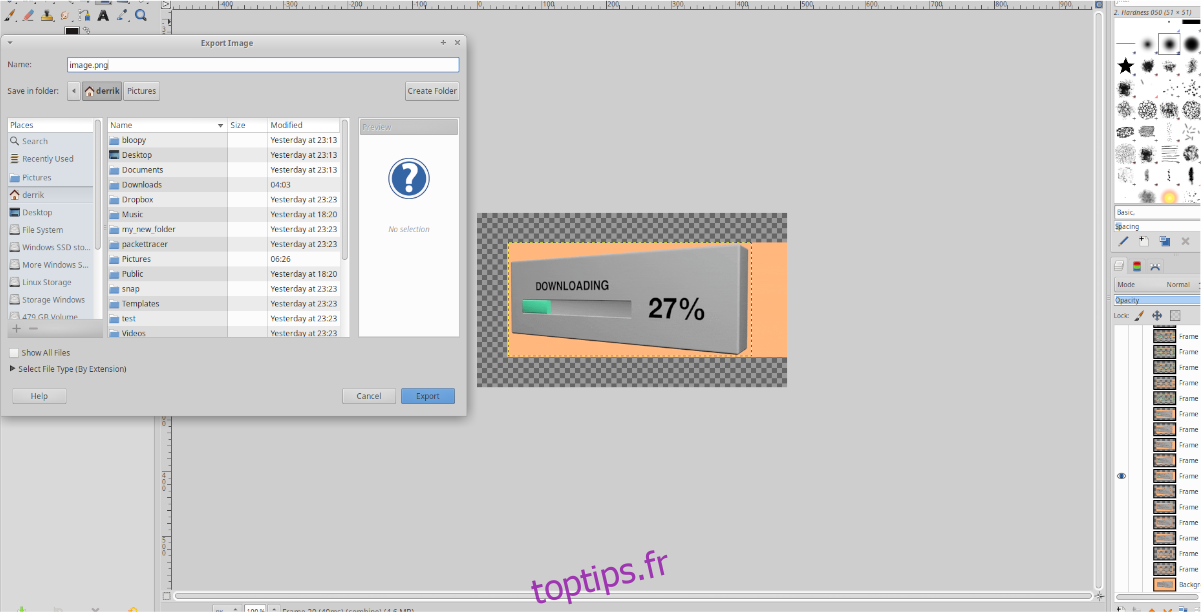
Dans la fenêtre d’exportation, enregistrez votre image au format PNG ou JPG. N’oubliez pas de sélectionner un emplacement facilement identifiable sur votre système de fichiers Linux pour ne pas égarer votre image.