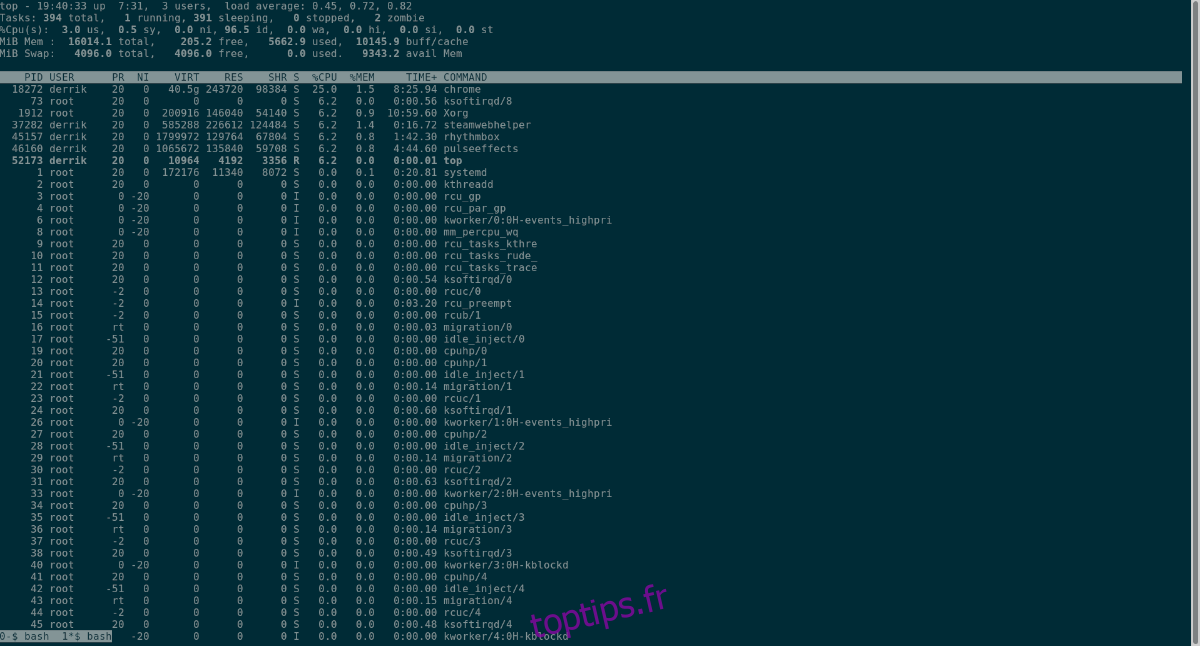L’utilitaire Screen se révèle extrêmement pratique pour les utilisateurs, car il leur permet de sauvegarder et de reprendre des sessions de terminal sans nécessiter que la fenêtre du terminal reste ouverte en permanence. Bien que ce logiciel soit fréquemment utilisé sur les serveurs Linux, il peut également s’avérer très utile pour les utilisateurs d’Ubuntu qui souhaitent pouvoir revenir à un programme de terminal sans avoir à laisser celui-ci ouvert constamment.
Ce guide vous expliquera comment installer Screen sur Ubuntu, comment le programme fonctionne et comment l’utiliser efficacement.
Installation de Screen sur Ubuntu
Bien que Screen soit un gestionnaire de sessions de terminal très répandu dans l’univers Linux, il n’est pas installé par défaut sur Ubuntu. Pour en profiter, vous devrez donc l’installer manuellement sur votre machine.
Pour démarrer l’installation de Screen sur votre système Linux, ouvrez une fenêtre de terminal. Vous pouvez le faire en utilisant le raccourci clavier Ctrl + Alt + T, ou en recherchant « Terminal » dans le menu de l’application et en lançant le programme de cette manière.
Une fois la fenêtre du terminal ouverte, saisissez la commande `apt install` suivante pour installer Screen :
sudo apt install screen
Si vous préférez éviter l’utilisation du terminal, Screen est également disponible dans le gestionnaire de paquets Synaptic. Si Synaptic est installé sur votre Ubuntu, recherchez « screen » puis installez le paquet.
Raccourcis clavier pour Screen
Screen utilise de nombreux raccourcis clavier qu’il est essentiel de connaître pour une utilisation optimale. Ces combinaisons de touches vous aideront à gérer vos sessions de terminal sur Ubuntu de manière efficace.
La liste complète des raccourcis clavier pour Screen est exhaustive, c’est pourquoi nous ne la présenterons pas dans cet article. Cependant, il est facile de consulter cette liste par vous-même.
Pour cela, utilisez la commande `man screen` afin d’afficher le manuel de l’application. Ce manuel est très détaillé et vous fournira toutes les informations nécessaires sur l’outil.
man screen
Une fois dans le manuel, utilisez la barre d’espace pour naviguer jusqu’à la section intitulée « KEY BINDINGS ». Vous y trouverez un tableau répertoriant tous les raccourcis clavier. Prenez le temps de vous familiariser avec ceux-ci.
Si vous souhaitez avoir cette liste à portée de main dans votre éditeur de texte favori, vous pouvez l’exporter dans un fichier texte avec la commande suivante :
man screen > ~/screen-manual.txt
Le fichier « screen-manual.txt » sera créé dans votre répertoire personnel. Vous pourrez alors l’ouvrir et consulter les raccourcis à votre convenance.
Utilisation de base de Screen
Screen est un programme puissant malgré sa petite taille. Nous allons explorer ses fonctionnalités fondamentales, comme le lancement de Screen, la gestion des sessions (mise en arrière-plan, retour au premier plan), etc.
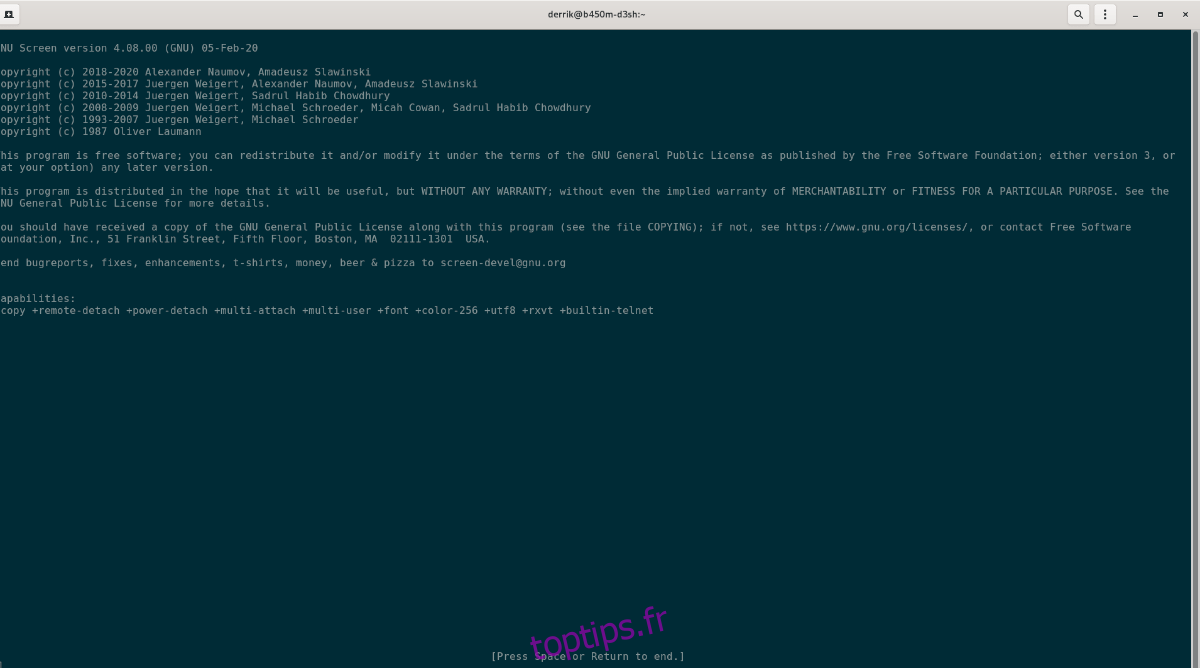
Pour commencer, lancez l’application Screen depuis le terminal avec la commande suivante:
screen
Après le lancement, un message d’information s’affiche. Appuyez sur la barre d’espace pour continuer.
Vous vous retrouvez alors face à un terminal vierge, fonctionnant au sein de Screen. Vous pouvez y lancer n’importe quel programme. Par exemple, pour lancer l’application `top`, vous utiliserez la commande :
top
Pour envoyer l’application `top` en arrière-plan et ouvrir une nouvelle session de terminal, appuyez simultanément sur Ctrl + A, puis sur C. Cette combinaison crée un nouveau terminal tout en gardant l’application `top` en exécution en arrière-plan.
Pour revenir à l’application `top`, tapez Ctrl + A, puis une deuxième fois Ctrl + A. Cette séquence vous ramènera à l’application `top` en cours d’exécution dans le premier terminal. Vous pouvez ainsi alterner entre les deux sessions de terminal.
Si vous avez plus de deux sessions, utiliser Ctrl + A deux fois ne vous permettra pas de naviguer entre toutes. La méthode suivante permet de gérer plusieurs sessions :
Appuyez sur Ctrl + A puis sur W pour lister toutes les sessions de terminal Screen. Les sessions sont numérotées. Par exemple, si vous avez 3 sessions ouvertes, la liste pourrait ressembler à ceci:
0 * $ bash 1 $ bash 2- $ bash
Chaque session est identifiée par un numéro. Pour accéder à la session 0, appuyez sur Ctrl + A puis 0. Pour la session 2, Ctrl + A puis 2, et ainsi de suite.
Terminer une session de terminal Screen
Si vous souhaitez fermer une session Screen, voici comment procéder. Tout d’abord, listez les sessions avec Ctrl + A puis W. Ensuite, accédez à la session à terminer avec Ctrl + A puis le numéro correspondant (par exemple, Ctrl + A puis 1).
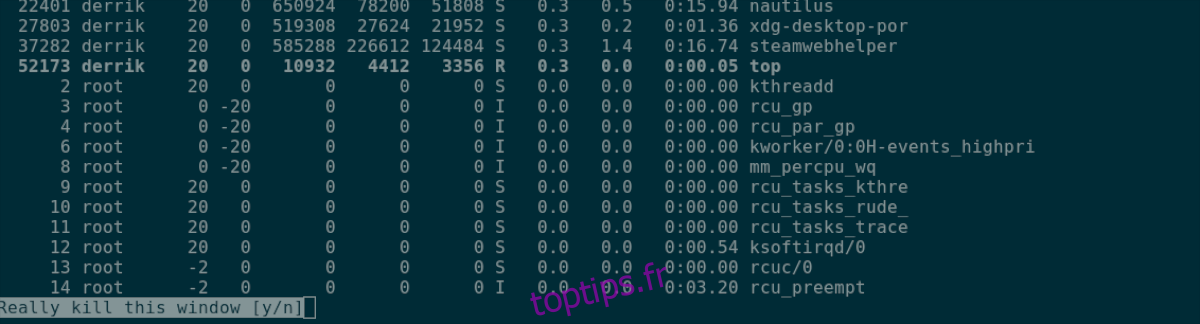
Une fois à l’intérieur de la session à fermer, appuyez sur Ctrl + A puis K. Pour fermer toutes les fenêtres de session Screen, utilisez Ctrl + A puis \.
Pour aller plus loin avec Screen
Ce guide vous a présenté les bases de l’utilisation de Screen sur Ubuntu. Pour approfondir vos connaissances et accéder aux fonctionnalités les plus avancées de l’application, il est fortement recommandé de consulter le manuel.
Pour accéder au manuel, ouvrez une fenêtre de terminal et saisissez la commande suivante :
man screen