Actuellement, de nombreux utilisateurs rencontrent une difficulté avec Microsoft Teams : une erreur indiquant qu’un fichier est verrouillé. Ce problème entrave la collaboration en temps réel, car les utilisateurs se trouvent dans l’incapacité d’ouvrir, de consulter, de modifier ou de commenter les documents. Dans ce guide, nous allons explorer plusieurs approches que les utilisateurs peuvent adopter pour résoudre ce dysfonctionnement.
Comment résoudre l’erreur de fichier verrouillé
L’erreur de fichier verrouillé survient quand un utilisateur tente d’accéder à un fichier qui a été partagé avec lui pour modification. L’impossibilité d’ouvrir le fichier empêche toute interaction avec celui-ci.
1. Vider le cache de Microsoft Office
Microsoft Teams s’appuie sur l’intégration avec Office pour l’ouverture des documents. Un dysfonctionnement du cache Office peut bloquer l’accès aux fichiers depuis Microsoft Teams. Vider ce cache peut donc être une solution.
Ouvrez l’Explorateur de fichiers.
Dans la barre d’adresse, saisissez le chemin suivant et appuyez sur Entrée :
C:\Users\[VotreNomDUtilisateur]\AppData\Local\Microsoft\Office\16.0
Vous accéderez ainsi au dossier du cache. Identifiez et supprimez les fichiers nommés FSD et FSF.
Relancez ensuite Microsoft Teams pour vérifier si le problème est résolu.
2. Réinitialiser le Centre de téléchargement Office
Utilisez la barre de recherche de Windows pour localiser et ouvrir le Centre de téléchargement Office.
Cliquez ensuite sur « Paramètres ».
Dans la fenêtre « Paramètres du Centre de téléchargement Microsoft Office », choisissez « Supprimer les fichiers mis en cache » et confirmez votre action.
Fermez et déconnectez-vous de Microsoft Teams.
Relancez Microsoft Teams et reconnectez-vous.
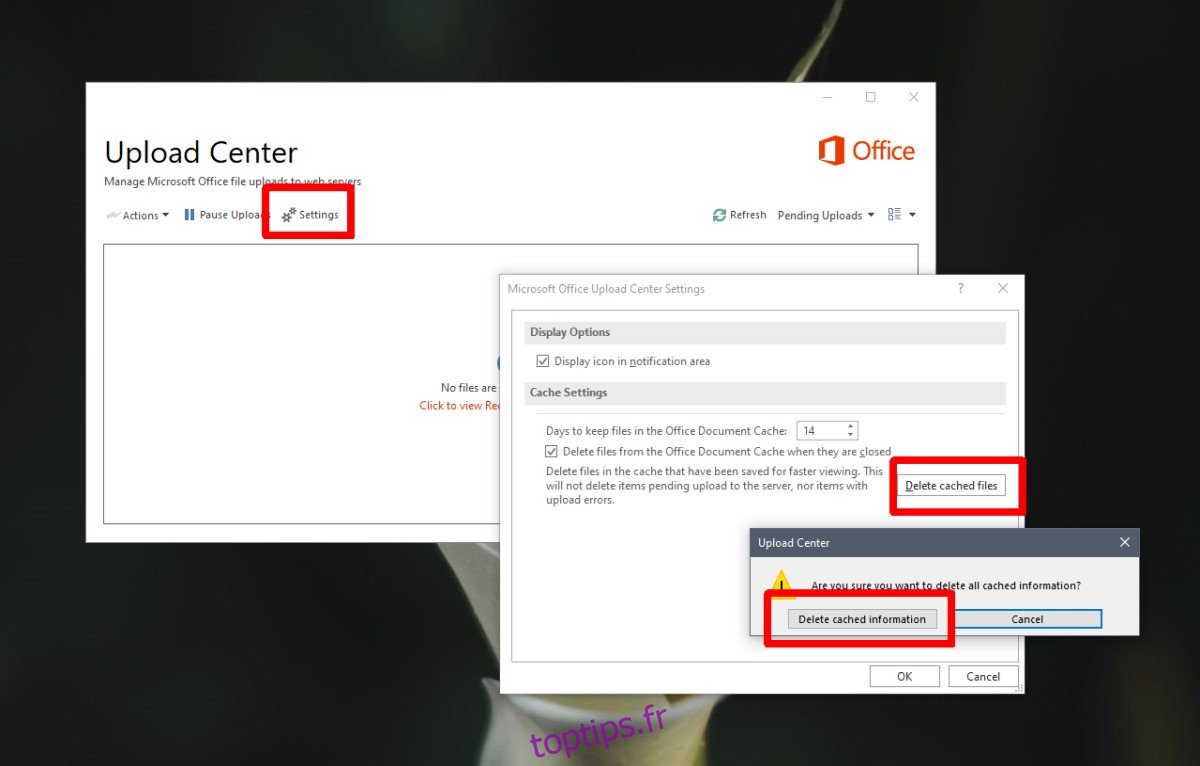
3. Mettre à jour Microsoft Teams
De nombreux utilisateurs ont constaté la disparition du problème après la mise à jour de Microsoft Teams vers la version 1808. Si vous utilisez une version plus ancienne, suivez ces instructions pour la mettre à jour :
Ouvrez Microsoft Teams sur votre ordinateur.
Cliquez sur votre icône de profil.
Sélectionnez « Rechercher les mises à jour » et laissez Microsoft Teams rechercher et installer les nouvelles mises à jour.
Redémarrez votre ordinateur et vérifiez si le problème persiste.
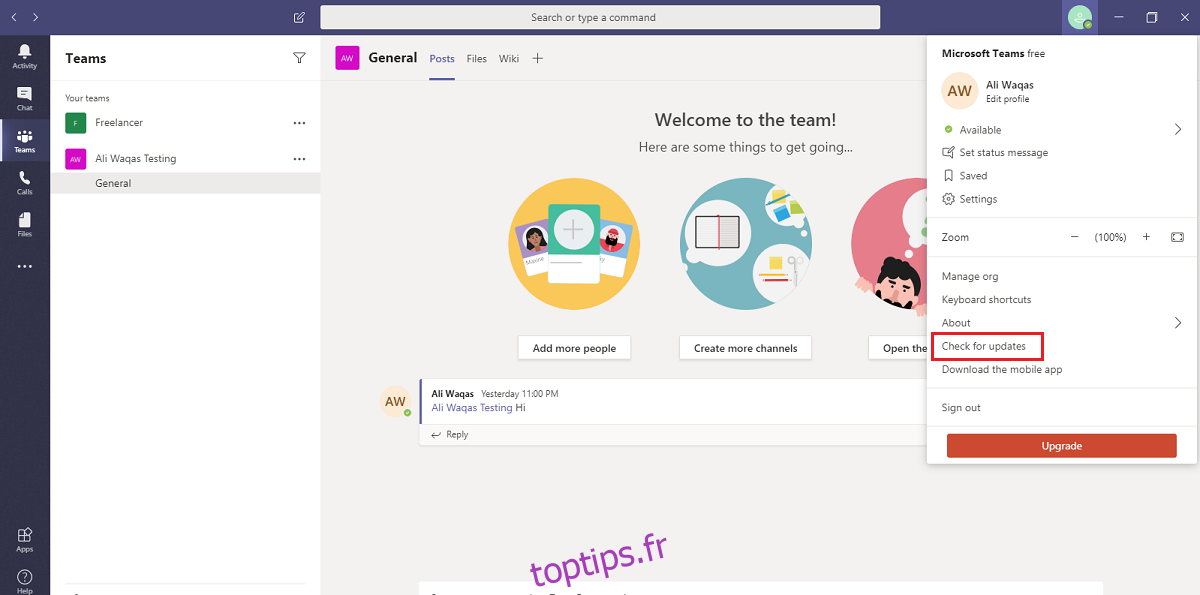
4. Extraction du fichier depuis SharePoint
Dans certains cas, l’erreur persiste malgré les méthodes précédentes. Il est alors conseillé d’« Extraire » le fichier. Cette opération consiste à télécharger le fichier depuis l’espace SharePoint où Microsoft Teams partage et enregistre les documents.
Sélectionnez le fichier concerné et cliquez sur le bouton « Plus d’options » situé en haut.
Dans le menu, choisissez « Extraire ».
Retournez ensuite dans Microsoft Teams et essayez d’accéder à nouveau au fichier.
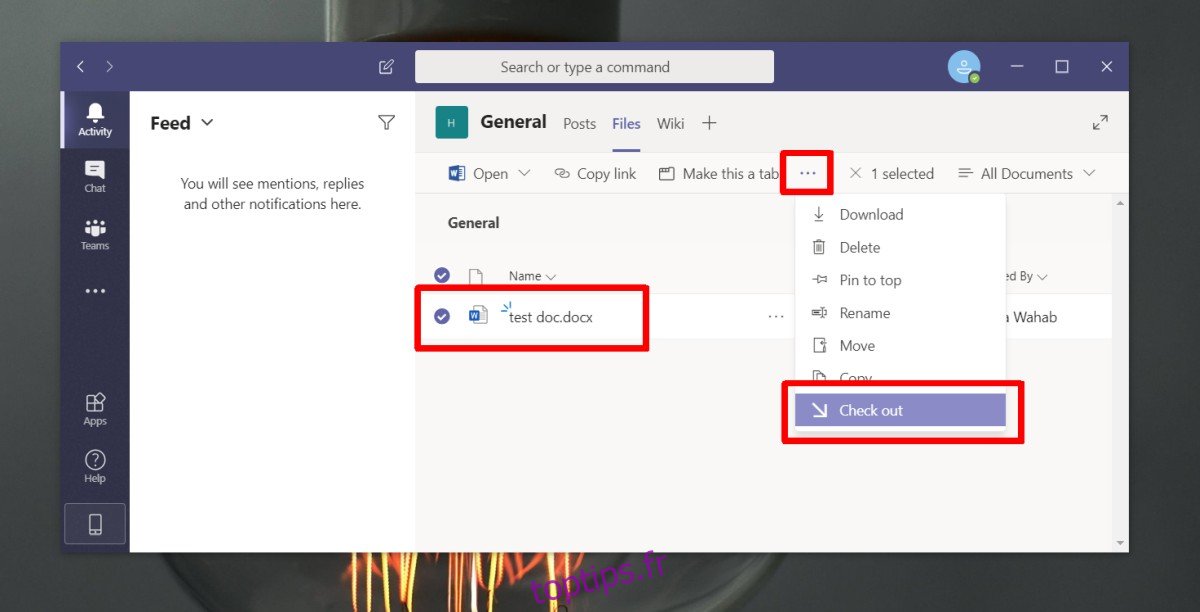
5. Quitter puis rejoindre une équipe
Cette approche a également fonctionné pour certains utilisateurs. Pour quitter et rejoindre une équipe, suivez ces étapes :
Dans la colonne de gauche, cliquez sur les points de suspension (trois points) situés à côté du nom de l’équipe que vous souhaitez quitter. Il suffit de quitter l’équipe qui pose problème avec l’erreur de fichier verrouillé, et non toutes les équipes auxquelles vous êtes inscrit.
Cliquez sur « Quitter l’équipe ». Vous serez alors retiré de cette équipe.
Une fois que vous avez quitté l’équipe, cliquez sur l’option « Rejoindre ou créer une équipe » située tout en bas de la colonne de gauche, puis recherchez l’équipe ou utilisez un code pour la rejoindre à nouveau.
Vérifiez si le fichier problématique est désormais accessible.
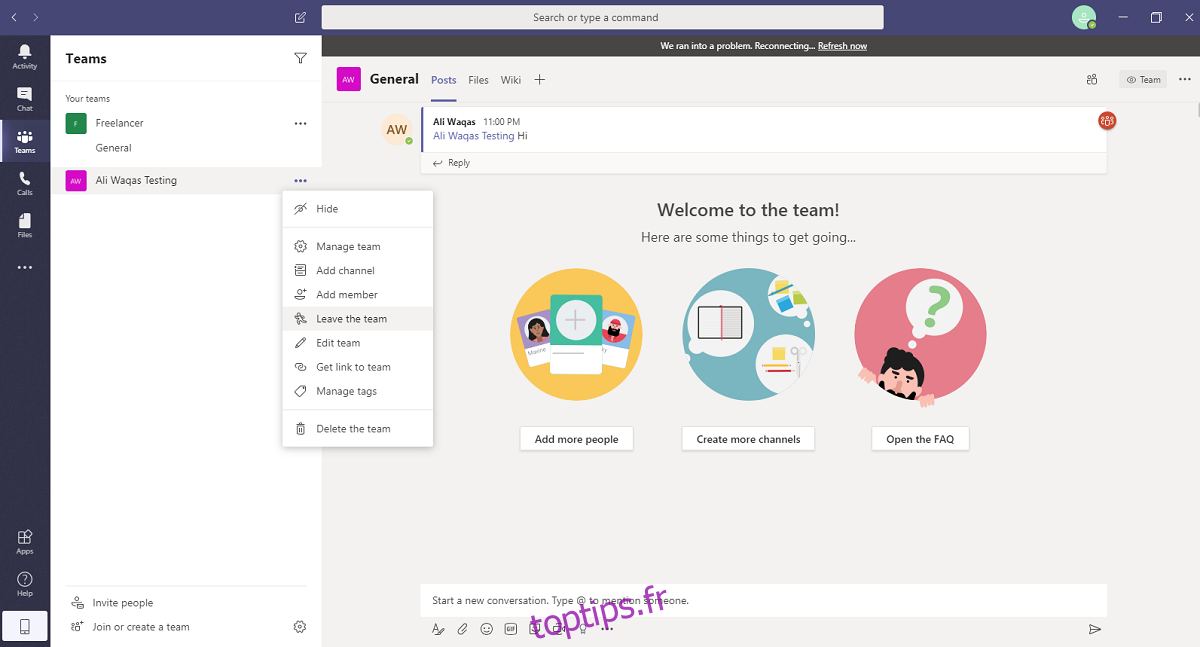
6. Vérification du statut du fichier via l’application Web Microsoft Teams
D’après certains utilisateurs, le verrouillage des fichiers peut être dû à un double rendu. Pour déterminer si c’est le cas, suivez ces étapes : (Bien que nous ayons essayé de reproduire ce scénario avec les versions web et bureau, nous n’avons pas rencontré l’erreur de fichier verrouillé.)
Connectez-vous à l’application Web Microsoft Teams.
Accédez au fichier concerné.
Si le statut du fichier est « Ouvert », fermez-le.
Déconnectez-vous de l’application Web MS Teams.
Lancez Microsoft Teams et vérifiez si le statut du fichier est passé de « verrouillé » à « ouvert ».
Conclusion
Nous avons présenté ici six méthodes qui ont été testées avec succès par notre équipe ou qui nous ont été signalées par la communauté d’utilisateurs. Ce guide a été conçu pour vous aider à résoudre le problème de fichier verrouillé dans Microsoft Teams grâce à ces différentes options. Nous espérons que l’une d’elles fonctionnera pour vous. Si vous connaissez une autre solution à ce problème dans Microsoft Teams, n’hésitez pas à la partager avec la communauté dans la section des commentaires ci-dessous.