La fonction de mise à l’échelle de Windows 10 consiste à agrandir visuellement les éléments affichés à l’écran selon un pourcentage défini. Elle facilite la visualisation de l’interface utilisateur, en particulier sur les écrans à haute résolution. Lors de l’installation, Windows 10 applique automatiquement une mise à l’échelle par défaut, mais cette option est entièrement personnalisable ou désactivable. La mise à l’échelle s’adapte à chaque écran individuellement. Si vous utilisez plusieurs écrans, la mise à l’échelle peut être activée sur chacun d’eux. Si la mise à l’échelle appliquée par défaut ne vous convient pas, vous pouvez ajuster manuellement le niveau de mise à l’échelle pour chaque moniteur. Voici comment procéder.
Gestion de la mise à l’échelle pour plusieurs écrans
Il est important de noter que les modifications de mise à l’échelle ne seront effectives qu’après une déconnexion et reconnexion à votre session utilisateur. L’application d’un nouveau pourcentage de mise à l’échelle n’est pas immédiatement visible. Il est donc recommandé de se déconnecter et de se reconnecter pour apprécier pleinement les changements effectués.
Avant de commencer, assurez-vous que tous les écrans que vous souhaitez configurer sont bien connectés à votre ordinateur. Ouvrez l’application « Paramètres », puis naviguez vers la catégorie « Système ». Sélectionnez ensuite l’onglet « Affichage ». Vos différents moniteurs devraient apparaître ici. L’astuce consiste à sélectionner un moniteur avant de modifier les paramètres dans cet onglet. Dans l’exemple ci-dessous, le moniteur 1 est sélectionné (il est mis en évidence par un fond gris clair). Tous les changements effectués dans cet onglet s’appliqueront à ce moniteur spécifique. Pour changer de moniteur à configurer, cliquez simplement sur un autre moniteur.
Une fois le moniteur correct sélectionné, faites défiler vers le bas jusqu’à la section « Mise à l’échelle et disposition ». Ouvrez le menu déroulant « Modifier la taille du texte, des applications et d’autres éléments » et choisissez le taux de mise à l’échelle désiré. Ces taux sont prédéfinis, généralement par incréments de 25%. Après avoir sélectionné un taux, déconnectez-vous et reconnectez-vous pour appliquer les modifications. Répétez cette procédure pour chaque moniteur que vous souhaitez configurer.
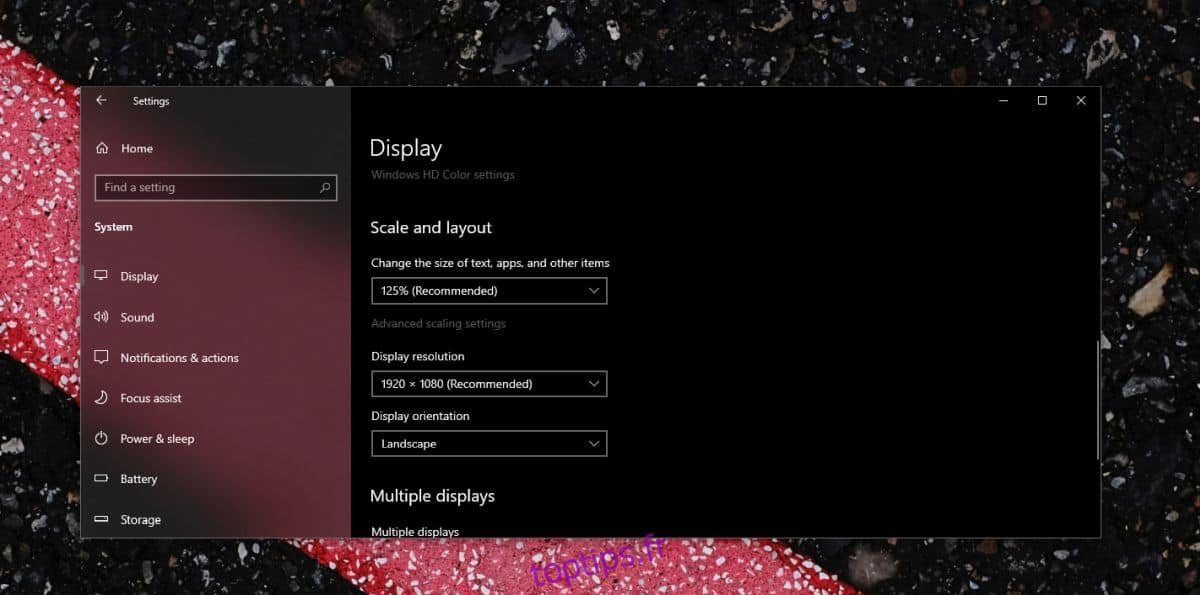
Mise à l’échelle personnalisée
Windows 10 offre également une option de mise à l’échelle personnalisée qui permet de choisir un niveau de zoom qui n’est pas inclus dans la liste prédéfinie. Cependant, il y a une limitation : cette fonctionnalité ne s’applique pas à chaque moniteur individuellement. Si vous utilisez deux écrans et que vous souhaitez appliquer une mise à l’échelle de 165% sur l’un et de 180% sur l’autre, cela ne sera pas possible. La mise à l’échelle personnalisée est une fonctionnalité héritée des anciennes versions de Windows. Bien qu’elle ait été intégrée à l’application « Paramètres », elle ne répond pas toujours aux exigences des configurations d’écrans modernes.