L’intégration des lecteurs d’empreintes digitales s’étend désormais à un grand nombre d’ordinateurs portables. Cette tendance est logique, car cette technologie a prouvé son efficacité sur les smartphones. Toutefois, le support des lecteurs d’empreintes digitales sous Linux est variable. Les fabricants de matériel ne proposent pas toujours de pilotes compatibles avec Linux, et la communauté ne prend pas systématiquement le relais. Cependant, si votre matériel est supporté par Linux, voici comment exploiter votre lecteur d’empreintes digitales sur votre système.
Important : Si votre lecteur d’empreintes digitales nécessite l’installation de pilotes Linux non inclus dans le noyau, assurez-vous de les installer avant d’utiliser l’interface graphique dédiée.
Installation de l’interface graphique pour empreintes digitales
L’interface graphique pour empreintes digitales est l’outil le plus pratique pour gérer, configurer et activer la reconnaissance d’empreintes digitales sous Linux. Bien qu’elle soit la plus appropriée, aucun système d’exploitation Linux ne l’intègre nativement. Il est donc nécessaire de l’installer manuellement.
La méthode d’installation varie en fonction de votre distribution Linux. Pour commencer, ouvrez un terminal en utilisant le raccourci clavier Ctrl + Alt + T ou Ctrl + Maj + T. Ensuite, suivez les instructions correspondant à votre système d’exploitation.
Ubuntu
La méthode la plus efficace pour installer l’interface graphique sur Ubuntu consiste à utiliser un PPA (Personal Package Archive) tiers disponible sur Launchpad. Utilisez la commande add-apt-repository dans le terminal pour ajouter ce PPA.
sudo add-apt-repository ppa:fingerprint/fingerprint-gui
Une fois le PPA ajouté, actualisez la liste des sources de logiciels de votre ordinateur avec la commande de mise à jour.
sudo apt update
Après la mise à jour, installez tous les correctifs en attente avec la commande de mise à niveau.
sudo apt upgrade -y
Enfin, installez l’interface graphique Fingerprint GUI et les paquets nécessaires à son bon fonctionnement.
sudo apt-get install libbsapi policykit-1-fingerprint-gui fingerprint-gui
Debian 10
Les utilisateurs de Debian 10 peuvent utiliser le dépôt Ubuntu 18.04 fourni sur Launchpad pour installer l’application Fingerprint GUI. Pour l’ajouter, ouvrez un terminal et utilisez la commande add-apt-repository.
Note : La compatibilité de l’interface graphique d’empreintes digitales avec Debian 9 n’est pas garantie. Si vous avez besoin de cette application, il est recommandé de mettre à niveau vers Debian 10.
su -
add-apt-repository 'deb https://ppa.launchpad.net/fingerprint/fingerprint-gui/ubuntu bionic main'
Après avoir ajouté le dépôt à votre fichier /etc/apt/sources.list, téléchargez la clé logicielle pour permettre à Debian d’interagir avec le PPA. Cette étape est cruciale pour le bon déroulement de l’installation.
sudo apt-key adv --keyserver keyserver.ubuntu.com --recv EFD5FA852F20733F
Si la commande de récupération de clé a fonctionné correctement, le PPA sera utilisable sur Debian. Ensuite, mettez à jour la liste des paquets et effectuez une mise à niveau.
sudo apt-get update
sudo apt-get upgrade -y
Enfin, installez les paquets nécessaires pour exécuter Fingerprint GUI sur Debian.
sudo apt-get install libbsapi policykit-1-fingerprint-gui fingerprint-gui
Arch Linux
Sur Arch Linux, l’installation de l’interface graphique d’empreintes digitales se fait par le téléchargement et la compilation du programme via un paquet AUR. Utilisez le gestionnaire de paquets Pacman pour installer les paquets Git et Base-devel.
Note : Si vous rencontrez des difficultés lors de l’installation du paquet Fingerprint GUI AUR, il est conseillé de consulter la section des commentaires de l’application pour obtenir des conseils, des solutions ou des corrections.
sudo pacman -S git base-devel
Après l’installation de Git et Base-devel, utilisez Git pour télécharger l’application d’assistance Trizen AUR, qui facilitera l’installation de Fingerprint GUI et de ses dépendances.
git clone https://aur.archlinux.org/trizen.git
Naviguez jusqu’au répertoire « trizen » créé et installez l’application Trizen sur votre système Arch Linux.
cd trizen
makepkg -sri
Après l’installation de Trizen, vous pourrez l’utiliser pour installer rapidement l’interface graphique d’empreintes digitales ainsi que ses dépendances.
trizen -S fingerprint-gui
Fedora
Bien que Fedora ne prenne pas en charge l’interface graphique d’empreintes digitales de manière native, le dépôt RPM Sphere la met à disposition pour les utilisateurs de Fedora 29 et 30. Pour l’installer, ouvrez un terminal et utilisez la commande dnf install ci-dessous.
sudo dnf install https://raw.githubusercontent.com/rpmsphere/x86_64/master/f/fingerprint-gui-1.09-3.1.x86_64.rpm
OpenSUSE
L’interface graphique d’empreintes digitales est disponible pour les utilisateurs d’OpenSUSE, à condition qu’ils utilisent la version Tumbleweed. Assurez-vous de mettre à niveau votre système avant de tenter l’installation. Une fois la mise à niveau effectuée, utilisez les commandes suivantes pour installer l’application:
zypper addrepo https://widehat.opensuse.org/opensuse/repositories/hardware/openSUSE_Tumbleweed/ hardware zypper install fingerprint-gui
Configuration de l’interface graphique d’empreintes digitales
La configuration de l’interface graphique d’empreintes digitales commence par l’ouverture de l’application et le clic sur « Périphériques ». Dans le menu déroulant « Périphériques d’empreintes digitales », sélectionnez votre lecteur d’empreintes digitales.
Après avoir sélectionné le périphérique, cliquez sur « Doigt » et choisissez un doigt à enregistrer dans l’application. Ensuite, localisez l’option « Scanner/Vérifier » et suivez les instructions pour scanner votre doigt. Une fois le scan terminé, allez dans « Paramètres » et cliquez sur « Exporter maintenant » pour enregistrer votre empreinte digitale.
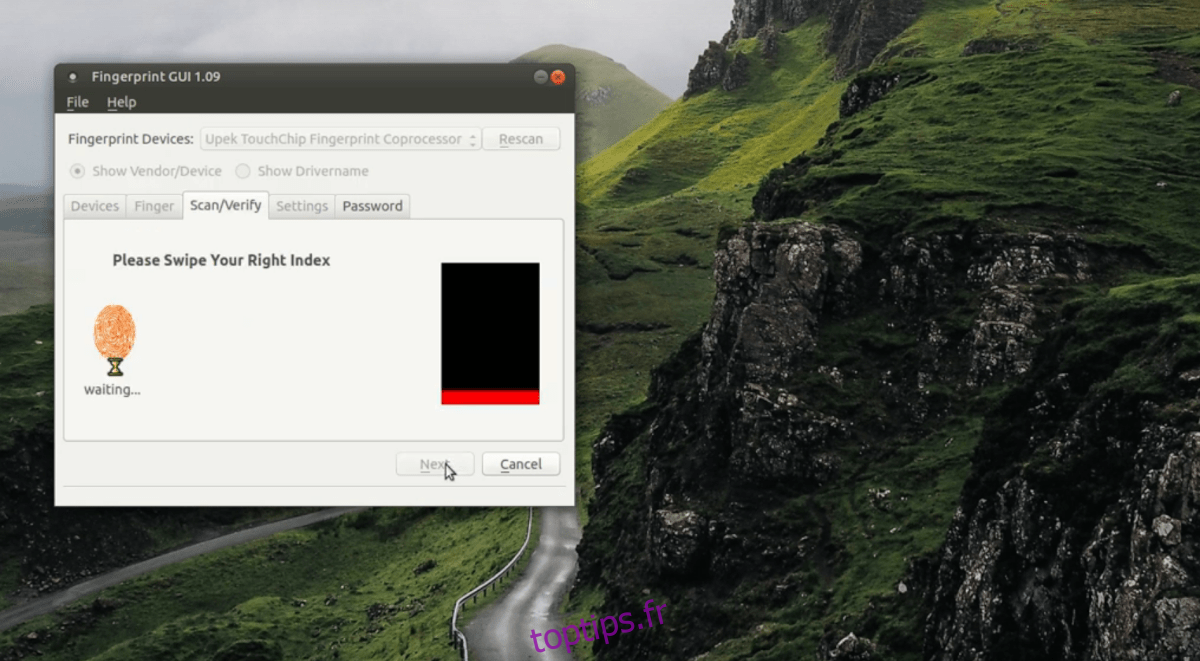
Une fois votre empreinte digitale enregistrée, redémarrez votre PC Linux et vous devriez pouvoir vous connecter en utilisant votre empreinte digitale.