Dans Microsoft Word, modifier l’alignement du texte est d’une simplicité remarquable. La barre d’outils « Accueil » met à disposition des icônes dédiées qui permettent de positionner le texte à gauche, à droite, au centre, ou de le justifier. Cette fonctionnalité se révèle précieuse pour se conformer aux exigences académiques, soigner la présentation d’un document ou saisir du texte dans différentes langues. L’alignement peut être ajusté pour chaque paragraphe. Bien que la gestion de l’alignement du texte soit très intuitive, ajuster l’alignement à l’intérieur des tableaux est moins évident. Bien qu’il existe aussi des boutons pour cela, leur fonctionnement peut prêter à confusion.
Adapter l’alignement dans les tableaux
Par défaut, lorsque l’on insère un tableau et que l’on saisit du texte dans les cellules, ce dernier est systématiquement aligné à gauche. Cette règle a une exception : si l’on utilise une langue dont la lecture se fait de droite à gauche, le texte s’alignera alors par défaut à droite.
Concernant les cellules de tableau, deux types d’alignement sont à prendre en compte : l’alignement horizontal (gauche/droite/centre) qui se réfère aux bords latéraux de la cellule, et l’alignement vertical (haut/centre/bas) qui concerne les bords supérieurs et inférieurs. Par défaut, le texte se trouve aligné en haut et à gauche de la cellule.
Pour modifier cela, il faut sélectionner la cellule dont l’alignement doit être ajusté. Cela active alors les onglets dédiés à la personnalisation du tableau. L’onglet « Disposition » donne accès aux outils d’alignement.
La boîte à outils « Alignement » contient neuf boutons permettant de modifier la position du texte dans un tableau. En parcourant les boutons de gauche à droite et de haut en bas, on peut aligner le texte en haut à gauche, au centre et en haut, ou à droite et en haut. La seconde rangée de boutons permet de positionner le texte au centre, en centrant verticalement mais en conservant un alignement à gauche ou à droite, ou de centrer le texte horizontalement et verticalement. Enfin, la dernière ligne de boutons permet d’aligner le texte en bas à gauche, au centre et en bas, ou à droite et en bas.
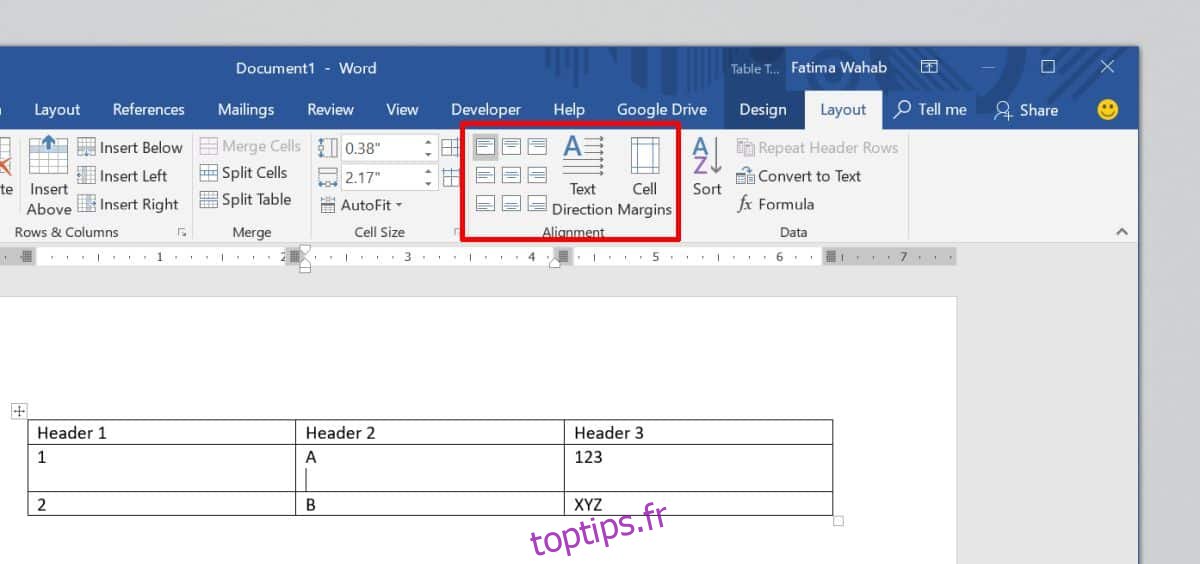
Ces options peuvent paraître superflues, mais en réalité, chaque cellule est divisée en neuf sections virtuelles et l’alignement correspond à ces différentes zones. Si l’ensemble du texte a une taille uniforme, les cellules sembleront homogènes et l’apparence du tableau sera agréable. Cependant, si le texte a des longueurs différentes, par exemple si certaines cellules contiennent une grande quantité de texte tandis que d’autres en ont peu, l’alignement est essentiel pour faciliter la lecture du tableau.
Il faut distinguer l’alignement global du tableau de l’alignement à l’intérieur des cellules.