Dans l’environnement Linux, l’utilisation de NFS (Network File System) s’avère être la méthode la plus fiable pour le partage de fichiers entre différents ordinateurs. Mettre en place un serveur NFS sous Linux peut s’avérer complexe pour les utilisateurs novices. Si vous souhaitez absolument exploiter des partages NFS, l’outil OpenMediaVault représente une option de choix. Il s’agit d’une solution NAS (Network Attached Storage) robuste, pensée pour les débutants, dotée d’une interface graphique web intuitive qui simplifie la configuration des partages NFS.
Pour suivre ce guide, il est nécessaire d’avoir OpenMediaVault installé sur votre serveur Linux, ainsi qu’un espace disque approprié pour le stockage des données destinées à NFS. Nous vous conseillons de consulter notre tutoriel sur l’installation d’OpenMediaVault, puis de revenir à cet article afin de configurer vos partages NFS.
Configuration du système de fichiers
La mise en place d’un partage NFS sur OpenMediaVault nécessite au préalable un système de fichiers opérationnel. Malheureusement, OMV n’offre pas la possibilité de créer un partage à partir de l’interface web sur le disque dur hébergeant le système d’exploitation. C’est pourquoi nous recommandons l’utilisation d’un disque dur dédié aux données. Si vous ne disposez pas de plusieurs disques, vous pouvez envisager de réinstaller OpenMediaVault en optant pour une configuration de partition personnalisée, plutôt que celle automatique. Une alternative consiste à virtualiser OpenMediaVault. L’utilisation d’une machine virtuelle permet la création de disques durs virtuels personnalisés.
Une fois le disque dur supplémentaire connecté, accédez à l’interface web d’OMV (https://adresse.ip.du.serveur.omv), repérez la section « Stockage » dans la barre latérale et cliquez sur « Disques ». Vérifiez la présence du second disque dur. Cliquez ensuite sur « Effacer » pour le préparer.
Une fois le disque dur vierge, retournez à « Stockage » et cliquez sur « Systèmes de fichiers ». Vous noterez que seul /dev/sda1 (le disque principal du système) apparaît dans ce menu. Cela est dû à l’absence de système de fichiers sur le second disque. Pour en créer un nouveau, cliquez sur le bouton « + Créer » et sélectionnez « /dev/sdb » dans le menu « Périphérique » de la fenêtre contextuelle.
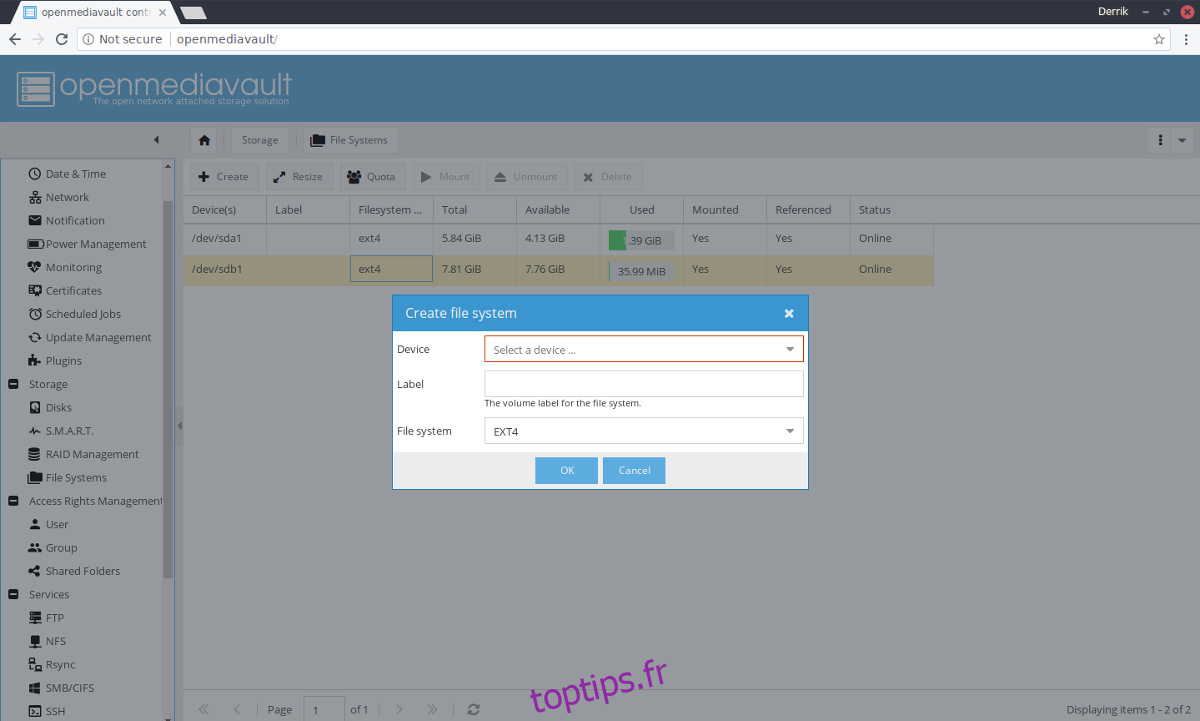
Note : Si vous avez un doute, utilisez toujours le système de fichiers Ext4.
Maintenant que le nouveau système de fichiers /dev/sdb est fonctionnel, il apparaît avec /dev/sda1. Pour l’utiliser, sélectionnez /dev/sdb1 dans le menu, puis cliquez sur « Monter ».
Création de dossiers partagés
L’utilisation de NFS sur OpenMediaVault nécessite l’existence d’un dossier partagé. Pour en créer un, dans la barre latérale, sous « Services », repérez « NFS » et cliquez dessus. Cliquez ensuite sur « Partages » puis sur « + Ajouter ». Il est essentiel de ne pas utiliser un dossier déjà partagé par un autre service sur OMV.
Le menu « Ajouter un partage » propose plusieurs options. La première consiste à sélectionner un partage existant. Cliquez sur le signe + à côté de ce menu. Un sous-menu apparaît, dans lequel vous devrez renseigner les informations du nouveau dossier partagé.
La première information à saisir est « Nom ». Choisissez un nom, puis passez à « Périphérique ». Dans le menu déroulant de « Périphérique », sélectionnez « /dev/sdb1 », le disque dur configuré précédemment.
Après la section « Périphérique », les sections « Chemin », « Autorisations » et « Commentaire » restent à remplir. La section « Chemin » sera complétée automatiquement par OpenMediaVault. Passons donc à la section « Autorisations ».
Parcourez les options d’Autorisations et choisissez les paramètres qui correspondent à votre usage. Une fois terminé, saisissez un commentaire sur le partage, puis cliquez sur « Enregistrer ».
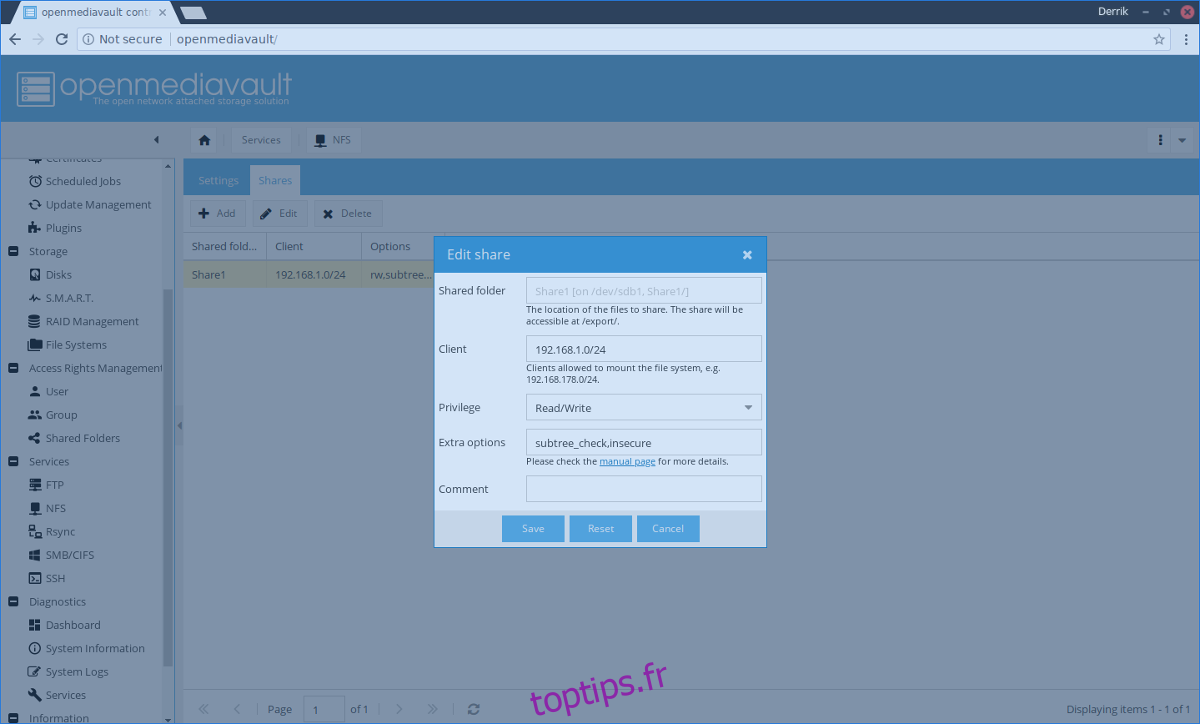
Après avoir cliqué sur le bouton Enregistrer, vous serez ramené au menu précédent, qui s’ouvre lorsque vous cliquez sur « + Ajouter ». Dans ce menu, procédez comme suit :
Dans la section « Client », saisissez 192.168.1.0/24.
Passez ensuite à « Privilège » et sélectionnez « Lecture/Écriture ».
Ajoutez le partage au système en cliquant sur « Enregistrer ».
Activation de NFS sur OpenMediaVault
Maintenant que vous disposez d’un dossier partagé pour NFS, cliquez sur l’onglet « Paramètres » de la section NFS. Activez NFS sur votre NAS OpenMediaVault en cliquant sur le curseur à côté de « Activer », puis sur le bouton « Enregistrer ». N’oubliez pas de cliquer sur « Appliquer » dans la fenêtre contextuelle indiquant que la configuration a été modifiée.
Pour désactiver NFS, cliquez de nouveau sur le curseur pour le désactiver, puis cliquez sur « Enregistrer » pour valider la modification.
Suppression des partages NFS
Pour supprimer un partage NFS dans OpenMediaVault, sélectionnez « NFS » sous « Services », puis cliquez sur « Partages ». Dans le menu des partages, sélectionnez le partage à supprimer, puis cliquez sur « X Supprimer ».
Accéder aux partages NFS
Grâce à OpenMediaVault, la configuration d’un service aussi complexe que NFS devient plus accessible. Toutefois, l’accès aux partages peut encore s’avérer délicat. Si vous ne savez pas comment accéder et utiliser les partages NFS sous Linux, nous vous invitons à consulter notre tutoriel dédié, qui couvre tous les aspects de l’accès à NFS sous Linux.