Les systèmes d’exploitation Windows et Android jouissent d’une grande popularité, ce qui signifie que de nombreux utilisateurs combinent l’emploi des deux. L’application « Votre téléphone » de Microsoft a été conçue pour établir une passerelle entre votre appareil Android et votre ordinateur personnel. Elle vous permet ainsi de consulter directement sur votre PC les notifications, les SMS, les photos et bien d’autres informations provenant de votre téléphone.
Prérequis pour la configuration
Pour que cette liaison fonctionne, vous devez disposer de la mise à jour d’avril 2018 de Windows 10, ou d’une version ultérieure, et d’un appareil Android fonctionnant sous Android 7.0 ou une version plus récente. L’application ne propose pas les mêmes fonctionnalités avec les iPhones, car Apple n’autorise pas Microsoft ou d’autres entités tierces à s’intégrer de manière aussi poussée dans le système d’exploitation iOS des iPhone.
Commençons par la configuration de l’application sur votre appareil Android. Veuillez télécharger « Votre compagnon de téléphone » depuis le Google Play Store.
Votre compagnon de téléphone
Lancez l’application et connectez-vous en utilisant votre compte Microsoft. (Si vous utilisez déjà d’autres applications Microsoft, vous êtes peut-être déjà connecté). Une fois connecté, appuyez sur « Continuer ».
L’application requiert maintenant certaines autorisations. Appuyez sur « Continuer » pour accorder ces accès.
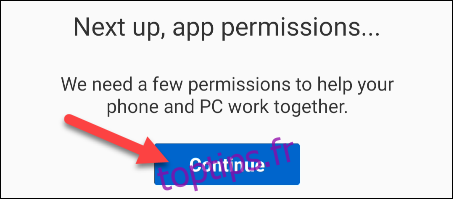
La première autorisation concerne l’accès à vos contacts. L’application utilise ces informations pour vous permettre d’envoyer des SMS et de passer des appels depuis votre PC. Appuyez sur « Autoriser ».
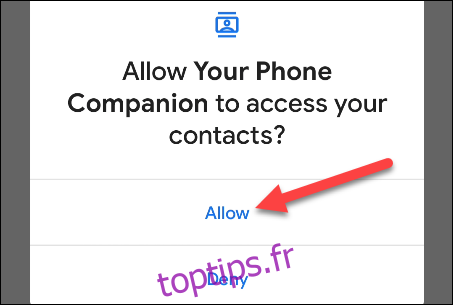
L’autorisation suivante concerne la gestion des appels téléphoniques. Sélectionnez « Autoriser ».
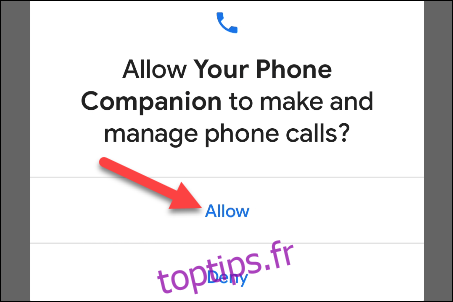
L’application aura ensuite besoin d’accéder à vos photos, fichiers multimédias et autres fichiers, ce qui est nécessaire pour le transfert de données. Appuyez sur « Autoriser ».
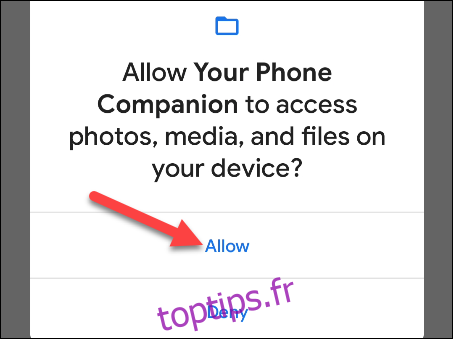
Enfin, accordez à l’application l’autorisation d’envoyer et d’afficher vos SMS en appuyant sur « Autoriser ».
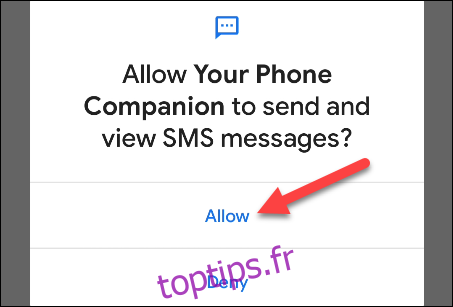
Maintenant que les autorisations sont en place, l’écran suivant vous explique comment autoriser l’application à fonctionner en arrière-plan afin de maintenir la connexion avec votre PC. Appuyez sur « Continuer » pour valider.
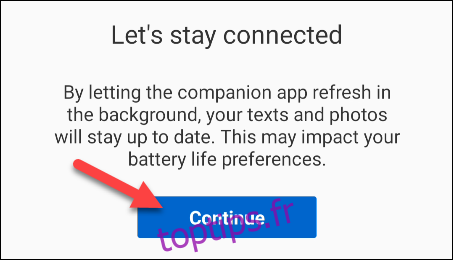
Une fenêtre contextuelle vous demandera si vous souhaitez autoriser l’application à fonctionner en arrière-plan en permanence. Sélectionnez « Autoriser ».
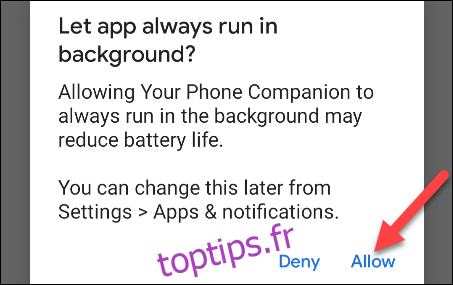
La configuration sur Android est terminée pour le moment. L’application « Votre téléphone » est préinstallée sur votre PC Windows 10. Vous pouvez la lancer depuis le menu Démarrer. Si vous ne la trouvez pas, vous pouvez la télécharger depuis le Microsoft Store.
Votre application de téléphone
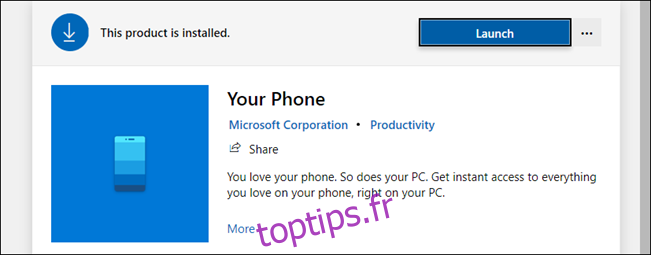
Lors du premier lancement de l’application sur votre PC, il se peut qu’un message vous demande si vous souhaitez faire de l’appareil que vous êtes en train de configurer votre appareil par défaut. Si c’est votre appareil principal, nous vous recommandons d’accepter.
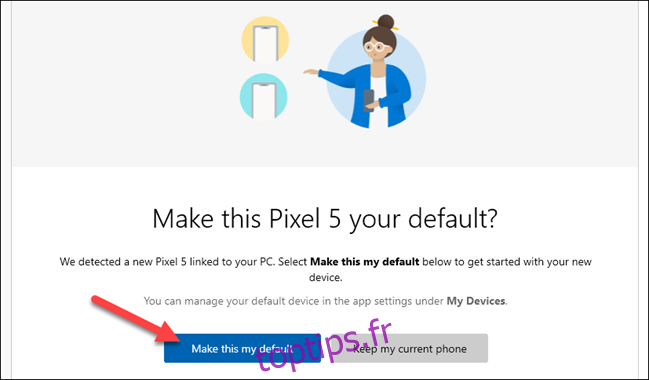
L’application PC vous demandera ensuite de vérifier votre appareil Android afin d’accepter une notification. Cette notification vous invitera à autoriser votre appareil à se connecter au PC. Appuyez sur « Autoriser » pour continuer.
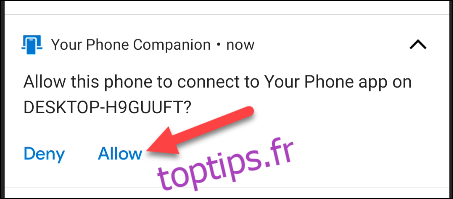
Notification sur votre appareil Android
De retour sur votre PC, un message de bienvenue s’affichera. Vous pouvez choisir d’épingler l’application « Votre téléphone » à la barre des tâches. Appuyez sur « Commencer » pour poursuivre.
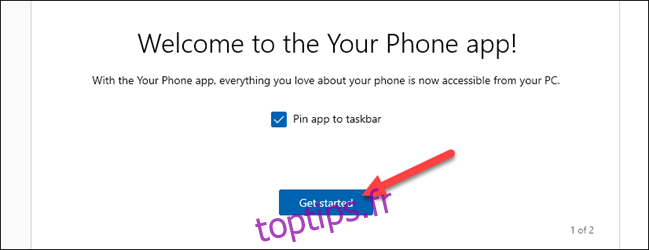
L’application « Votre téléphone » vous guidera maintenant à travers la configuration de certaines fonctionnalités. Nous allons également vous montrer comment faire. Pour commencer, appuyez sur « Voir mes notifications ».
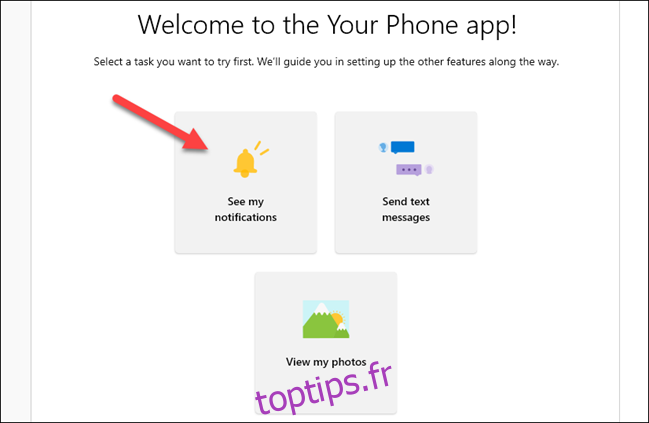
Pour que cette fonctionnalité fonctionne, nous devons autoriser l’application « Votre compagnon de téléphone » à accéder aux notifications Android. Cliquez sur « Ouvrir les paramètres sur le téléphone » pour continuer.
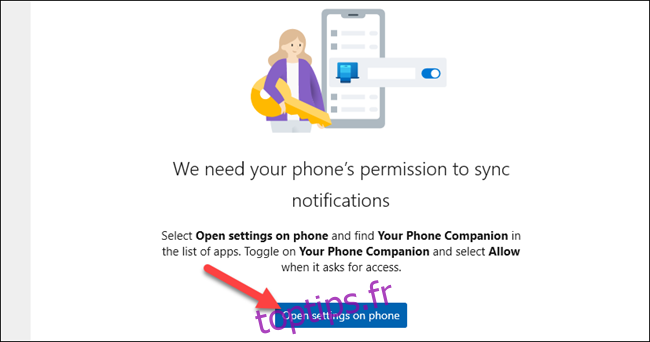
Sur votre appareil Android, une notification s’affichera pour vous inviter à ouvrir les paramètres de notification. Appuyez sur « Ouvrir » pour y accéder.
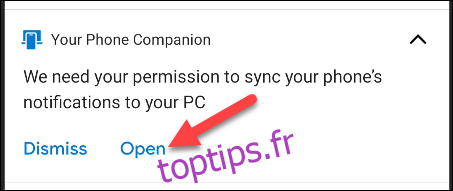
Notification sur votre appareil Android
Les paramètres « Accès aux notifications » vont s’ouvrir. Repérez « Votre compagnon de téléphone » dans la liste et assurez-vous que l’option « Autoriser l’accès aux notifications » est activée.
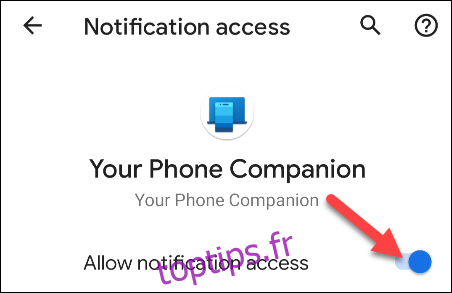
Et voilà ! Vous verrez désormais vos notifications apparaître dans l’onglet « Notifications » de l’application Windows. Lorsqu’une notification s’affiche, vous pouvez la supprimer de votre appareil Android en cliquant sur l’icône « X ».
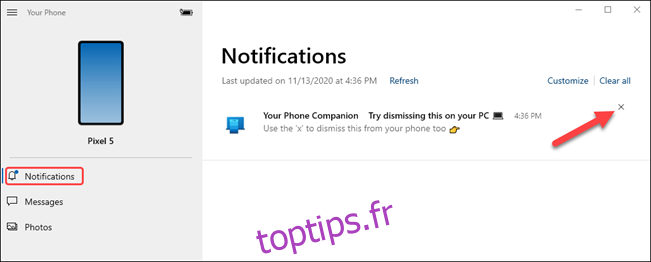
L’onglet « Messages » affichera automatiquement les SMS de votre téléphone, sans nécessiter de configuration supplémentaire. Vous pouvez saisir du texte pour répondre à un message ou appuyer sur « Nouveau message ».
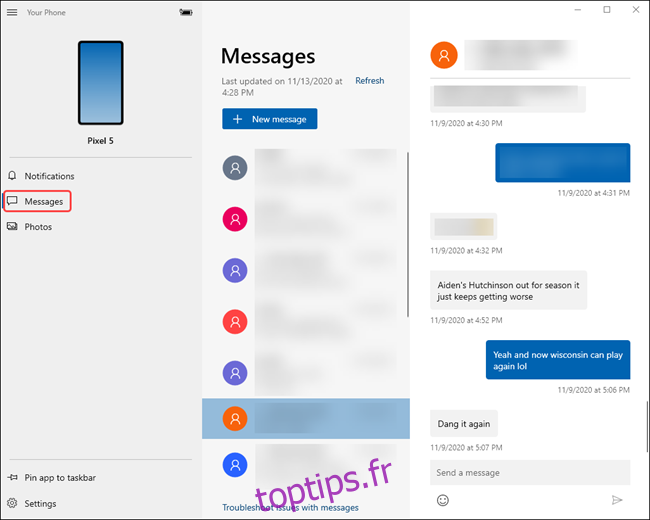
L’onglet « Photos » ne nécessite pas non plus de configuration. Il affichera les photos récentes de votre appareil.
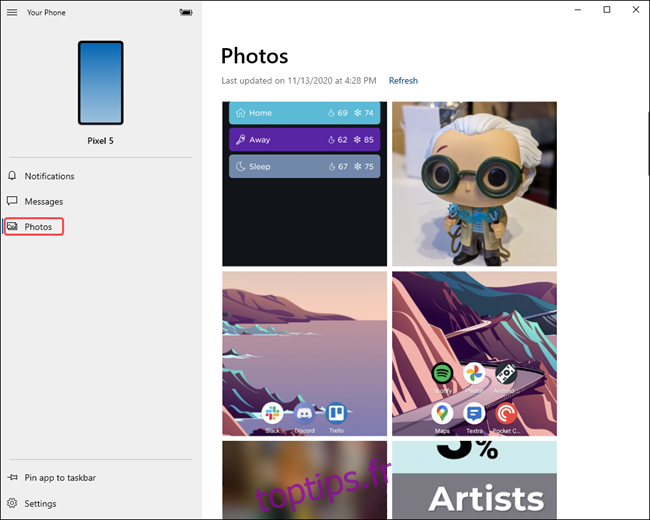
Vous pouvez même consulter le niveau de batterie de votre appareil connecté dans la barre latérale.
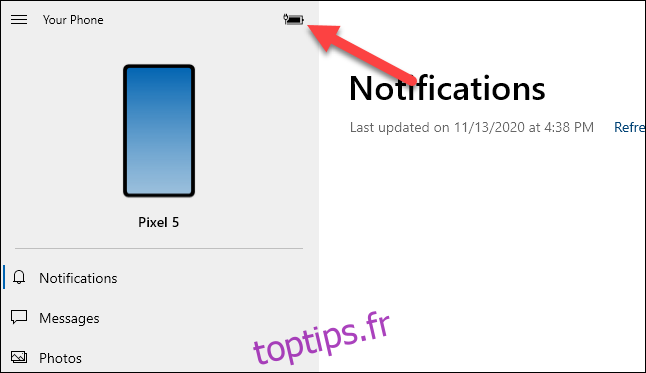
Les bases sont maintenant en place. « Votre téléphone » est une application extrêmement pratique, en particulier si vous passez beaucoup de temps sur un PC Windows 10 au cours de la journée. Vous n’aurez plus besoin de prendre votre téléphone aussi souvent.