Ajouter des lignes pointillées ou en tirets dans Photoshop : Guide complet
Photoshop, logiciel de retouche d’images de référence, a longtemps présenté une lacune : la création de traits stylisés, notamment les lignes en tirets ou en pointillés. Dans les versions antérieures à CC, cette fonctionnalité était inexistante, obligeant les utilisateurs à recourir à des astuces avec l’outil pinceau. Cependant, Photoshop CC 2017 a introduit une amélioration notable, permettant la personnalisation des styles de traits pour les formes et les tracés. De plus, des motifs prédéfinis de tirets et de points sont désormais disponibles. Cet article détaille l’utilisation de cette fonctionnalité dans Photoshop CC et comment la reproduire dans Photoshop CS.
Photoshop CC 2017 : Traits stylisés
Les styles de traits s’appliquent aux formes et tracés créés avec leurs outils dédiés. Après avoir dessiné un tracé ou une forme, localisez le menu déroulant « Trait » en haut de l’interface.
Déroulez ce menu et activez le trait. Vous pourrez opter pour une couleur unie ou un dégradé pour le trait.
Pour styliser le trait, accédez au menu déroulant de ligne, situé à côté de l’épaisseur du trait. Choisissez parmi les préréglages : « pointillé » ou « tirets ».
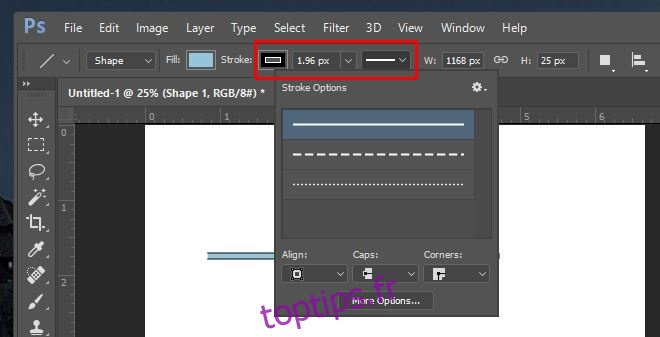
Pour une personnalisation accrue, cliquez sur « Plus d’options » dans la fenêtre qui s’affiche. Vous pourrez ajuster le nombre de tirets ou de points, ainsi que leur espacement.
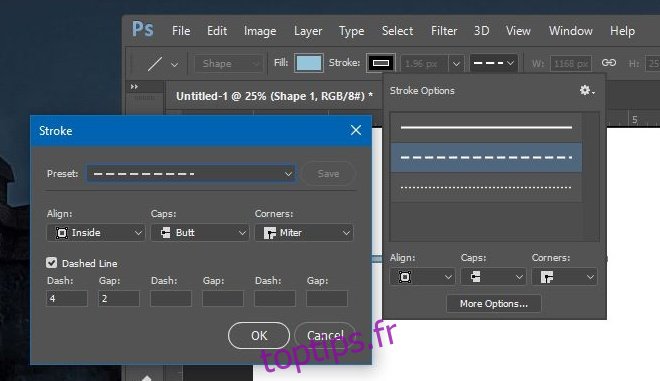
Photoshop CS : Une méthode alternative
Cette approche fonctionne exclusivement avec les tracés et non directement sur les calques ou les formes.
1. Commencez par créer un tracé à l’aide de l’outil Plume.
2. Sélectionnez l’outil Pinceau (B). Optez pour un pinceau rond par défaut pour une ligne pointillée, ou un pinceau carré pour une ligne en tirets.
3. Ouvrez la fenêtre « Pinceau » via le menu Fenêtre > Pinceau. Si elle est déjà visible dans l’une des colonnes latérales, il suffira de la développer.
4. Dans cette fenêtre, repérez l’option permettant d’augmenter l’espacement entre les coups de pinceau. Augmentez-la jusqu’à obtenir l’effet désiré.
5. Pour une ligne en tirets, aplatissez le pinceau carré en modifiant le paramètre « Angle » dans la même fenêtre.
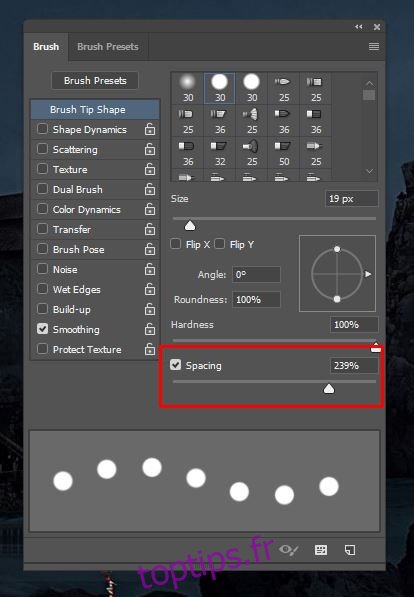
6. Sélectionnez le tracé, faites un clic droit, puis choisissez « Contour du tracé ». Sélectionnez l’outil « Pinceau » et validez.
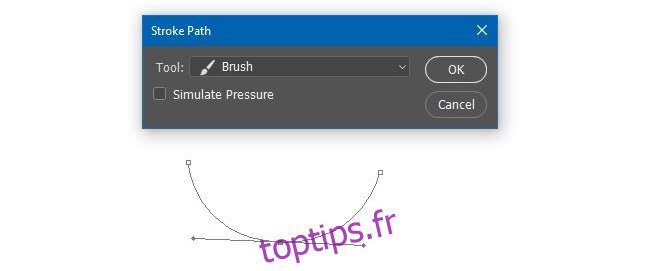

Bien qu’il ne soit pas possible d’appliquer directement ces effets aux calques, on peut espérer que les prochaines versions de Photoshop combleront cette lacune.